À gérer Connexion réseau sans fil Sur un ordinateur exécutant Windows 10, vous pouvez utiliser l'application Paramètres ou l'application Panneau de configuration. Cependant, il existe de nombreux paramètres avancés que vous ne pouvez pas y trouver. Dans ce cas, vous pouvez Utiliser une invite de commande.
En tant qu'utilisateur Windows, les applications et les paramètres du Panneau de configuration peuvent vous faire sentir limité quant à ce que vous devez faire. Si vous voulez un contrôle total Cela s'appelle votre réseau , Ce qui signifie l'accès à tout ce qui est fourni par le système d'exploitation, vous devez commencer Utiliser une invite de commande.
Non utilisé Invite de commandes avant? Ne vous inquiétez pas, c'est aussi simple que d'écrire les commandes que vous verrez ci-dessous.

Si vous êtes prêt à continuer, voici d'autres Commandes de mise en réseau utiles Vous pouvez apprendre à gérer et à résoudre les erreurs de réseau domestique.
1. Ping
Préparer Ping Un de plus Commandes réseau de base Un utilitaire encore à utiliser dans une application d'invite de commandes. Il vous indique si votre ordinateur a accès à Adresse IP Ou le nom de domaine prévu ou non, et si c'est le cas, combien de temps faut-il pour accéder aux données et revenir.
Exemple d'utilisation et de sortie:
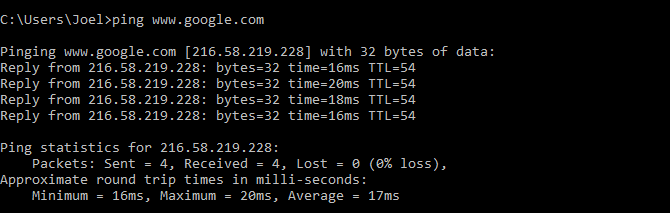
La commande fonctionne en envoyant plusieurs paquets de données et en sachant combien d'entre eux seront retournés. Si certains d'entre eux ne sont pas retournés, la commande vous indiquera ("perdu“). La perte de paquets entraîne de mauvaises performances tout en Jouer à des jeux Et la diffusion, c'est un excellent moyen de tester.
Par défaut, la commande envoie 4 paquets, chacun attendant 4 secondes avant l'expiration du délai. Vous pouvez augmenter le nombre de packages en:
ping www.google.com -n 10
Vous pouvez augmenter le délai de (valeur en millisecondes):
ping www.google.com -w 6000
2. TRACER
Commande tracert Je veux dire Suivez le chemin. Comme un test ping , Il envoie un paquet de données comme moyen de résoudre les problèmes de réseau que vous pourriez avoir, mais suit à la place le chemin du paquet tout en sautant de serveur en serveur.
Exemple d'utilisation et de sortie:
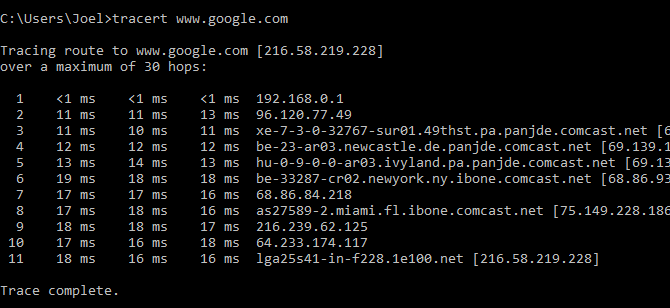
La commande génère un résumé en ligne de chaque saut, y compris la latence entre vous et ce saut particulier et l'adresse IP de ce saut (plus le nom de domaine le cas échéant).
Pourquoi voyez-vous trois relevés d'heure d'arrivée dans chaque saut?
La commande tracert network envoie trois paquets par saut pour couvrir la perte ou le ralentissement des paquets perdus. N'oubliez pas que cela ne représente pas votre véritable période d'attente. La meilleure pratique consiste à obtenir une moyenne de trois.
3. CHEMINEMENT
On dirait PathPing Commande tracert Sauf qu'il affiche plus d'informations, ce qui signifie que la mise en œuvre prend beaucoup plus de temps. Après avoir envoyé des paquets de vous vers une certaine destination, il analyse le chemin suivi et calcule le paquet perdu en fonction des sauts.
Exemple d'utilisation et de sortie:
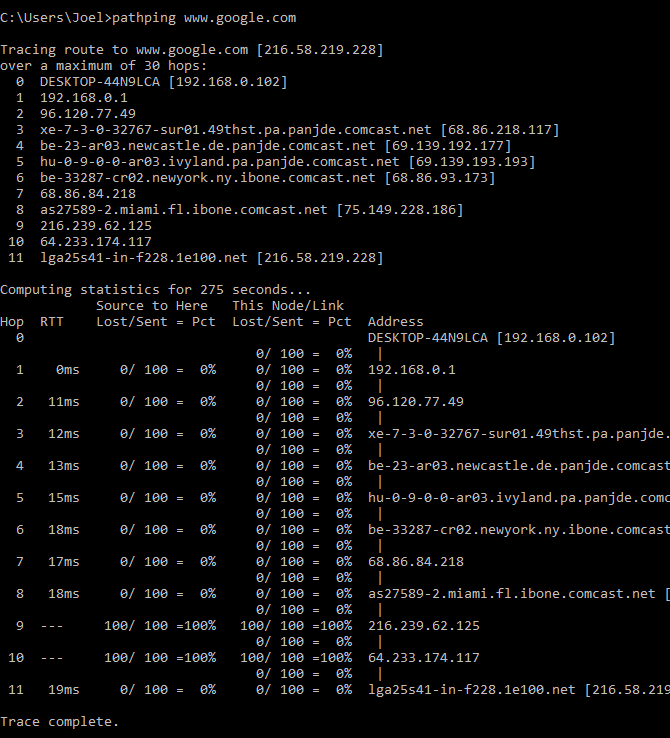
4. CONFIG IP
Souvent c'est ipconfig En tant que commande réseau la plus utilisée sous Windows. Non seulement il est utile pour les informations qu'il fournit, mais vous pouvez également le combiner avec deux convertisseurs pour effectuer des tâches spécifiques.
Exemple d'utilisation et de sortie:
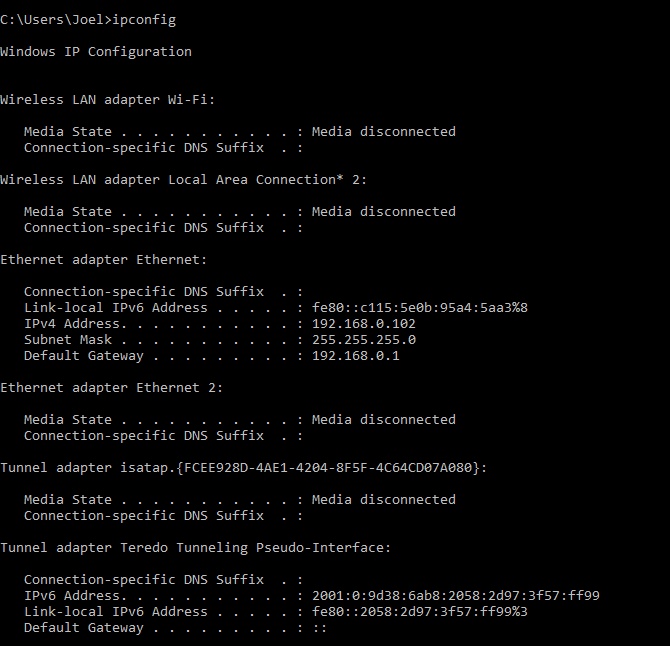
La sortie par défaut montre chaque adaptateur réseau de votre système et comment le résoudre. L'adresse IPv4 et les détails de la passerelle par défaut dans la section Adaptateur LAN sans fil et adaptateur Ethernet sont les plus importants à connaître.
Utilisez cette commande pour vider le cache DNS:
ipconfig /flushdns
Peut vider le cache Pour le DNS Le DNS peut vous aider lorsque votre connexion Internet fonctionne, mais il ne peut pas Accéder à un site Internet Ou un serveur spécifique pour une raison quelconque (comme un site Web expiré et non chargé). Si l'effacement de votre cache DNS ne résout pas vos problèmes de connexion, essayez-les Conseils de dépannage rapides pour restaurer votre connexion Internet.
5.GETMAC
Chaque appareil est conforme aux normes IEEE 802 Son L'adresse MAC est unique (Adresse de contrôle d'accès du support). Le fabricant attribue Adresses MAC Et stocké dans les composants de l'appareil. Certaines personnes utilisent des adresses MAC pour déterminer quels appareils peuvent se connecter au réseau.
Exemple d'utilisation et de sortie:
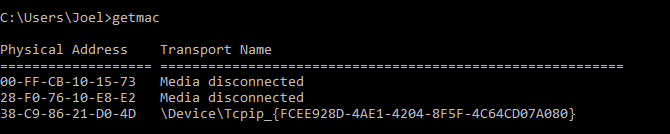
Vous pouvez voir plusieurs adresses MAC en fonction du nombre d'adaptateurs réseau sur votre système. Par exemple, les connexions Wi-Fi et Ethernet auront des adresses MAC distinctes. Si vous voulez en savoir plus, consultez Adresse IP et Adresse MAC Votre.
6. nslookup
nslookup Recherche de serveur de noms. Il fournit beaucoup de puissance, mais la plupart des utilisateurs n'en auront pas besoin. Pour les gens ordinaires comme vous et moi, son utilisation principale est Découverte d'adresse IP Derrière un nom de domaine spécifique.
Exemple d'utilisation et de sortie:
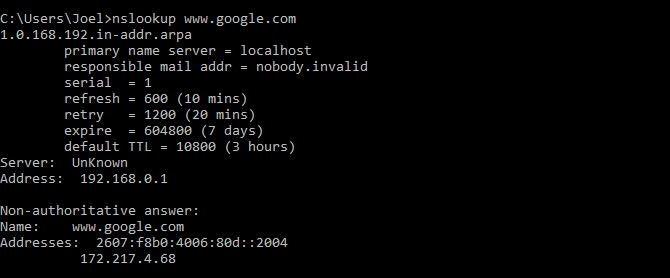
Notez que les noms de domaine spécifiques ne sont pas associés à une adresse IP dédiée, ce qui signifie que vous pouvez obtenir Les adresses IP sont différentes Chaque fois que vous exécutez la commande. Ceci est normal pour les grands sites Web car il répartit la charge de travail sur de nombreux appareils différents.
Si vous souhaitez convertir votre adresse IP en nom de domaine, saisissez-la simplement dans votre navigateur et découvrez où elle mène. Toutes les adresses IP ne mènent pas à des noms de domaine et de nombreuses adresses IP ne sont pas accessibles sur le Web.
7.NETSTAT
netstat Il s'agit d'un outil de statistiques, de diagnostics et d'analyses de réseaux. C'est puissant et complexe, mais cela peut être assez simple si vous ignorez les aspects avancés que vous n'avez pas besoin de connaître (en supposant que vous ne le faites pas Gère un énorme réseau Dans une entreprise ou une entreprise de campus, par exemple).
Exemple d'utilisation et de sortie:
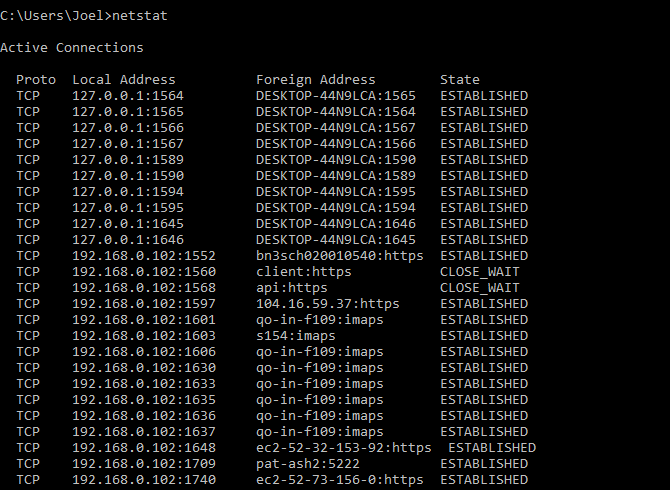
Par défaut, la commande affiche toutes les "connexions actives" sur votre système, qu'elles soient Les connexions sont là Sur un réseau local ou sur Internet. Une connexion active ne signifie pas que la transmission de données a eu lieu - cela peut simplement signifier un port ouvert et prêt à accepter une connexion.
En fait, c'est une commande netstat Généralement utile pour les utilisateurs ordinaires car il est capable d'afficher des informations sur le port, et il peut être utile lorsque vous en avez besoin Ports de transfert.
Mais il contient également une dizaine de paramètres qui modifient le type de détail affiché, comme un interrupteur -r Qui affiche la table de routage à la place.
8. NETSH
netsh Network Shell signifie. C'est une commande CMD pour les réseaux qui vous permet Affichez et configurez chaque carte réseau Sur votre système plus en détail et organisation par rapport à ce que fournissent les commandes précédentes.
Cela déclenchera la commande netsh Seul à Convertir une invite de commande Pour mettre le shell sur le réseau. Il existe de nombreux "contextes" différents à l'intérieur de ce shell, dont un pour les commandes liées au routage, un pour les commandes liées au DHCP et l'autre pour les diagnostics, entre autres. Mais vous pouvez également l'utiliser pour exécuter des commandes individuelles.
Pour voir tous les contextes de shell réseau:
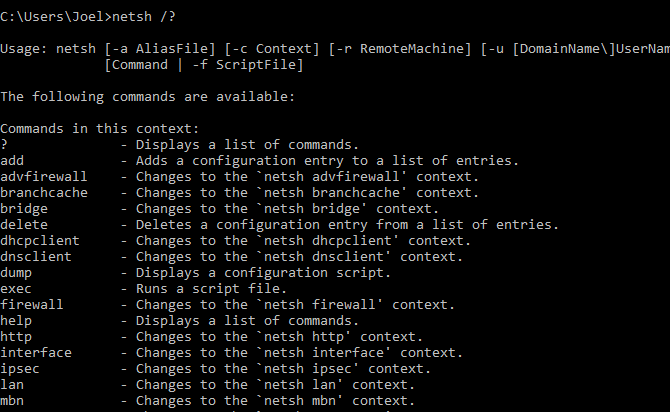
Pour voir toutes les commandes en contexte:
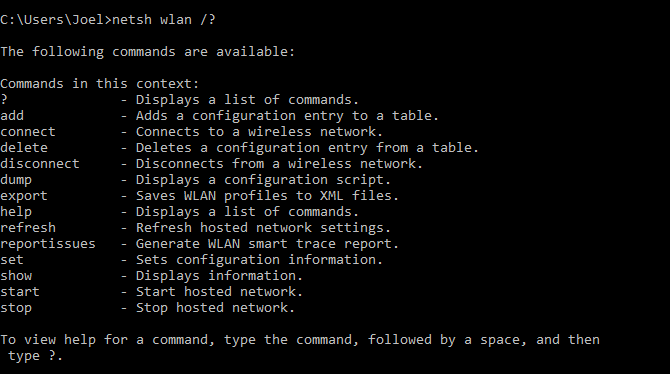
Vous pouvez rechercher une autre couche vers le bas pour trouver tous les sous-ordres dans ces commandes:
Par exemple, vous pouvez exécuter cette commande pour afficher tous les pilotes de réseau sans fil sur votre système et leurs fonctionnalités:
netsh wlan show drivers
La commande Network Shell est suffisamment complexe Pour mériter un article complet Le sien. Sachez simplement que si vous souhaitez obtenir une véritable technologie en configurant le réseau, vous devrez peut-être utiliser cet outil de ligne de commande.
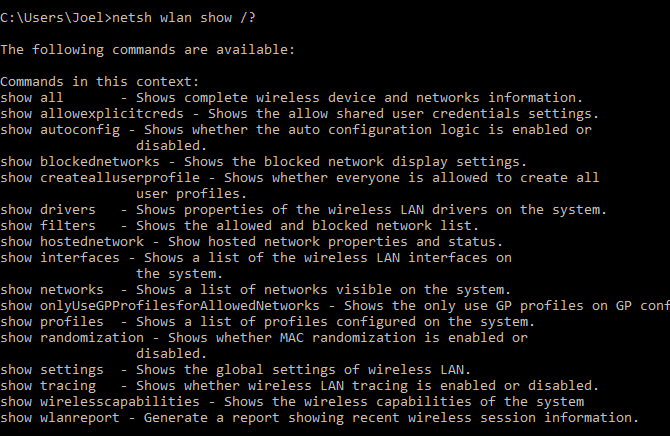
Si la commande Network Shell vous donne envie d'explorer davantage les commandes réseau sur le CMD de votre système, essayez Ces commandes CMD de base que tout utilisateur doit connaître.
Commandes réseau et autres solutions réseau
Pour tous ceux qui découvrent les commandes de mise en réseau Windows, la feuille d'astuces est très pratique. Avec certaines références, vous pouvez utiliser une variété de commandes CMD pour obtenir des informations complètes sur votre réseau, Wi-Fi et Internet. Cependant, s'il est utile de toujours connaître vos options, vous pourriez avoir besoin d'une alternative.
Peut ne pas utiliser Commandes CMD Votre réseau est nécessaire pour le problème spécifique auquel vous êtes confronté. Vous devriez vérifier ces astuces de diagnosticCorrections mineures de problèmes de réseau Pour voir si une solution vous convient.







