Pare-feu C'est une chose épineuse sous Windows. Cela limite parfois vos téléchargements, vous empêche de vous connecter à distance à un ordinateur, empêche les applications de s'exécuter, ce qui est très ennuyeux. Mais jusqu'à présent, il s'agit d'une fonctionnalité de sécurité de première classe fournie par Windows si vous savez comment l'utiliser correctement. Vous pouvez configurer votre pare-feu pour empêcher des applications spécifiques d'utiliser Internet et sécuriser vos données locales.

Empêcher les applications d'accéder à Internet avec l'interface graphique est facile. Allez simplement dans le menu Démarrer et recherchez Pare-feu et protection réseau. Dans la boîte de dialogue, cliquez sur "Réseau de domaine" et désactivez "Pare-feu". De même, vous devez désactiver le pare-feu pour les réseaux privés et publics. Si vous devez désactiver le pare-feu pour Internet uniquement, désactivez le «pare-feu» pour le réseau public uniquement.
Désactiver le pare-feu Windows avec la ligne de commande
Toutefois, si vous préférez que je désactive le Pare-feu Windows à l'aide de la ligne de commande, voici un moyen rapide de le faire sous Windows 10 et 7.
Ouvrez une invite de commande. Allez dans le menu Démarrer, tapez Invite de commandes. Cliquez dessus avec le bouton droit et sélectionnez Exécuter en tant qu'administrateur. Cette commande doit désactiver le pare-feu pour les autorisations élevées, il doit donc être exécuté en tant qu'administrateur.
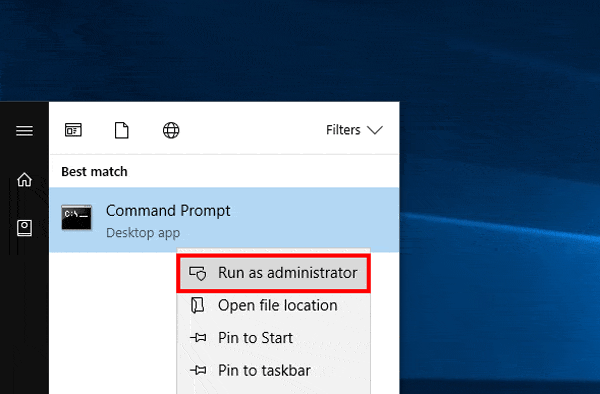
En Invite de commandes , Type
netsh advfirewall set allprofiles state off
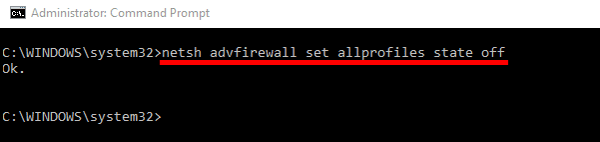
Cela désactivera le pare-feu pour les trois réseaux. Pour le redémarrer, remplacez-le par.
netsh advfirewall set allprofiles state on
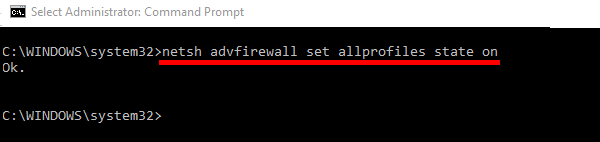
La cmd Windows est similaire, comme dans MacOS et Linux, il est possible de naviguer à travers les dernières commandes utilisées avec les flèches haut et bas du clavier. Donc, si vous souhaitez passer une autre commande avant vous, appuyez simplement une fois sur la flèche vers le haut, puis modifiez la commande (appuyez sur Modifier) et appuyez sur Entrée.
Bloquer toute application via le pare-feu (ligne de commande)
Pour bloquer toute application dans le pare-feu, nous devons d’abord comprendre en quoi consiste la règle. Les règles entrantes sont spécifiées pour bloquer / autoriser l'application à recevoir des données sur votre ordinateur. Les règles sortantes sont définies pour bloquer / autoriser l'application à envoyer des données à partir de votre ordinateur.
Il est facile de bloquer toute application du pare-feu à l’aide de l’interface utilisateur graphique. Tout ce que vous avez à faire est d’aller au pare-feu et de protéger votre réseau.
Cliquez sur Paramètres avancés et accédez à l'onglet Règles de trafic sortant. Cliquez sur "Nouvelle règle" sur le côté droit de la fenêtre. Sélectionnez Type de règle en tant que programme dans le menu contextuel. Cliquez sur Suivant. Il existe d'autres étapes, telles que la spécification du chemin d'accès au programme, que vous n'avez pas besoin d'expliquer.
Cependant, faire la même chose avec une invite de commande n'est pas cette commande intuitive. Tout d'abord, vous décidez si vous souhaitez empêcher l'application de recevoir ou d'envoyer des données à partir d'Internet. Supposons que vous souhaitiez empêcher l'application Chrome d'accéder à Internet.
Après cela, nous devons trouver l'emplacement du fichier exe. Dans notre système. Habituellement, il devrait être dans C: \\ Program Files , Sauf si vous le définissez manuellement.
Accédez au fichier .exe et copiez le nom du chemin. Dans mon cas sur Google Chrome, le chemin sera:
C:\Program Files (x86)\Google\Chrome\Application\chrome.exe
Une fois que vous avez l'emplacement du fichier, tout ce que vous avez à faire est d'ouvrir une invite de commande avec le privilège d'administrateur et tapez la commande suivante:
netsh advfirewall firewall add rule name="Chrome block" program="C:\Program Files (x86)\Google\Chrome\Application\chrome.exe" dir=out action=block profile=public

Maintenant, lorsque j'ouvre Chrome, l'accès à Internet est désactivé.
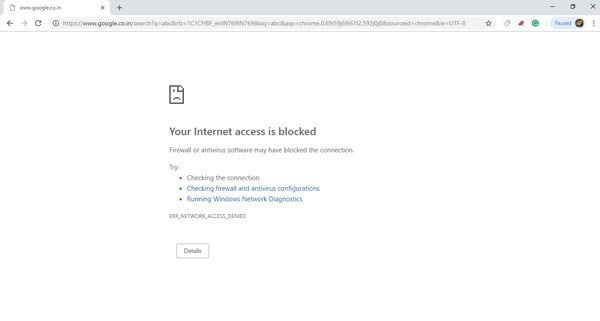
Bloquer toute application dans le pare-feu avec son numéro de port
Si vous souhaitez bloquer l'application par numéro de port. Tout d'abord, vous devez spécifier le numéro de port. Pour ce faire, allez au menu Démarrer et tapez Resource Monitor. Cliquez dessus avec le bouton droit et sélectionnez Exécuter en tant qu'administrateur.
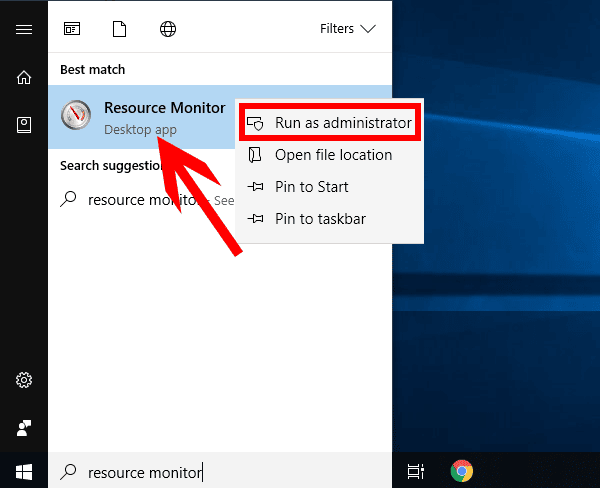
Une fois la boîte de dialogue ouverte, accédez à l'onglet Réseau et développez la section Ecouter les portions en cliquant dessus.
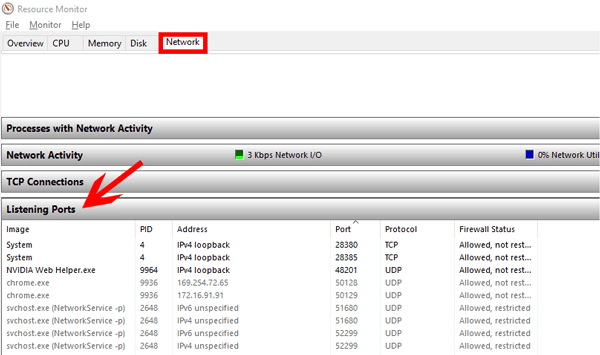
Une fois que vous avez obtenu le numéro de port, utilisez la commande suivante pour bloquer ce port spécifié.
netsh advfirewall firewall add rule name="Chrome block" localport=443 protocol=tcp dir=out action=block profile=public

Si vous n'êtes pas sûr du numéro de port exact, vous pouvez également choisir de bloquer une plage de ports en spécifiant port = 1000-2000.
Pour supprimer cette règle sortante, tapez la commande ci-dessous avec le nom de la règle que vous avez spécifiée précédemment.
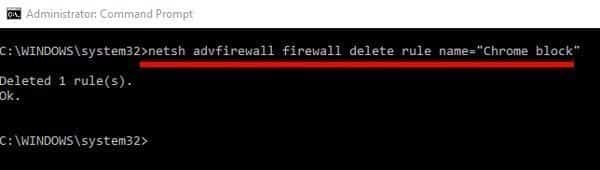
Cela devrait régler le problème et Chrome doit pouvoir accéder à Internet.
La couverture
Ces méthodes vous permettent d'empêcher toute application d'accéder à Internet. Cela peut être utilisé contre les intrus pour protéger vos données contre leur envoi vers des réseaux privés ou via Internet. Si vous rencontrez des problèmes avec l'étape, vous pouvez commenter l'erreur et je peux vous aider à trouver une solution.







