Steam est probablement l'application préférée des joueurs PC Pour voir le monde des jeux. Microsoft peut posséder Windows, mais Valve possède des jeux sur Windows grâce à une plate-forme puissante et très efficace. Mais même la meilleure application peut avoir de mauvaises expériences avec elle, et puisque Steam - étant la bête compliquée qu'elle est - vous ne pouvez pas la déverrouiller pour tout Un certain nombre de raisons.

Donc, ici, dans cet article, nous allons passer en revue les raisons les plus courantes associées à l'impossibilité de démarrer et d'ouvrir l'application Steam sur votre ordinateur et les étapes nécessaires pour résoudre la plupart des erreurs.
Exécuter l'application Steam avec des privilèges d'administrateur
Commençons par la solution la plus simple, qui consiste à activer Steam pour le sysadmin. Cela garantira qu'aucun problème de sécurité ou autorisation n'empêche en quelque sorte Steam d'ouvrir ou d'ouvrir certains jeux dans Steam et de le faire fonctionner correctement.
Avec l'option rapide, vous pouvez simplement cliquer avec le bouton droit sur le raccourci Steam sur le bureau et cliquer sur "Exécuter comme administrateur" .
Mais si vous souhaitez toujours exécuter Steam en tant qu'administrateur, vous pouvez accéder au guide d'installation de Steam ("C: \ Program Files (x86) \ Steam(Par défaut), puis cliquez avec le bouton droit sur l'exécutable Steam et cliquez sur Propriétés.
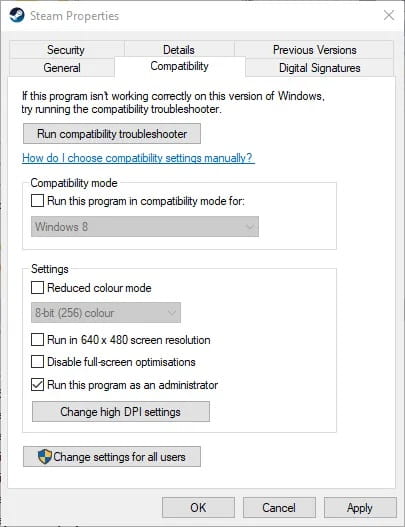
Ensuite, vous devez cocher la case qui dit "Exécutez cette application en tant qu'administrateur"Cliquez D'ACCORD. Steam fonctionnera désormais toujours avec des privilèges d'administrateur jusqu'à ce que vous reveniez ici et supprimiez la balise.
Mettez à jour (ou restaurez) vos pilotes de carte graphique
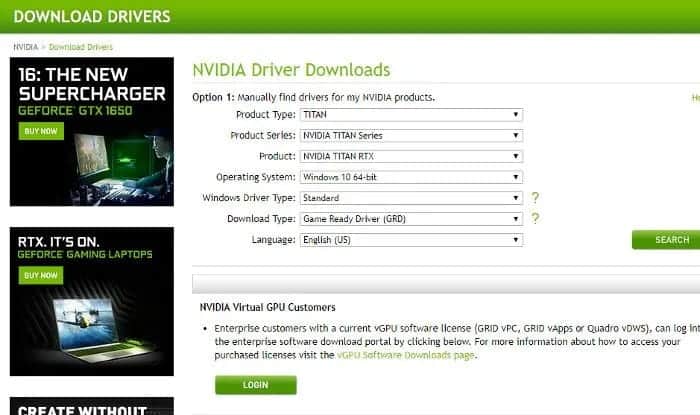
Une cause connue de crash de Steam au démarrage est liée aux pilotes GPU. Au fil des ans, il y a eu plusieurs mises à jour du GPU sur AMD et Nvidia qui ont empêché Steam de fonctionner correctement, et certains monstres lors de la mise à jour des pilotes GPU ont pu entraîner l'arrêt de Steam.
La mise à jour de vos pilotes GPU devrait être un processus simple effectué via les paramètres GeForce Experience (Nvidia) ou Radeon (AMD). Mettez-vous simplement sur vous.Vérifier les mises à jour”Dans l'une ou l'autre des applications, téléchargez le dernier pilote disponible.
Pour restaurer l'ancien pilote de carte graphique, vous devrez vous rendre sur la page officielle du pilote Nvidia ou la page du pilote AMD, puis suivre les versions affichées et télécharger l'ancienne version des preuves que vous utilisez actuellement.
Correction du code d'erreur: -107
Vous ne le réalisez peut-être pas, mais le client Steam utilise le bureau Chrome En fait, c'est une version open source légère de Google Chrome qui fonctionne presque de la même manière. Cela signifie que Steam peut être soumis aux mêmes erreurs que Navigateur Web ordinaire , Y compris le code d'erreur redouté: -107, ERR_SSL_PROTOCOL_ERROR.
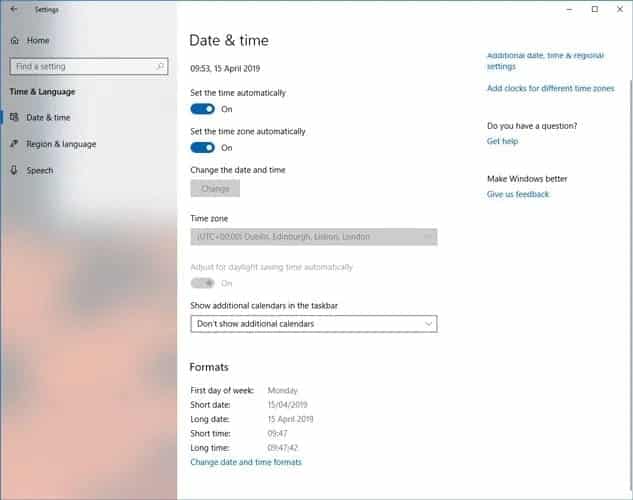
Les solutions pour y remédier peuvent être très simples: tout d'abord, assurez-vous que vous utilisez la dernière version de Windows. Après cela, allez à Paramètres de date et d'heure Dans l'application Paramètres sur Windows et basculez l'option sur "Ajuster automatiquement l'heurePuis éteignez-le à nouveau.
Une autre solution possible pour se débarrasser de cette erreur consiste à supprimer le fichier client Beta et à revenir à la version stable de Steam si vous ne l'utilisez pas déjà. Cela nous amène au point suivant.
Supprimer le fichier client Beta
Si vous utilisez la version bêta de Steam, ou en fait si vous utilisez la version bêta de Steam de sitôt, vous risquez toujours de ne pas fonctionner avec Steam. Après tout, les versions bêta sont moins stables que les versions complètes «stables», c'est-à-dire le prix à payer pour accéder aux dernières fonctionnalités.
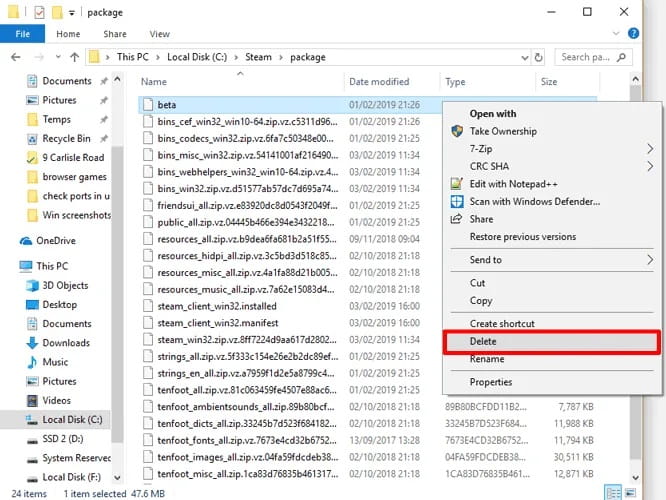
Donc, si vous êtes dans cette situation et que Steam ne démarre pas, vous devez désactiver le client bêta sans passer par Steam. Pour ce faire, accédez au dossier du package dans le répertoire Steam (C: \ Steampackage Par défaut) et supprimez le fichier nommé "Beta".
Échec du chargement de "SteamUI.dll"
L'un des problèmes les plus courants sur Steam est l'erreur épuisante Steamui.dll où Steam ne parvient pas à trouver un fichier DLL Qui a besoin de l'ouvrir. Il existe des solutions possibles pour s'en débarrasser.
Contrairement à notre indice précédent, vous pouvez faire croire à Steam que la version actuelle de Steam que vous utilisez est une version bêta. Pour ce faire, accédez au dossier d'installation de Steam ("C: \ Program Files \ Steam(Par défaut), puis recherchez "Steam.exe". Faites un clic droit dessus, puis cliquez sur Créer un raccourci.
Cliquez avec le bouton droit sur le raccourci, puis cliquez sur Propriétés Ensuite, dans la zone Cible, ajoutez clientbeta client_candidat Jusqu'au bout du chemin. Donc dans mon cas, la boîte entière ressemblerait à ceci:
"C:\Steam\Steam.exe" -clientbeta client_candidate
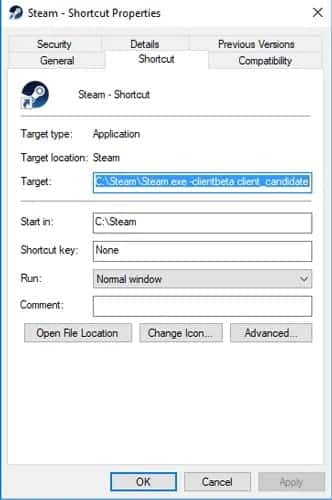
Utilisez ce raccourci à partir de maintenant pour activer Steam, et ça devrait aller.
Vider le cache de l'application
Dossier stocké "cache d'applicationSteam a des données différentes sur Steam et ses paramètres. Fondamentalement, il se souvient de petits détails chaque fois que vous ouvrez Steam, garantissant que la prochaine fois les choses se dérouleront un peu plus rapidement. Les choses pourraient mal tourner avec le cache. N'oubliez pas que les choses peuvent devenir rapides, ce qui pourrait être la raison pour laquelle Steam ne s'ouvre pas.
Pour résoudre ce problème, essayez de supprimer le "cache d'application". (Ne vous inquiétez pas, il sera recréé la prochaine fois que vous ouvrirez Steam.)
Tout d'abord, accédez au guide Steam ("C: \ Program Files (x86) \ Steam(Par défaut), puis copiez un dossier cache d'application Collez-le dans un endroit sûr (uniquement si une erreur inattendue se produit).
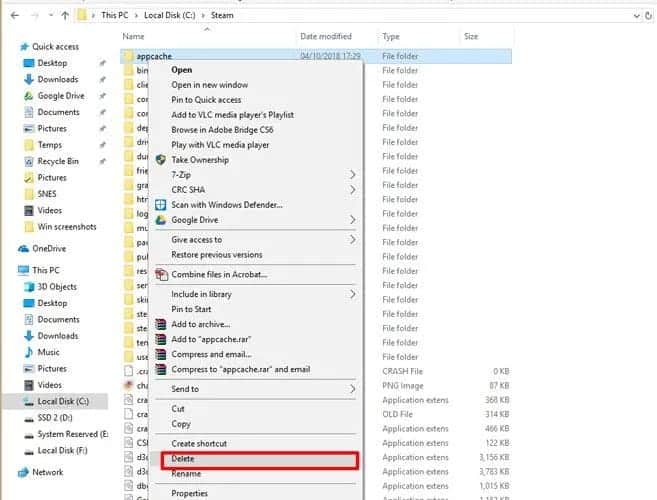
Une fois cette opération effectuée, vous pouvez supprimer le "cache d'applicationDans votre guide Steam, essayez à nouveau de démarrer Steam. Si cela fonctionne bien, vous pouvez alors aller supprimer un dossier cache d'application L'original a été sauvegardé, car un nouveau dossier valide a été créé à sa place.
Vérifie si le serveur Steam fonctionne
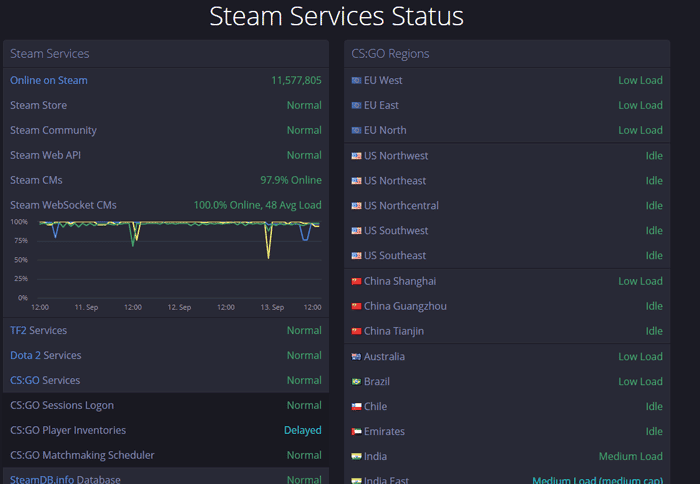
Lorsque les choses tournent mal, l'instinct peut vous donner envie de vous arracher les cheveux, maudire votre chance et commencer à chercher des solutions difficiles et techniques à ce que vous pensez être un problème terrible, qui pourrait endommager votre ordinateur plutôt que de le réparer.
ne fait pas ça. La première chose à faire est de vérifier si les serveurs Steam sont en panne ou non - cela peut se produire en cas de maintenance ou de problème provoquant la panne. Le meilleur site de vérification, où que vous soyez dans le monde, est steamstat.us , Qui fournit des informations détaillées sur les charges de serveur, les serveurs en cours d'exécution, etc.
Accédez à ce site et essayez de voir si votre serveur régional rencontre des problèmes. Si c'est le cas, vous devrez peut-être attendre la réparation. Sinon, continuez à lire.
Rien ne se passe lorsque j'essaie d'ouvrir Steam
La vapeur est divisée en plusieurs processus distincts sur votre ordinateur, ce qui l'aide à fonctionner correctement. Parfois, quand vous essayez Open Steam , Peut provoquer une légère erreur au démarrage du processus sur votre ordinateur, mais Steam n'apparaît pas réellement sur le bureau ou la zone de notification. Vous avez donc essayé de l'ouvrir à nouveau, mais rien ne s'est passé.
Cela peut être dû au fait que le processus Steam a commencé, mais la partie traitant du rendu de l'interface utilisateur Steam n'a pas démarré. Si cela vous arrive, appuyez sur Ctrl + Maj + Echap. Dans "Gestionnaire de tâches, Cliquez “Plus de détails"En bas à gauche si ce n'est pas déjà sélectionné, faites défiler la liste des opérations jusqu'à ce que vous atteigniez"Steam - Steam Bootstrapper ، Service client ، AideWeb" Etc. Faites un clic droit sur toutes les opérations Steam que vous voyez ici et cliquez sur "Terminer la tâche" .
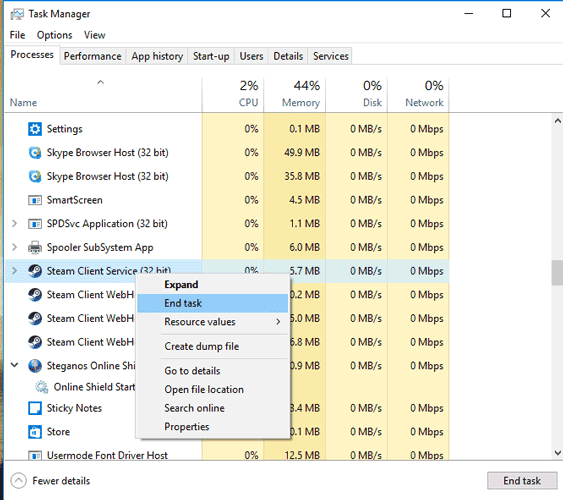
Une fois toutes les opérations Steam arrêtées, essayez à nouveau d'ouvrir Steam et cela devrait fonctionner.
Ou faites le tour de réinstallation rapide
Si tout échoue et que Steam ne s'ouvre toujours pas, il existe un moyen rapide de le réinstaller tout en gardant toutes vos préférences et tous vos jeux inchangés. Dans le dossier d'installation de Steam, supprimez tout sauf Steam.exe, steamapps et userdata. Ensuite, double-cliquez sur "Steam.exe" et laissez-le réinstallé. (Si vous souhaitez ajouter le nouveau dossier Steam ailleurs sur votre ordinateur, vous pouvez déplacer Steam.exe, steamapps et userdata vers un autre emplacement avant de le faire.)
Laissez Steam faire son travail pendant le processus d'installation et il devrait être prêt à fonctionner à nouveau avec Tous les jeux précieux Et les paramètres Steam existent toujours.







