Si vous êtes un utilisateur professionnel de Mac, vous avez probablement hâte d'installer des applications tierces pour augmenter votre productivité. Bien que l'App Store pour Mac regorge d'excellentes applications de productivité, vous n'avez généralement pas besoin de rechercher un gain de productivité instantané.
Parlons donc de certaines des fonctionnalités de productivité peu connues de macOS. Vérifier Raisons de ne pas passer à Windows depuis macOS.

1. Remplacer le texte
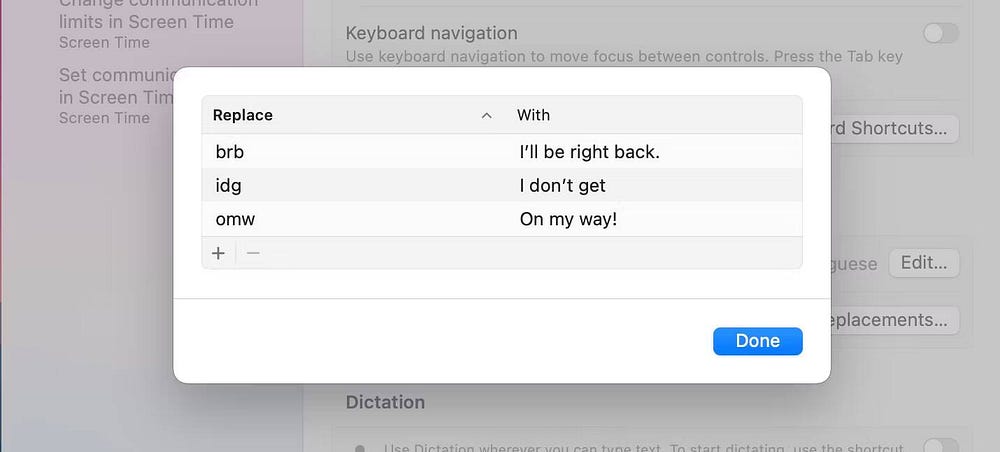
La fonction de remplacement de texte intégrée de macOS vous permet de saisir une abréviation pour n'importe quelle phrase, et elle la développera automatiquement pour vous. Par exemple, vous pouvez créer une abréviation textuelle telle que "e" pour votre adresse e-mail.
La prochaine fois que vous saisirez le raccourci et que vous appuierez sur la barre d'espace, macOS le remplacera automatiquement par votre adresse e-mail. C'est également un excellent moyen de créer vos raccourcis emoji préférés.
Pour le configurer, accédez à Paramètres système -> Clavier -> Remplacement de texte Et cliquez sur le bouton plus (+). Tapez ensuite le raccourci dans le champ substitution Et la phrase originale dans le domaine B.
Note: La fonction de remplacement de texte ne fonctionnera pas dans certaines applications et sites Web d'édition de texte, notamment Microsoft Word et Google Docs. Cependant, cela fonctionnera lors de la rédaction d'e-mails dans Mail ou de SMS dans Messages. Les options de remplacement de texte sont également synchronisées sur vos appareils Apple à l'aide du même identifiant Apple.
2. Barre d'espace pour prévisualiser les fichiers
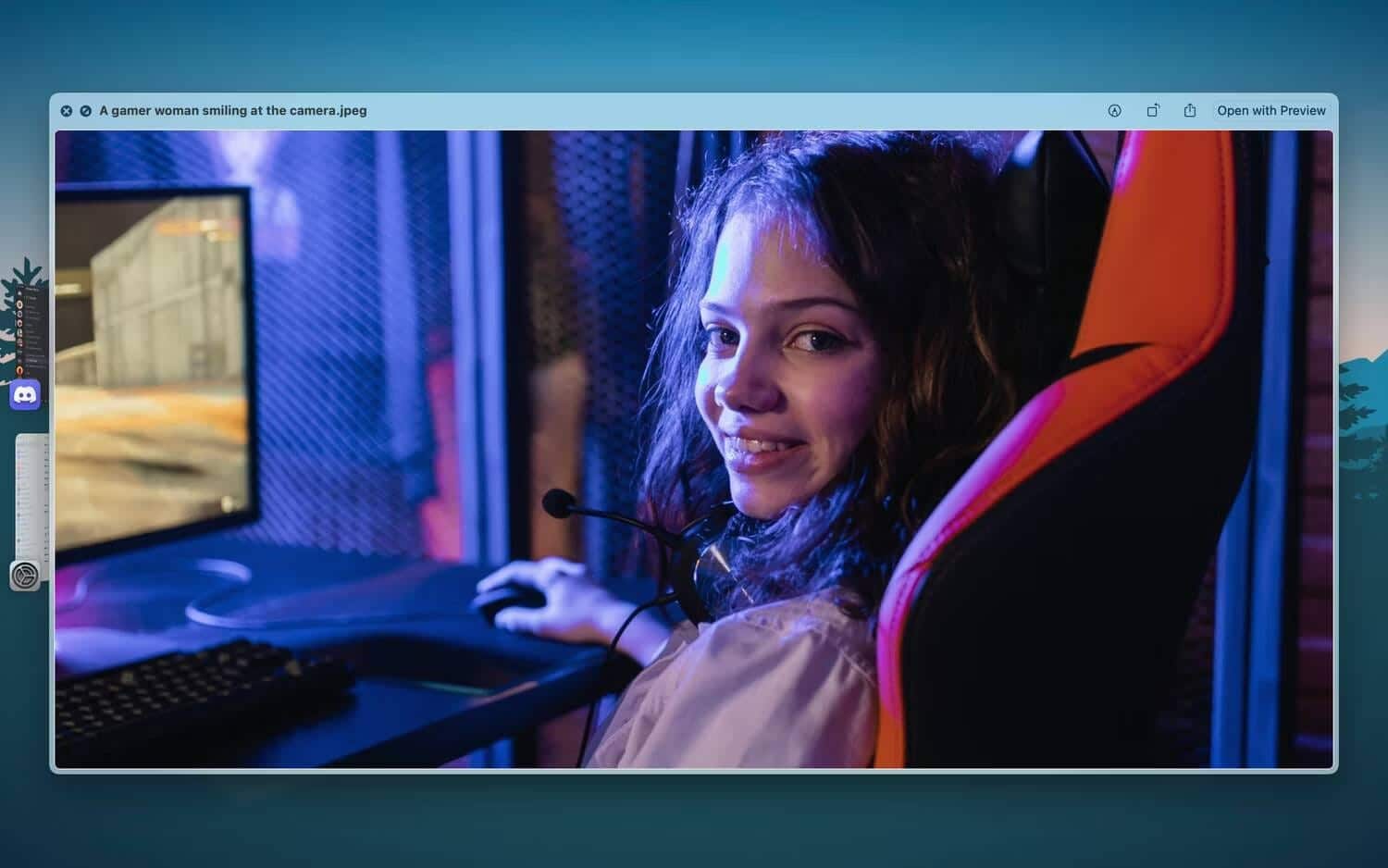
Lorsqu'un fichier est en surbrillance ou sélectionné dans le Finder, vous pouvez appuyer sur la barre d'espace ou "forcer le clic" pour le prévisualiser (également appelé "aperçu rapide"). La fonctionnalité fonctionne avec à peu près tout : photos, documents TextEdit, musique, vidéos QuickTime, etc.
Lorsque vous transférez des fichiers, vous pouvez utiliser cette fonctionnalité pour vous assurer qu'il s'agit bien du fichier que vous souhaitez, sans l'ouvrir. De plus, une fois le mode aperçu activé, utilisez simplement les touches fléchées haut et bas pour basculer entre les différents fichiers. Vérifier Meilleures fonctionnalités macOS que tout le monde devrait utiliser.
3. Dictée
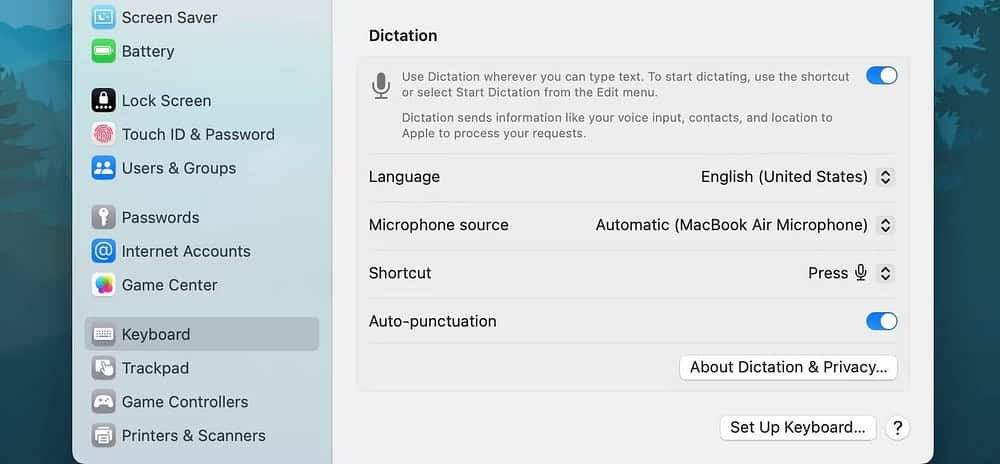
macOS a une bonne fonctionnalité de dictée intégrée. Une fois que vous activez le mode dictée, tout ce que vous dites sera converti en texte à l'écran. La fonctionnalité prend en charge les mots-clés d'action importants tels que point, virgule, ligne suivante, paragraphe suivant, etc.
Pour activer la fonctionnalité, accédez à Paramètres système -> Clavier -> Dictée Et allumez-le. Vous pouvez changer de langue et de dialecte en sélectionnant parmi les options dans "Langue". Le raccourci clavier par défaut est la touche de fonction F5 sur le bureau, mais vous pouvez sélectionner un nouveau raccourci dans le menu déroulant après avoir cliqué sur un raccourci.
4. Diviser l'écran
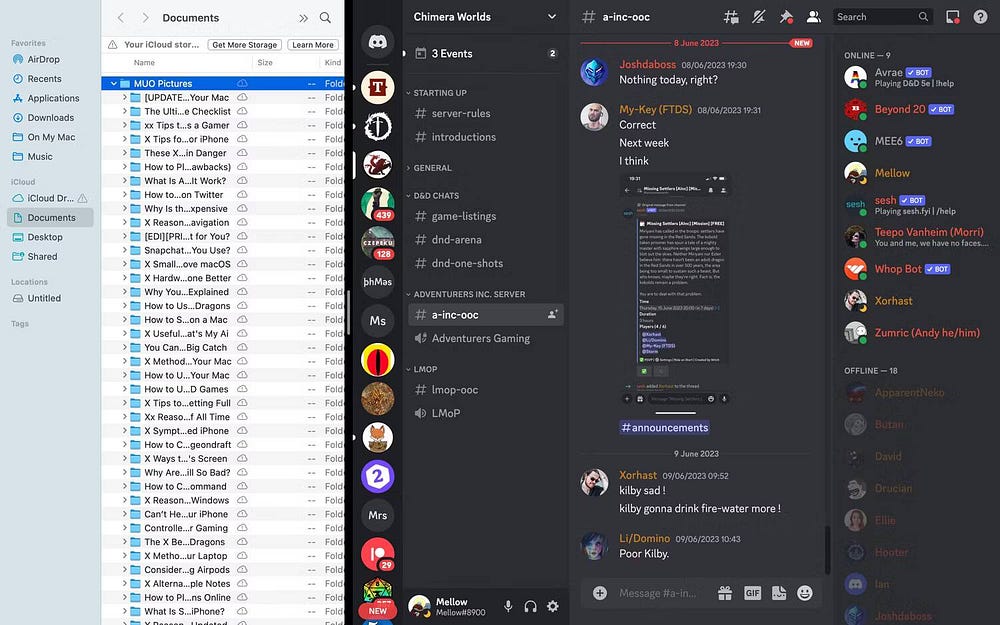
Si vous souhaitez travailler sur deux applications ou fenêtres à la fois dans macOS, vous n'avez pas besoin d'utiliser une application tierce pour aligner correctement vos fenêtres. Alternativement, appuyez et maintenez le bouton vert "Agrandir" sur votre fenêtre, et vous verrez une superposition vous demandant si vous voulez passer en plein écran ou carreler la fenêtre à gauche ou à droite.
D'autre part, vous verrez toutes les fenêtres disponibles pour le bureau que vous utilisez. Cliquez sur l'un d'eux, et maintenant vous avez les deux applications qui fonctionnent côte à côte. Utilisez le bouton entre deux fenêtres pour ajuster la zone horizontale de l'application. Vérifier Comment masquer quoi que ce soit par défaut sur votre Mac.
5. Utilisez le Finder pour tout
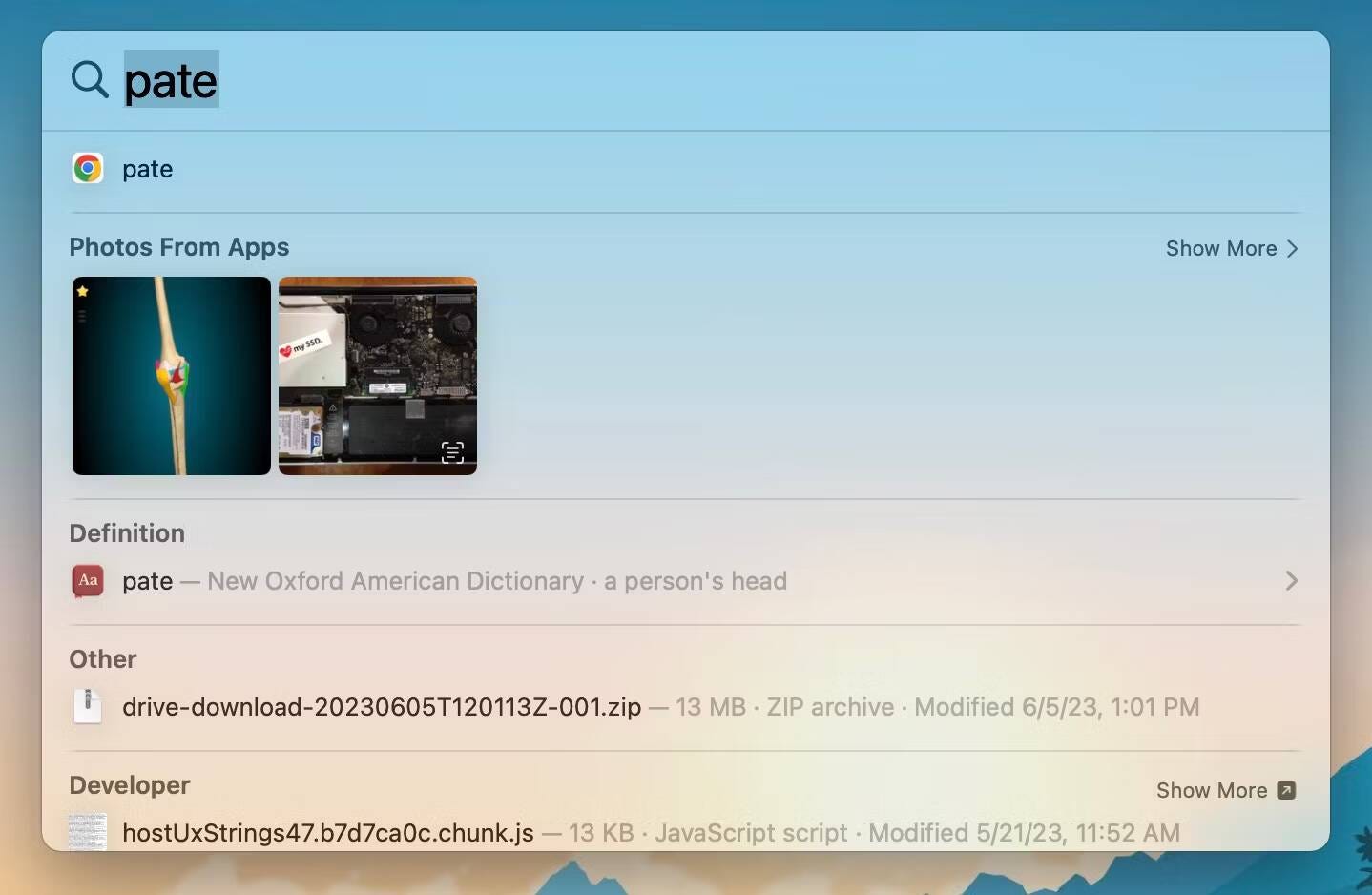
Le Finder peut vous aider à trouver rapidement des applications, des documents, des e-mails et d'autres éléments sur votre Mac. Avec Siri Suggestions, vous pouvez également obtenir des informations sur les actualités, les résultats sportifs, la météo, les cours des actions, etc. Finder peut également effectuer des calculs et des conversions pour vous. Le finder vous permet également de rechercher des textes dans des images.
Le Finder vous mènera probablement là où vous devez aller après quelques frappes. Pour des choses comme le lancement de documents ou de fichiers ou le lancement d'applications, le Finder peut vous faire gagner beaucoup de temps.
L'outil de recherche répertorie les meilleurs résultats en premier ; Cliquez sur le meilleur résultat pour le prévisualiser ou l'ouvrir. Le chercheur propose également une variété de résultats de recherche; Vous pouvez afficher ces résultats dans le Finder ou sur le Web.
6. Les commandes Siri sont vraiment utiles
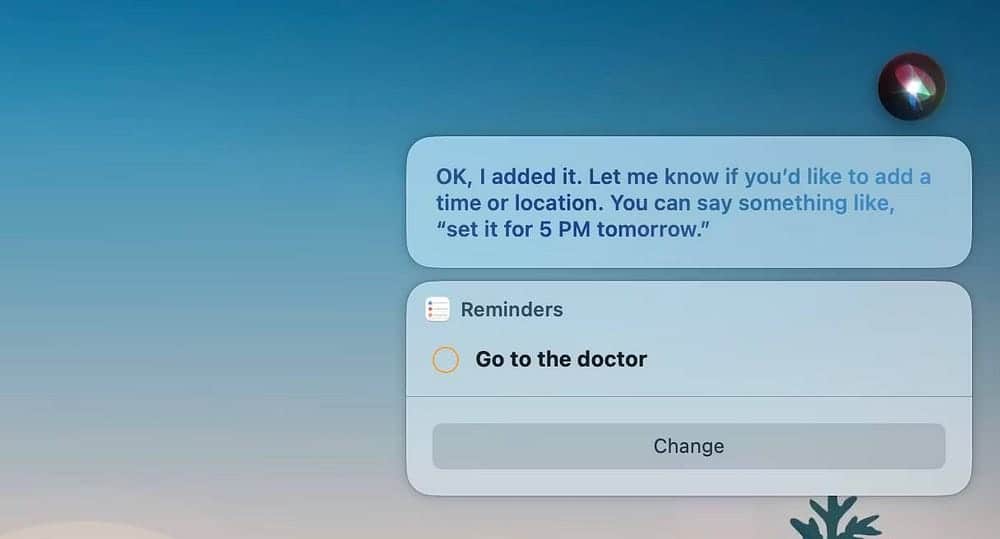
Siri peut être un moyen très utile de faire avancer les choses sur votre Mac. Tout comme Finder, Siri peut vous faire économiser beaucoup de clics que vous auriez normalement besoin de faire. Voici quelques choses utiles que Siri peut faire pour vous :
- Utilisez Siri pour appeler des personnes en disant "FaceTime <contact>".
- Demandez à Siri d'ajouter des rappels importants à votre emploi du temps.
- Demandez à Siri la météo.
7. Épingler des onglets dans Safari
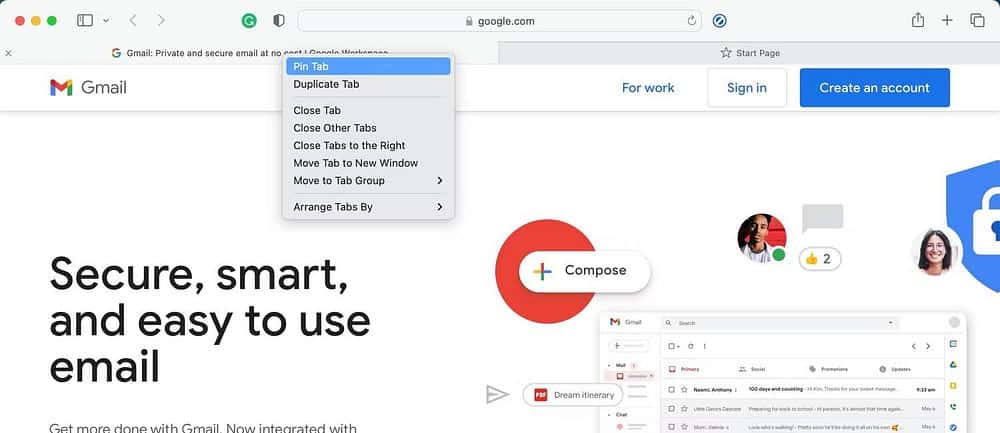
Parmi toutes les nombreuses fonctionnalités de Safari, j'aime particulièrement utiliser les onglets épinglés. En raison de la conception des onglets de Safari, il est difficile de différencier les onglets une fois que vous avez plus d'une douzaine d'onglets ouverts.
Pour l'onglet que vous utilisez fréquemment tout au long de la journée, appuyez simplement de manière prolongée Control Sur celui-ci et sélectionnez "onglet Installer". L'onglet apparaîtra maintenant sur le bord gauche avec une petite icône. Vous pouvez également utiliser un raccourci clavier Commande + 1 Pour aller au premier onglet, et Commande + 2 pour passer au deuxième onglet, etc. Vérifier Safari n'arrête pas de planter sur Mac ? Façons de le réparer.
8. Signez des documents à l'aide du trackpad
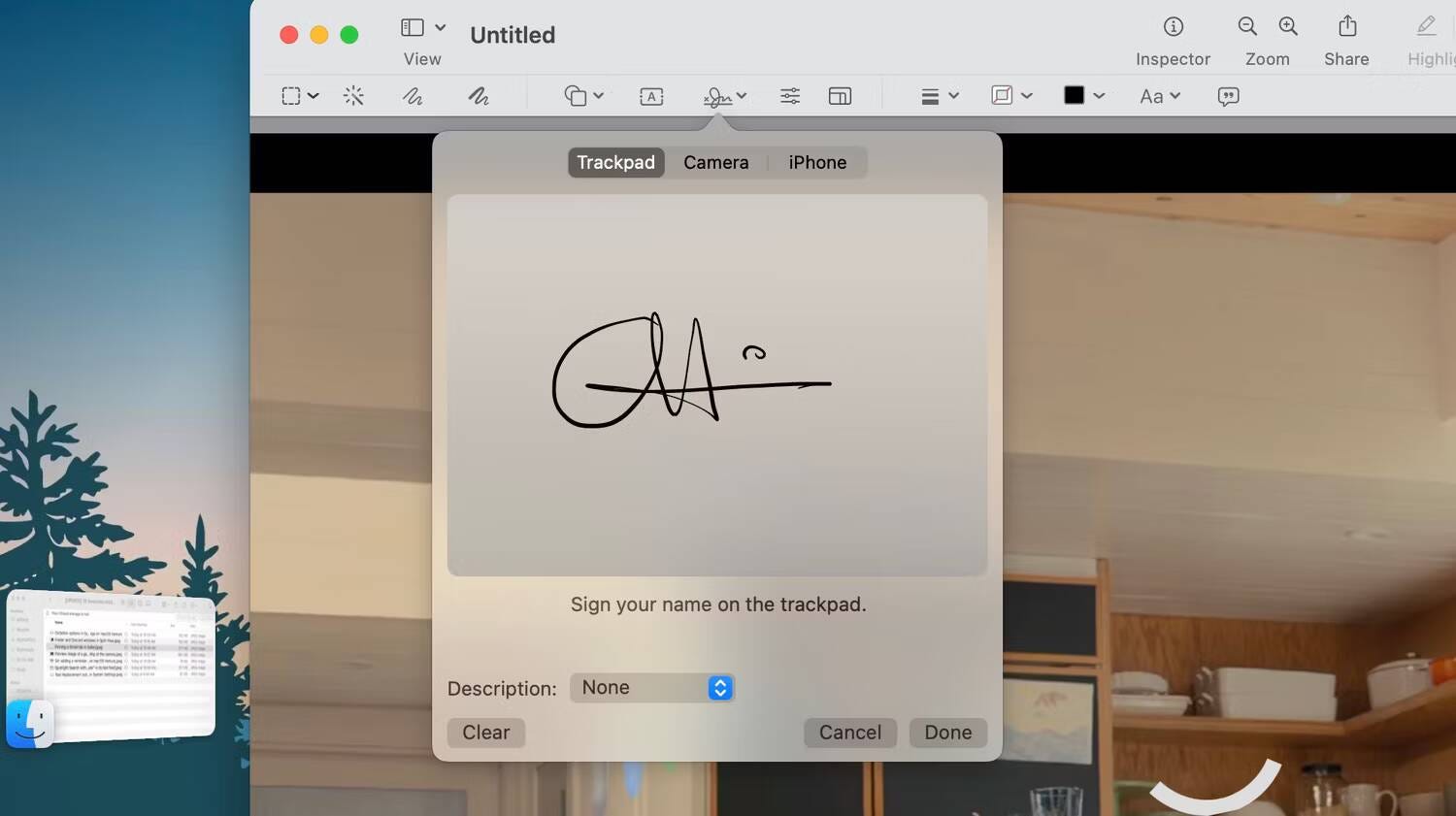
L'« avant-première » 
Accédez à Aperçu, ouvrez le document que vous souhaitez signer et cliquez sur Outil de balisage 

Cliquez sur le trackpad, cliquez sur le texte lorsque vous y êtes invité, signez votre nom sur le trackpad avec votre doigt, appuyez sur n'importe quelle touche, puis cliquez sur Fait. Si vous n'aimez pas les résultats, appuyez sur Effacer et réessayez.
Une fois que vous en êtes satisfait, cliquez sur Fait , et l'application Preview s'en souviendra (et la synchronisera avec votre iPhone et iPad via iCloud). La prochaine fois que vous voudrez signer quelque chose, sélectionnez Mettre la signature sur le document. Départ Comment annoter et signer des fichiers PDF sur iPhone.
9. Déverrouillez votre Mac avec votre Apple Watch ou Touch ID
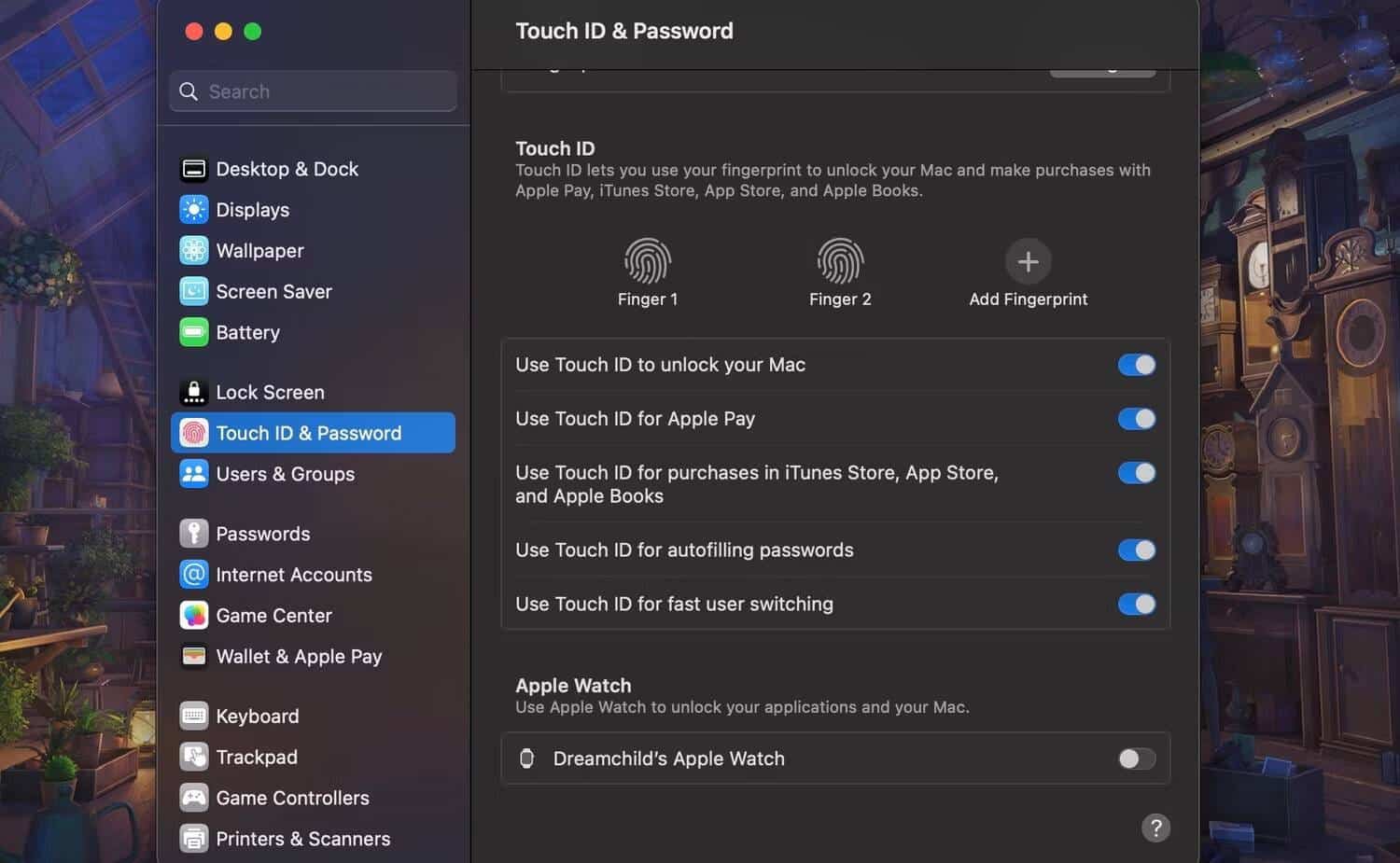
Vous pouvez utiliser Touch ID ou votre Apple Watch pour déverrouiller votre Mac (ou les deux). Cela peut vous faire gagner du temps en essayant d'accéder à votre appareil.
Pour accéder à ces options, rendez-vous sur Paramètres système -> Touch ID et code d'accès. N'oubliez pas que votre Apple Watch doit être associée à votre iPhone pour que cette option apparaisse ici.
10. Utilisez "un éclairage chaleureux"
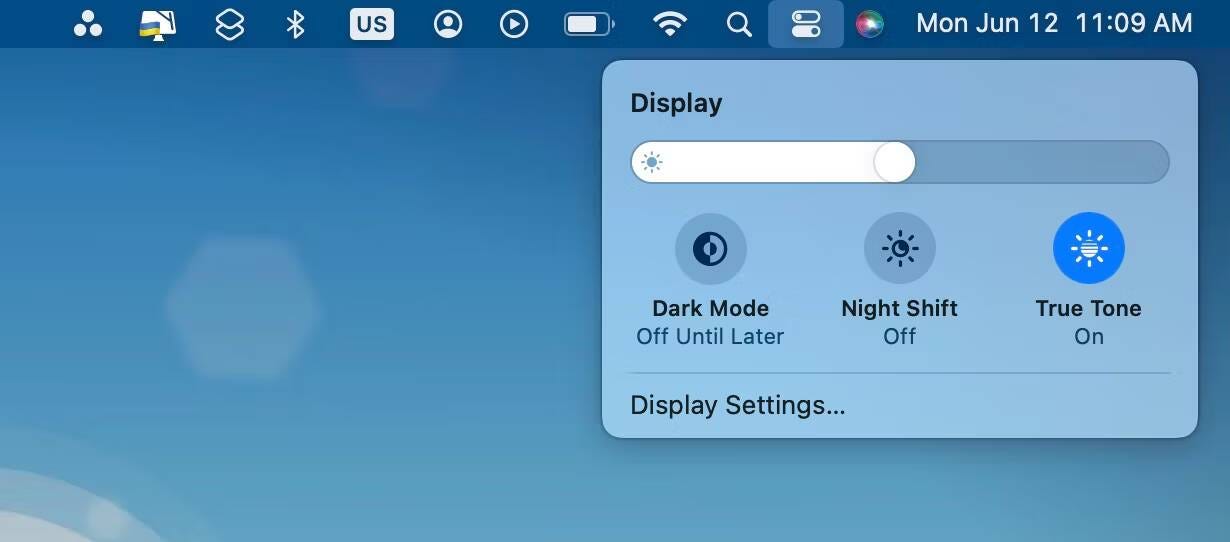
Si vous travaillez tard le soir sur votre Mac, la fonction Warm Light vous aidera en fait à réduire la fatigue oculaire. Une fois activée, la fonction convertira rapidement votre écran en couleurs plus chaudes que le jaune. De cette façon, vous ne verrez pas de lumière bleue brillante provenant de votre écran lorsque tout ce qui vous entoure est atténué.
Des études ont révélé que l'exposition à la lumière bleue vive le soir peut affecter le rythme circadien et rendre difficile l'endormissement. Warm Light utilise l'horloge de votre ordinateur et la géolocalisation pour déterminer quand le soleil se couchera pour votre emplacement. Ensuite, il change automatiquement les couleurs de votre moniteur à la teinte la plus chaude du spectre de couleurs. Et le matin, cela fonctionne pour ramener l'écran aux paramètres normaux.
Pour activer cette fonctionnalité, accédez au Centre de contrôle dans la barre de menus, développez Affichage et activez Lumière chaude.
11. Ajoutez quelque chose aux coins efficaces
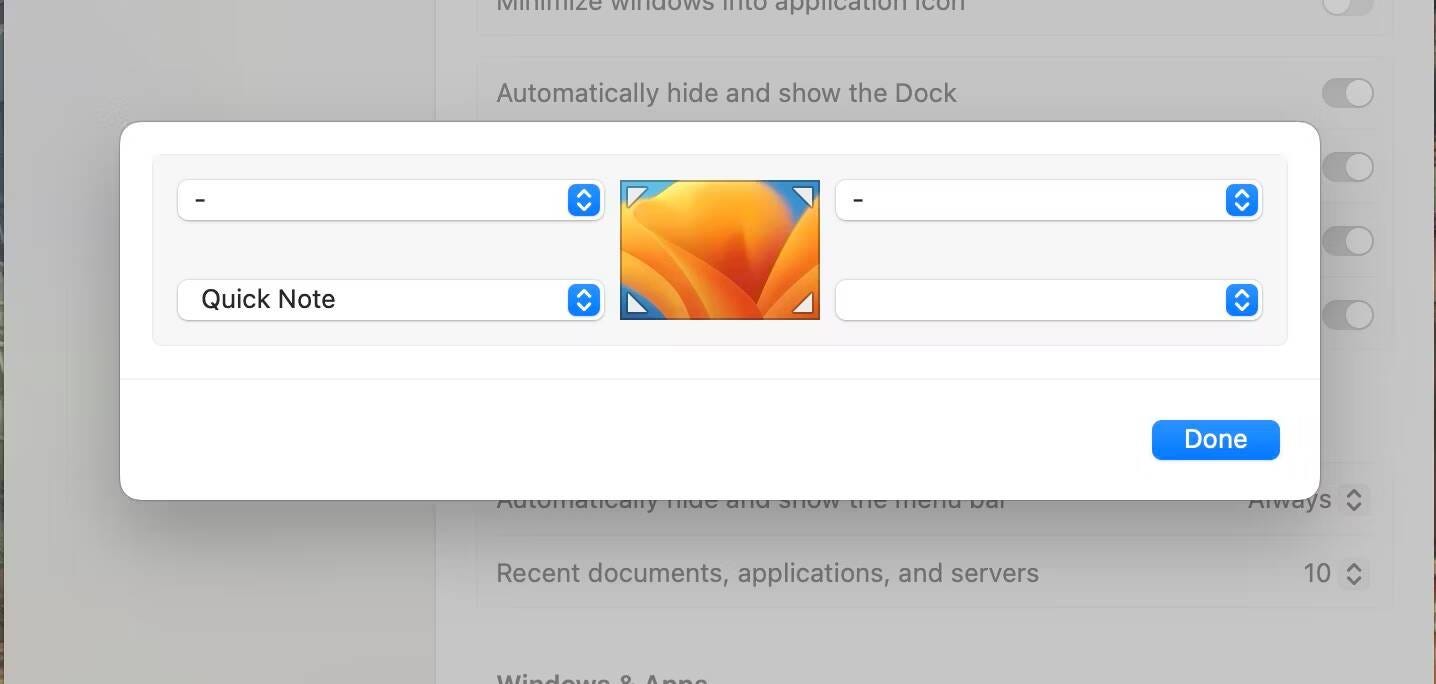
Vous pouvez utiliser les coins de l'écran comme coins actifs, pour lancer rapidement des actions lorsque vous déplacez le curseur vers un coin. Par exemple, vous pouvez lancer l'économiseur d'écran lorsque vous déplacez le curseur vers le coin supérieur droit de l'écran ou verrouiller l'écran lorsque vous déplacez le curseur vers le coin supérieur gauche.
Les Hot Corners sont un excellent moyen d'accéder à certaines fonctionnalités macOS utiles, telles que Quick Notes. Tout ce que vous avez à faire est de déplacer votre souris vers n'importe quel coin de votre écran lorsque vous êtes sur le bureau.
Vous pouvez configurer les angles effectifs en vous dirigeant vers Paramètres > Icônes du bureau et de la barre 
12. Obtenez des définitions en un clic puissant
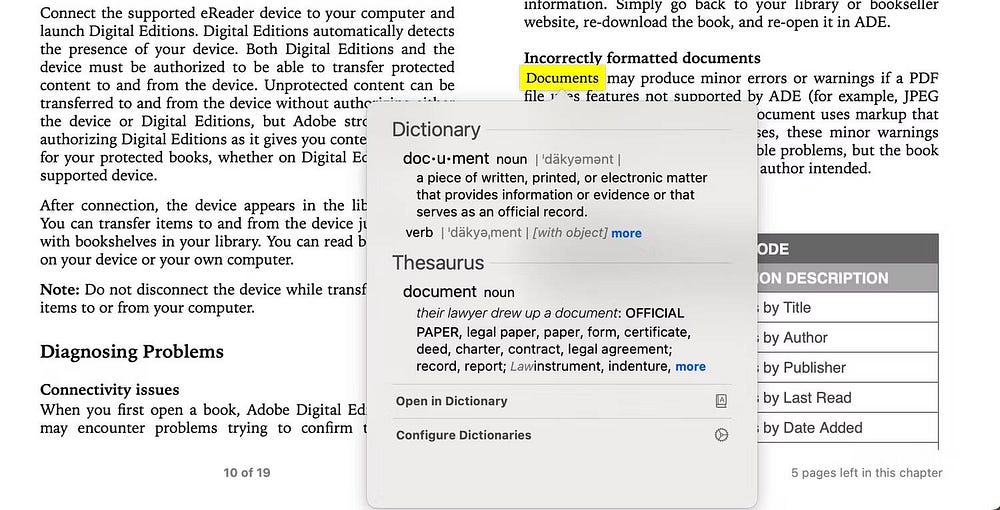
Bien que Finder puisse vous aider à rechercher des définitions, cela peut être distrayant lorsque vous faites quelque chose d'immersif, comme lire un livre. Voici le rôle de la recherche. Vous pouvez configurer la recherche afin de forcer le clic sur les mots pour obtenir des définitions rapides.
Accéder aux paramètres Système -> Trackpad -> Recherche et détecteur de données , puis sélectionnez Forcer le clic avec un doigt.
13. Utilisez l'organisateur d'interface pour organiser plusieurs fenêtres
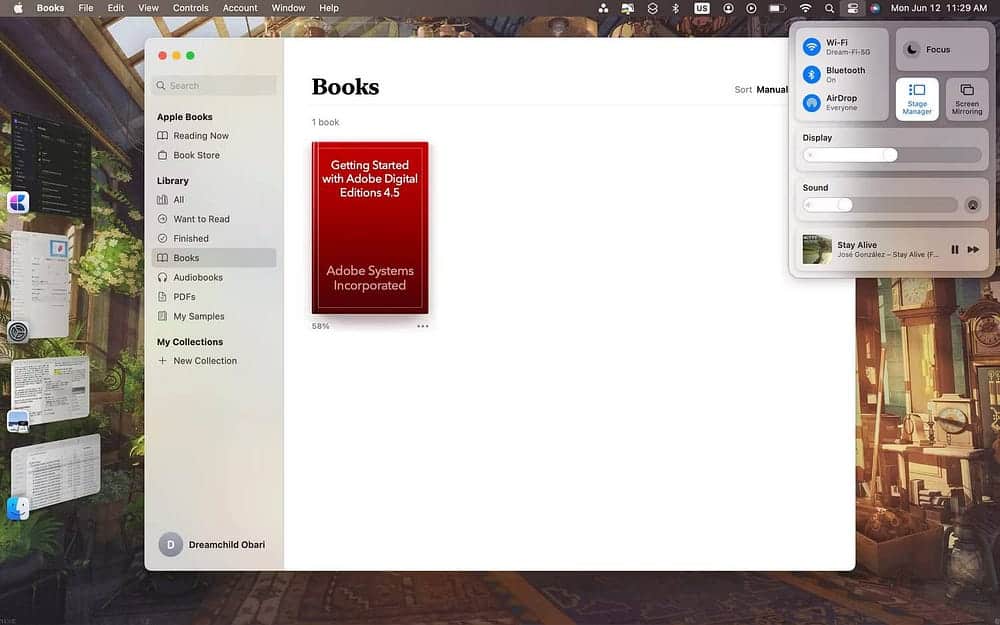
Sur votre Mac, vous pouvez utiliser l'organiseur d'interface pour garder l'application que vous utilisez au premier plan et garder votre bureau organisé. Vos applications récemment utilisées sont soigneusement disposées sur le côté droit de l'écran pour un accès rapide, tandis que la fenêtre que vous utilisez est placée au milieu de l'écran.
Vous pouvez organiser, redimensionner et superposer les fenêtres selon votre disposition parfaite. Vous pouvez également organiser plusieurs applications à l'écran pour qu'elles fonctionnent ensemble en tant que groupe dans l'organisateur de l'interface. Lorsque vous passez à un groupe, toutes les applications du groupe s'ouvrent au milieu de l'écran.
Sur un Mac, effectuez l'une des opérations suivantes pour activer l'organiseur d'interface :
- Choisissez le menu Pomme
- Cliquez sur Centre de contrôle
14. Parcourir les espaces de bureau disponibles à l'aide de gestes
Vous devez utiliser les gestes du trackpad pour naviguer sur votre bureau. Avec les gestes activés, vous pouvez glisser entre les espaces du bureau et voir toutes les fenêtres d'application et les espaces du bureau avec Mission Control
Pour activer Misson Controm vous devez :
- Balayez vers le haut avec trois ou quatre doigts sur le pavé tactile ou appuyez deux fois sur la surface de la Magic Mouse avec deux doigts.
- Ouvrez l'application Mission Control située dans le dossier Applications.
- Appuyez sur la touche de contrôle de mission
Aller à Paramètres système -> Trackpad -> Plus de gestes Pour choisir les gestes qui fonctionnent pour vous. Vérifier Une collection de façons de casser facilement des fenêtres sur macOS.
Respectez les bases de la productivité sur macOS
De nos jours, macOS regorge de toutes sortes de fonctionnalités, certaines utiles et d'autres moins selon votre domaine. Mais tout dépend de qui l'utilise. Bien que ce soient toutes d'excellentes astuces de productivité, certaines d'entre elles peuvent être inappropriées pour votre style de travail.
Ne vous sentez pas obligé de les utiliser tous ; Choisissez uniquement les options qui vous semblent vraiment utiles et voyez votre productivité augmenter. Vous pouvez voir maintenant Fonctionnalités macOS qui simplifient la tâche de remplir des formulaires.










