Je réponds souvent aux e-mails que je reçois avec mon iPhone et il y a toujours eu des moments où je dois remplir des formulaires PDF. Bien que vous puissiez installer une application tierce pour ajouter des annotations et remplir Vos fichiers PDF , La fonction "Markup" de l'iPhone est parfaitement capable de le faire. Voici comment vous pouvez remplir le formulaire que vous avez reçu dans la pièce jointe sur l'iPhone.

Remplissez la pièce jointe
La fonctionnalité de balisage a subi des améliorations majeures avec iOS 14 et prend désormais en charge des fonctionnalités intelligentes telles que la reconnaissance de forme, etc. Vous pouvez utiliser la fonction «Annoter» pour annoter n'importe quel fichier PDF sur votre iPhone et remplir des formulaires avec des outils tels que des champs de texte, des signatures, des coches, etc.
Commencez par télécharger le formulaire PDF que vous avez reçu dans votre courrier. Appuyez sur la pièce jointe PDF pour télécharger un aperçu dans l'application Gmail, puis appuyez sur le bouton de partage en haut à droite de l'écran.
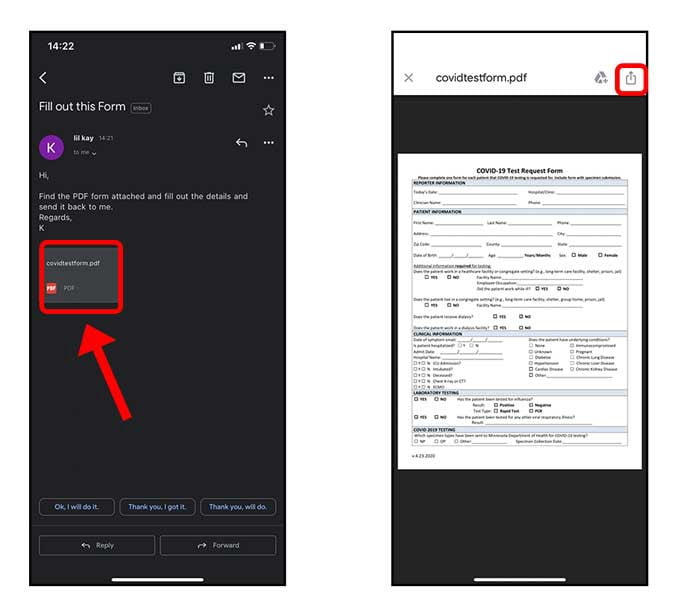
Sur la page de partage, appuyez sur Enregistrer dans des fichiers. Vous serez invité à enregistrer le fichier dans l'application «Fichiers». Vous devez sélectionner la destination et appuyer sur Sauvegarder.
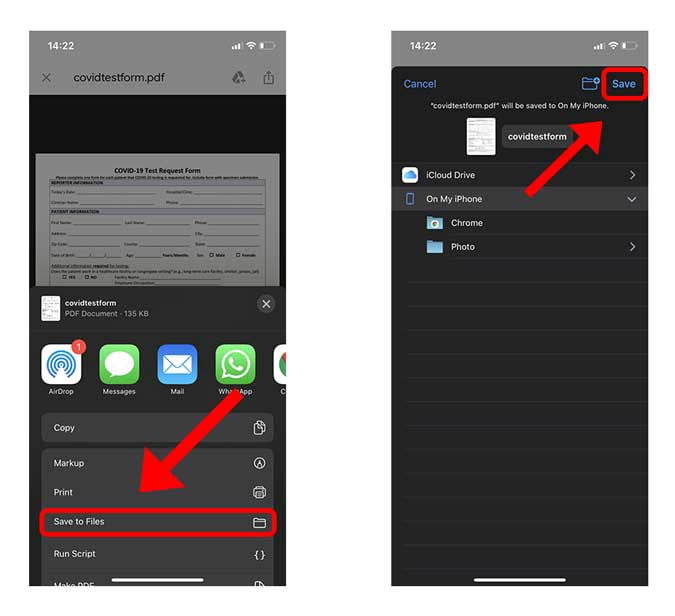
Accédez au fichier PDF sur votre iPhone. Il se trouve généralement dans l'application Fichiers. Cliquez dessus pour télécharger un aperçu du PDF et cliquez sur le bouton "Annoter" 
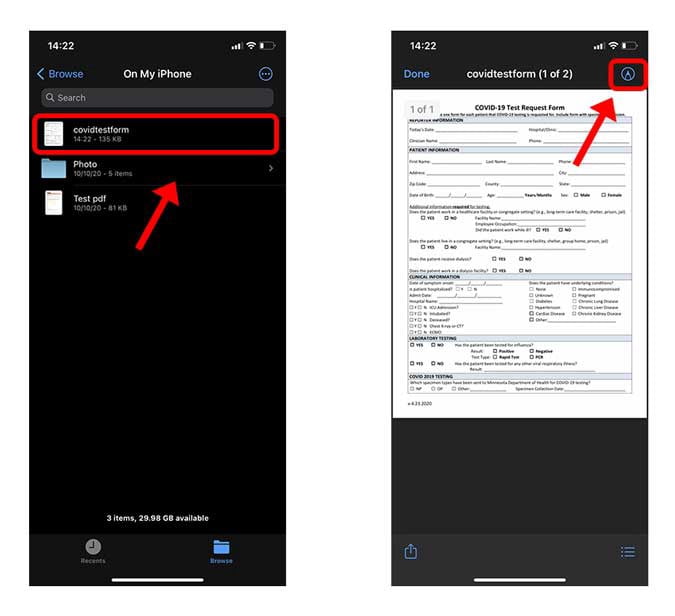
Pour remplir des champs vides dans le fichier PDF, vous pouvez utiliser l'outil Texte, où vous superposez du texte sur le fichier PDF vierge et vous pouvez répéter les étapes pour chacun des champs séparément. Cliquez simplement sur le bouton plus 

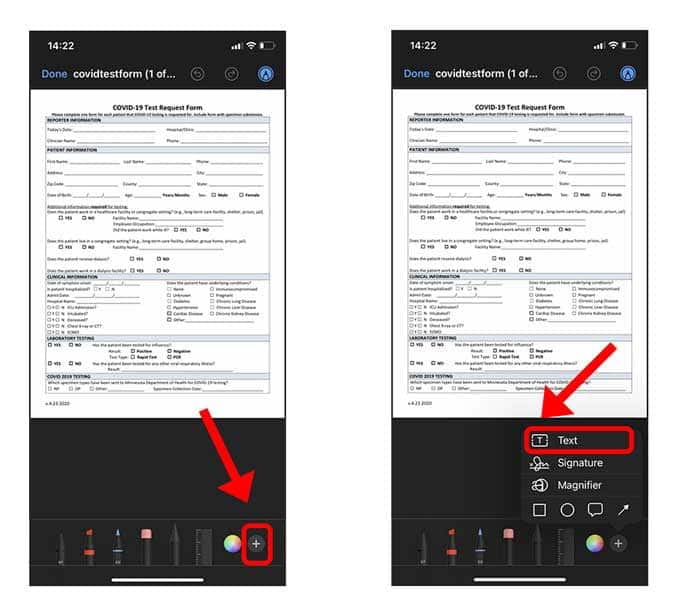
Appuyez longuement sur la zone de champ de texte pour afficher un menu contextuel et cliquez sur Modifier. Vous pouvez maintenant écrire les informations pertinentes et les mettre à l'endroit voulu.
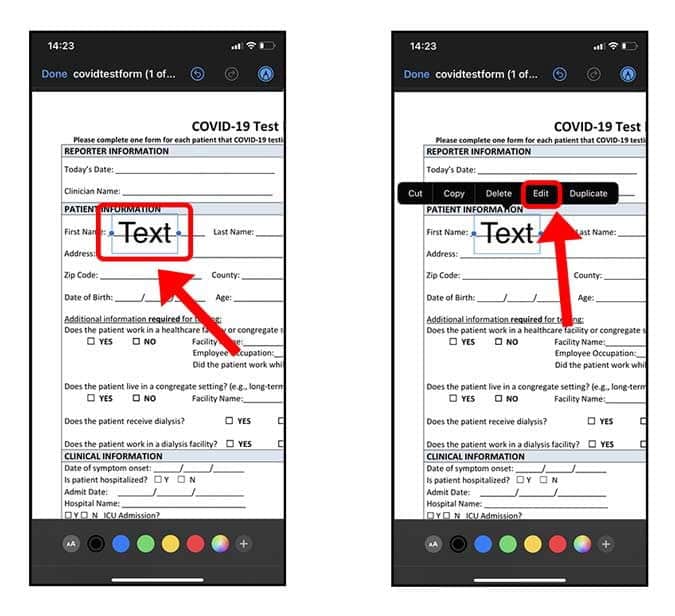
Vous pouvez modifier la police, ajuster la taille et définir l'orientation et la couleur de votre texte. Cliquez simplement sur le bouton de texte situé en bas, à côté de la palette de couleurs.
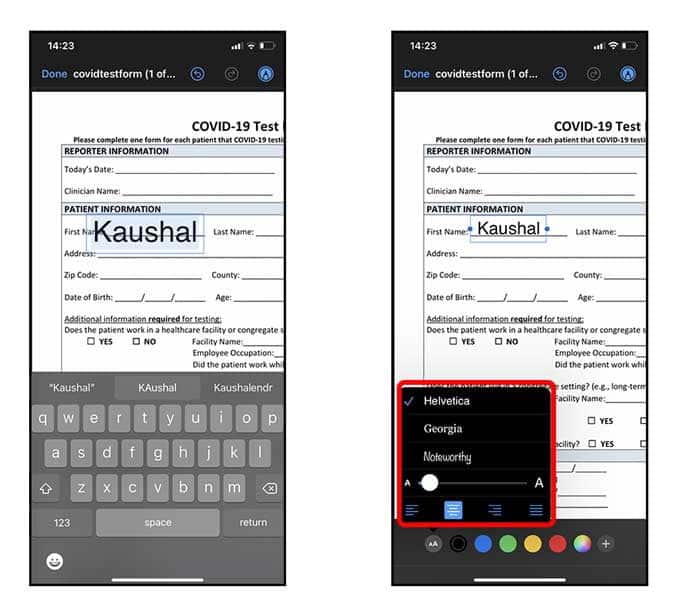
IOS 14 comprend également un outil de reconnaissance de forme dans la fonction «Annotations» qui vous permet de dessiner des formes plus propres. Par exemple, si vous souhaitez ajouter une coche dans une case du formulaire, utilisez simplement l'outil de sélection et dessinez un marqueur et maintenez votre doigt jusqu'à ce que la forme change.
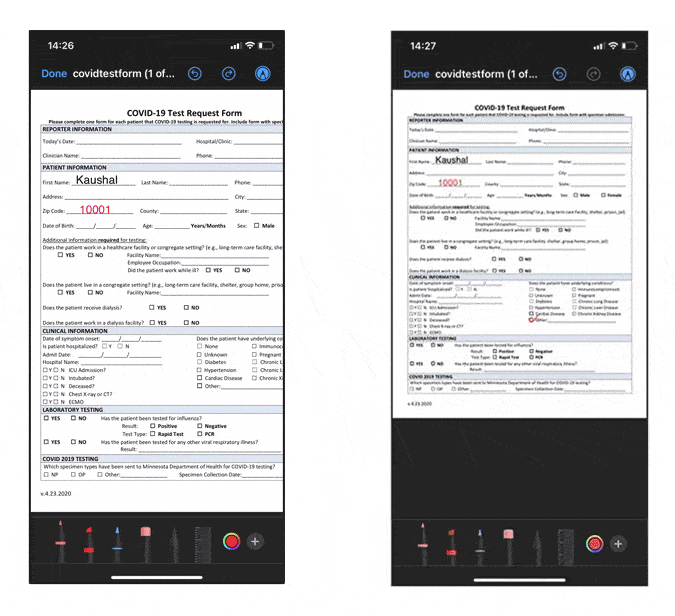
Ajoutez une signature à vos fichiers PDF
Tout comme un texte personnalisé est ajouté à un PDF, une signature peut également être ajoutée. Vous pouvez créer votre propre signature et l'utiliser pour ajouter rapidement des signatures à vos documents.
Appuyez sur le bouton 
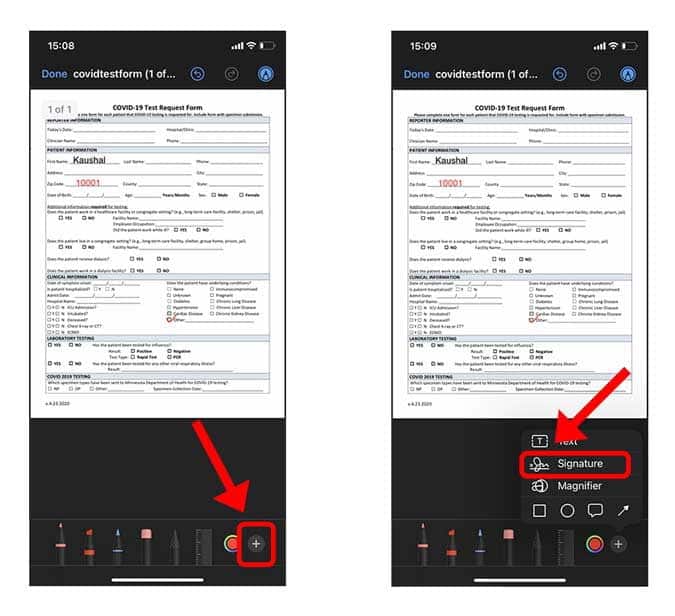
Cliquez "Ajouter ou supprimer une signature”Pour ouvrir la liste de toutes les signatures enregistrées. Pour ajouter une nouvelle signature, appuyez sur le bouton plus + en haut à gauche de l'écran.
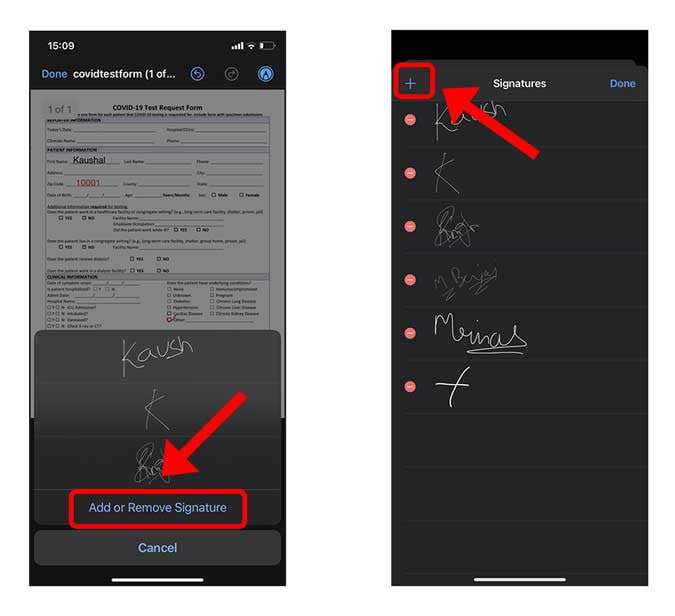
Créez une copie numérique de votre signature avec votre doigt. Vous pouvez faire autant de tentatives que possible pour lui donner un aspect parfait. Cliquez sur Fait Quand tu as fini
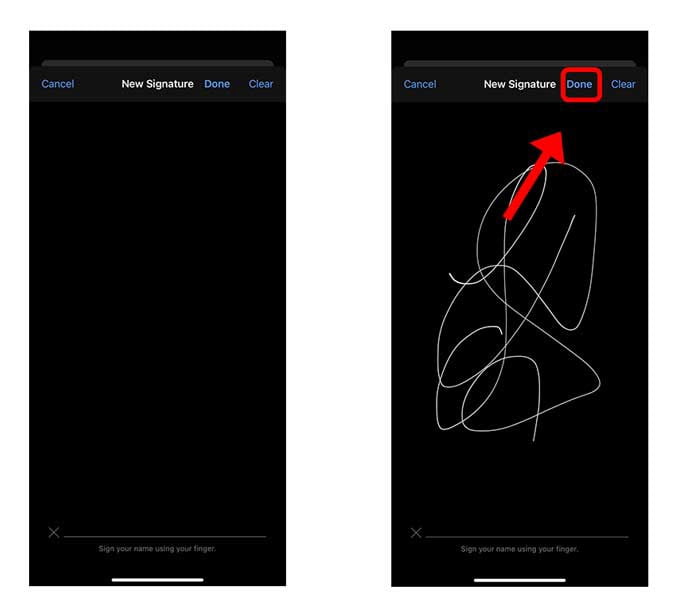
Placez la signature n'importe où dans le PDF et appuyez sur Fait En haut à gauche de l'écran pour enregistrer les modifications.
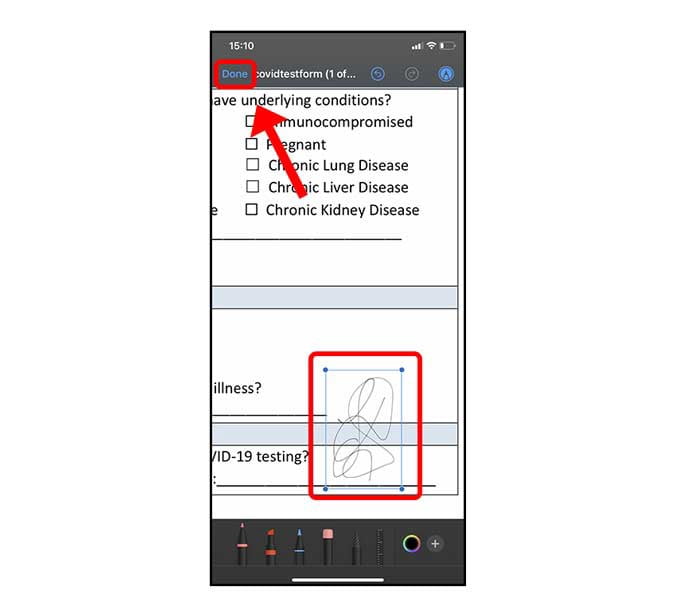
Mots récents
C'était un moyen rapide et facile d'annoter et de signer des fichiers PDF sur votre iPhone. Alors que la fonction «balisage» est riche en fonctionnalités et est très intuitive, ce qui élimine le besoin d'une application tierce. Que pensez-vous de cette méthode? Faites-moi savoir dans les commentaires ci-dessous ou contactez-moi sur Twitter. Consultez également Comment obtenir l'outil de zoom de balisage iOS sur Android.







