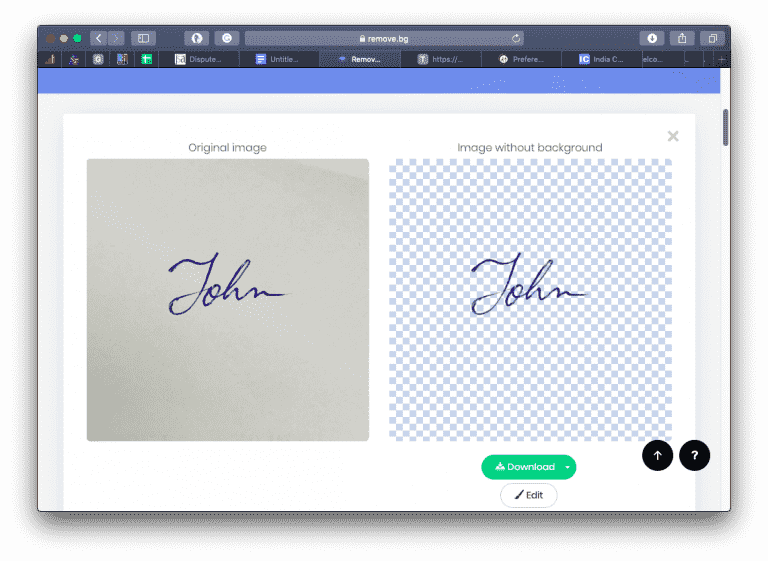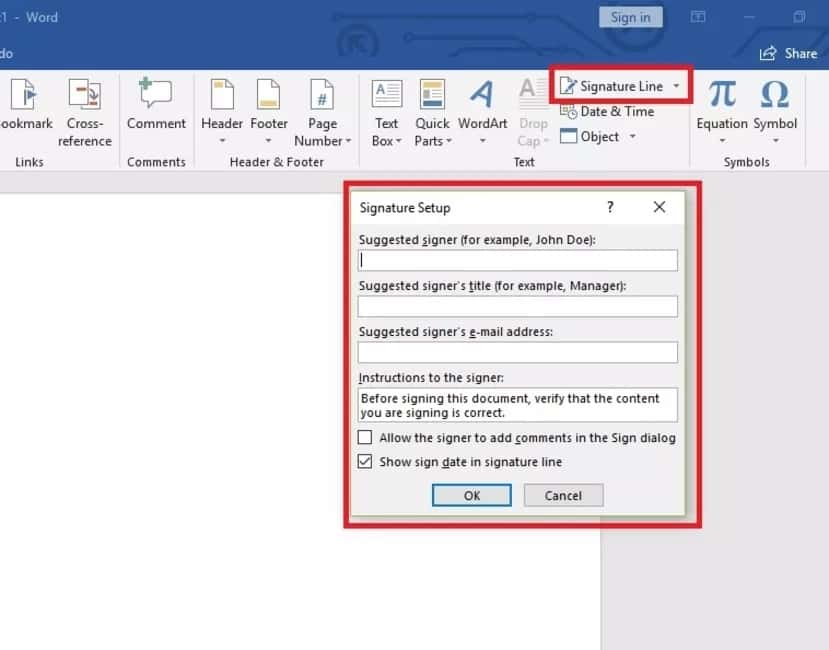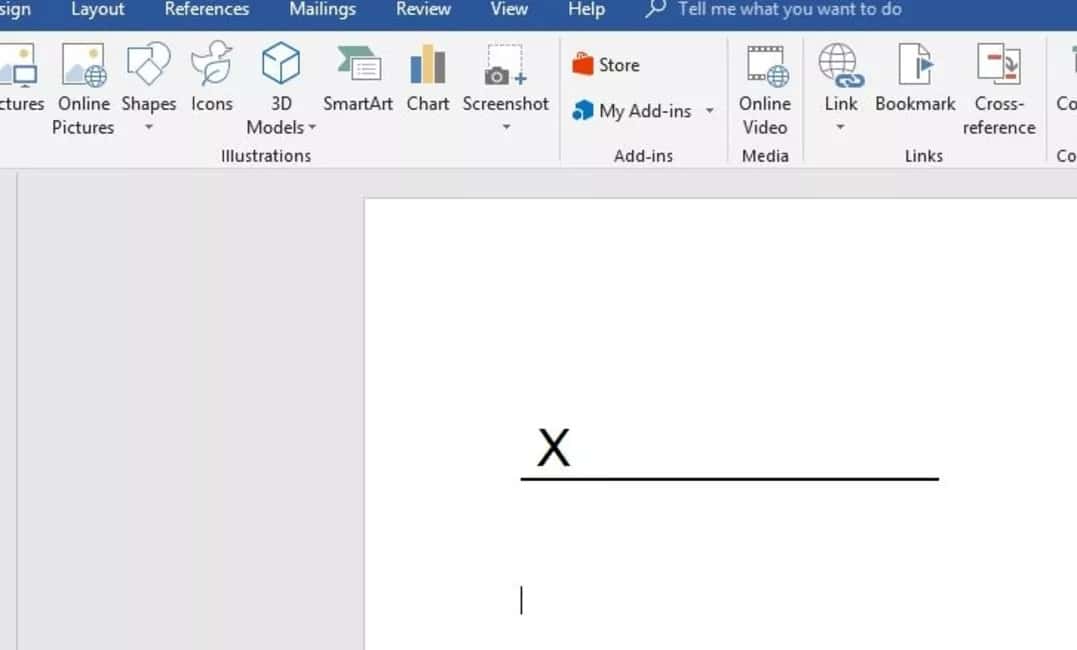Microsoft Word Est-ce le programme de transition lorsqu'il s'agit de modifier des fichiers texte et de nombreux types de documents, des messages aux locations en passant par les formes juridiques, en passant par les demandes contenant votre signature. Pourquoi éviter toutes ces étapes et insérer une vraie signature directement là où vous rédigez un document, tel que Microsoft Word? Il est logique que vous souhaitiez ajouter un type de signature à une page à l'aide de Word, et vous pouvez le faire, il existe plusieurs façons d'insérer une signature. Dans Word.
Vous pouvez ajouter une signature dans Document Word Numériquement ou Insérer une signature écrite Vous pouvez également ajouter une ligne de signature ou même créer une signature à remplissage automatique personnalisée: complétez votre nom, vos informations d'identification et tout autre détail que vous souhaitez inclure.
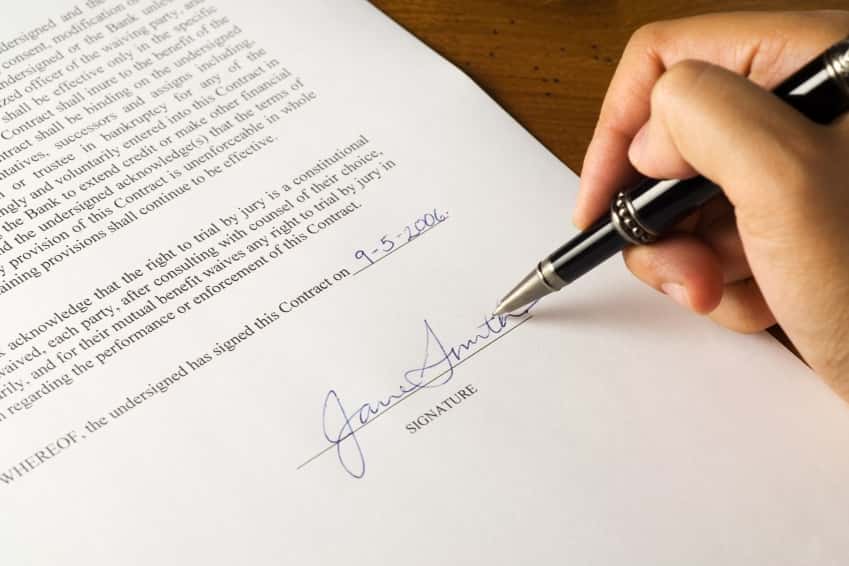
L'ajout d'une signature manuscrite à un document numérique n'est pas seulement une pratique commerciale standard, il ajoute également une touche personnelle intéressante. Ces étapes simples pour ajouter une signature écrite dans votre document Word vous donneront le temps nécessaire pour imprimer, signer, numériser et télécharger des documents.
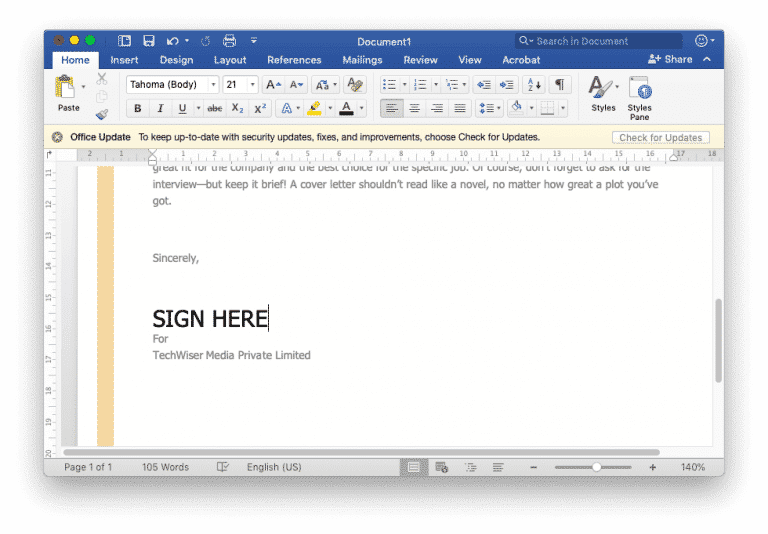
Insérer une signature manuscrite dans votre document Word
Step 1: Signature sur papier blanc ordinaire
Il est donc évident que la première étape consiste à obtenir votre signature sur un morceau de papier blanc ordinaire et à la récupérer à l'aide de l'appareil photo de votre téléphone ou même à l'aide d'une webcam sur votre ordinateur portable. Il est suggéré d'utiliser du papier non-règle pour obtenir de meilleurs résultats dans la sortie finale de cette astuce.
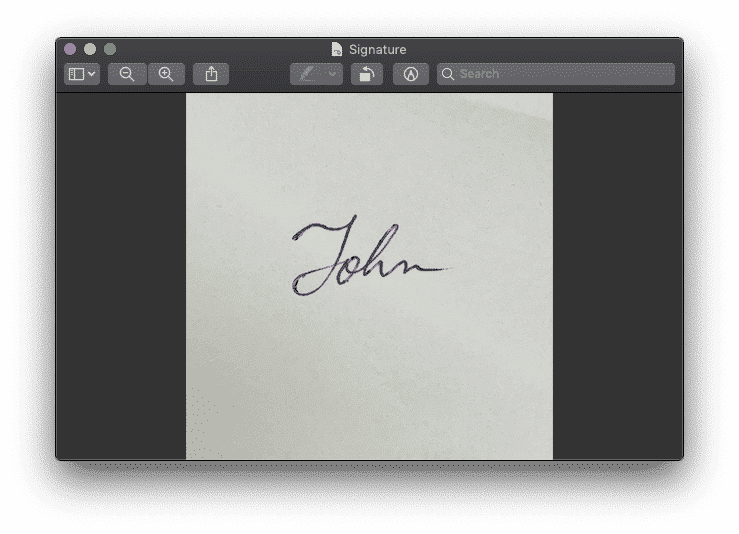
2: Étape Insérer l'image dans un document Word
Insérez le fichier image dans votre document Word et placez-le au bon endroit où vous souhaitez signer le document. Pour mettre l'image en position, tapez sur Clic droit sur l'image Et sélectionnez Envelopper le texte> Derrière le texte. Cela vous aidera à organiser l'image en place sans compromettre le formatage du document.

Étape 3: Supprimer l'arrière-plan de l'image
Cliquez une fois sur l'image pour afficher un nouvel onglet dans la barre d'outils indiquant "Format d'image".
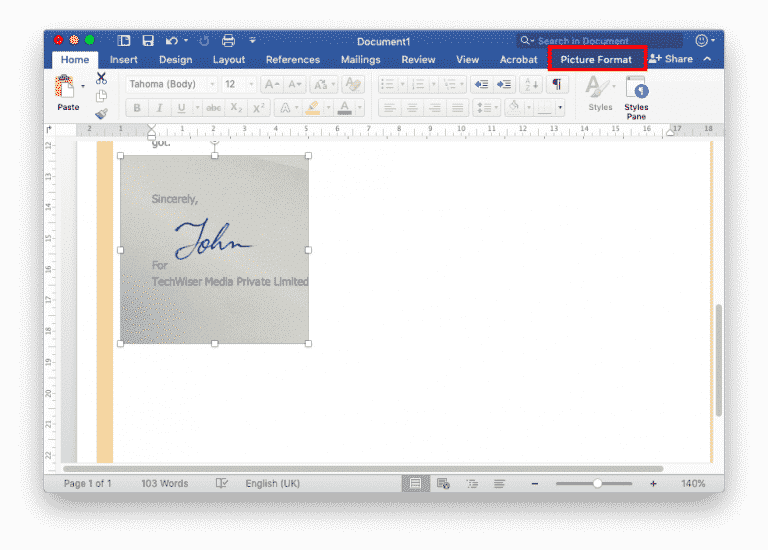
Cliquez sur l'onglet Format de l'image pour voir les différentes options de formatage. Recherchez une option qui dit "Supprimer l'arrière-plan". Lorsque vous cliquez dessus, la plupart des photos deviennent roses. Cette couleur rose sera considérée comme fond d'écran.
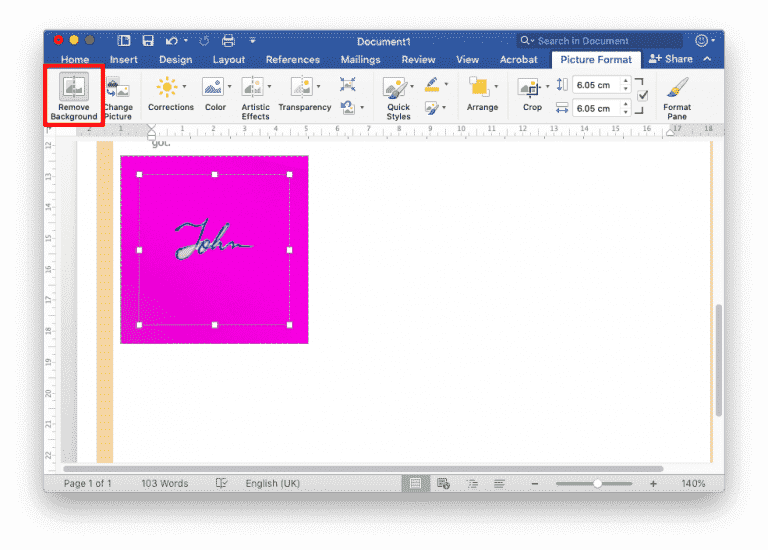
Étape 4: Donnez la touche finale
Si vous regardez de plus près, vous pourrez voir des espaces entre les personnages. Il suffit de placer le pointeur sur les lacunes et de cliquer lorsque l'icône de l'indicateur indique une icône "négative".
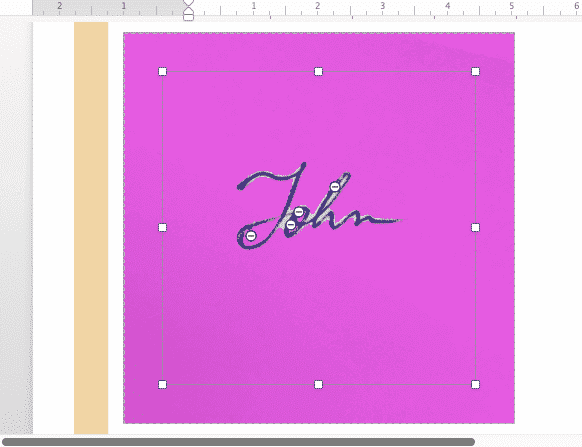
Lorsque vous avez terminé, cliquez simplement en dehors de l'image et vous verrez que la signature est placée sur le document avec la même qualité que le document d'origine.
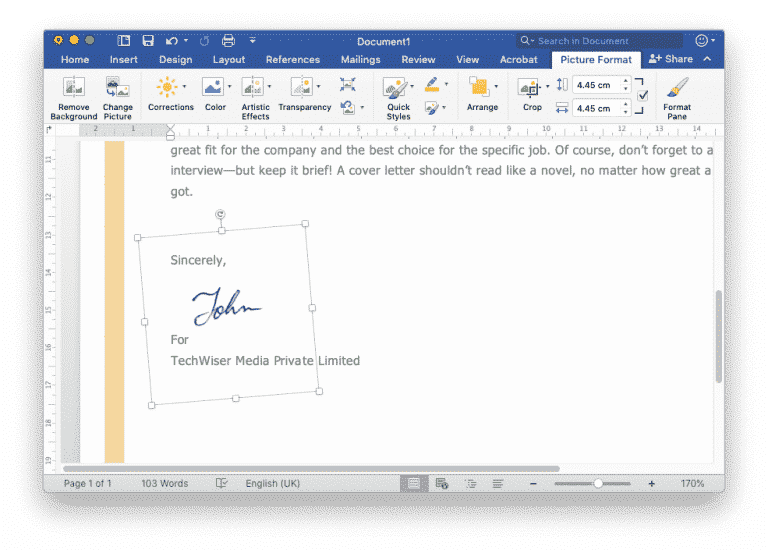
Comment créer un fichier image pour la signature
Bien que la méthode ci-dessus soit propre et facile à utiliser sans outils tiers ni applications tierces, il existe un meilleur moyen pour ceux qui ont besoin de pratiquer cette fonctionnalité plus souvent. Vous pouvez créer un fichier image pour votre signature à l'aide d'un outil en ligne gratuit, remove.bg. Laisse-moi te montrer comment.
Etape 1: Aller à remove.bg
C'est un outil en ligne gratuit et gratuit que tout le monde peut utiliser sans tracas. Il n'y a pas de clics sur les annonces ni de choses de ce genre qui vous gênent, vous pouvez donc vous libérer de cette idée. Croyez-le quand vous dites que vous n'avez pas à cliquer.
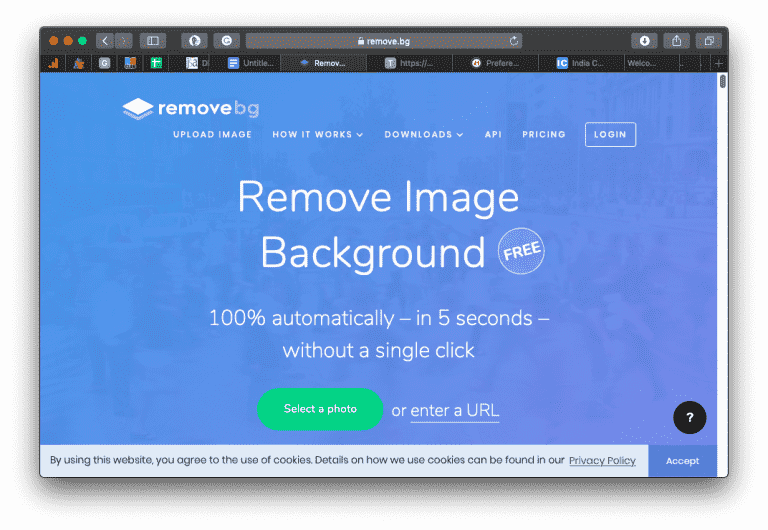
Étape 2: Téléchargez votre image de signature
Cliquez sur le bouton vert indiquant Choisir une image et sélectionnez votre image de signature. Rappelez-vous ce que vous avez de mieux si vous avez une signature manuscrite sur une feuille blanche et blanche.
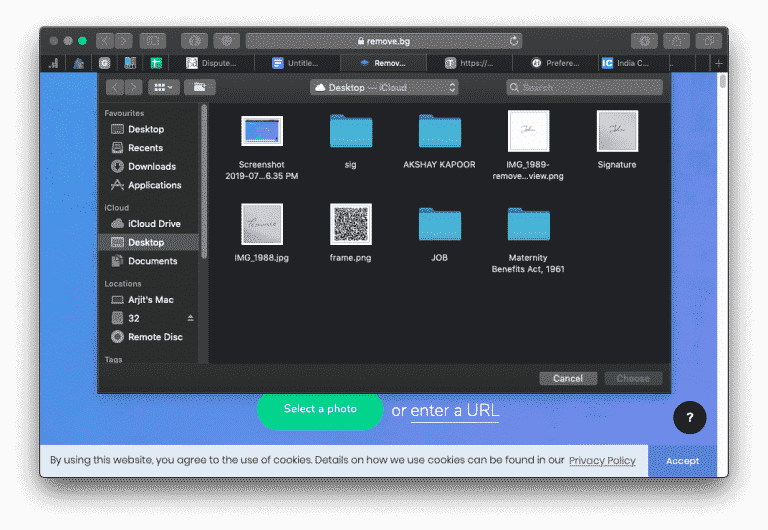
Étape 3: Télécharger le fichier de signature
Oui, vous n'avez rien à faire, mais votre fichier est prêt dès que l'image est téléchargée. Faites défiler la liste pour voir le fichier image par rapport à l'original. D'après mon expérience, je n'ai trouvé aucune faute ici.
Cliquez sur le lien de téléchargement directement sous le fichier image et sélectionnez l'option Télécharger une image de basse qualité gratuitement. Vous n'avez pas besoin de vous abonner ou de vous connecter pour télécharger une image basse résolution. Vous pouvez simplement télécharger ce fichier image dans n’importe quel document, y compris Microsoft Word, des pages, etc. Le fichier image peut sembler un peu étrange s’il est affiché dans une visionneuse d’images, mais cela ira si vous le placez dans un document. Le fichier est en fait au format PNG Il n'a pas de fond.
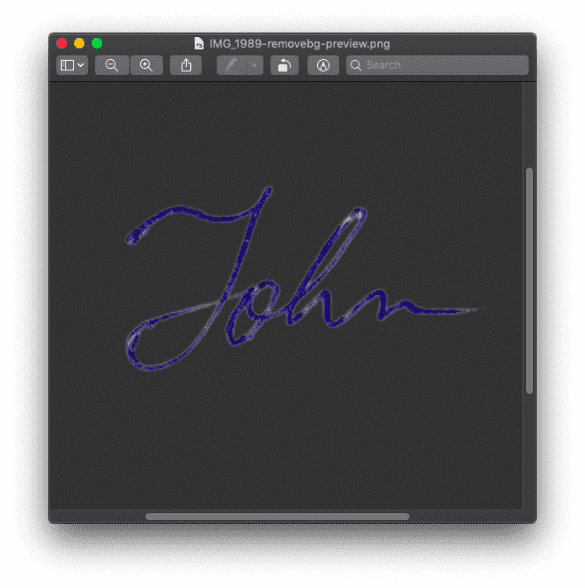
Comment ajouter la signature numérique dans Word
La signature numérique est une forme d'authentification électronique cryptée. Lorsque vous signez numériquement un document Word, vous confirmez qu'il n'a pas été modifié. L'ajout d'une ligne de signature vous permet d'inclure également une représentation visuelle de votre signature.
Vous ajoutez une signature numérique avec la ligne de signature dans Word, 2016, Word 2013, Word 2010 et Word pour Office 365.
Avant de pouvoir signer numériquement un document, vous devez obtenir un certificat numérique et créer une signature numérique:
- Placez le curseur à l'endroit où vous souhaitez créer une ligne de signature.
- Allez à l'onglet Insérer.
- Sélectionnez la ligne de signature dans l'article et sélectionnez la ligne de signature Microsoft Office. La boîte de dialogue Configuration de la signature s'ouvre.
- Tapez les informations que vous souhaitez voir apparaître sous la ligne de signature, y compris le nom complet du site, son adresse, son adresse de messagerie et les instructions.
- Sélectionnez Autoriser l'emplacement en ajoutant des commentaires dans la boîte de dialogue Signature si vous souhaitez autoriser le site à saisir l'objectif de sa signature.
- Sélectionnez Afficher la date de signature dans la ligne de signature si vous souhaitez que la date du document apparaisse.
- Cliquez avec le bouton droit de la souris sur la ligne de signature et sélectionnez Enregistrer pour ajouter votre signature.
- Tapez votre nom comme vous voulez qu'il apparaisse.
Comment créer une insertion automatique
Vous pouvez utiliser la fonctionnalité Quick Parts pour Word ou l'insertion automatique. Dans Word Pour créer une signature complète comprenant votre signature manuscrite et un texte écrit, tel que votre titre, votre adresse électronique et votre numéro de téléphone.
Pour ce faire, commencez par créer et insérer une signature manuscrite, puis suivez les étapes spéciales. Version de votre mot.
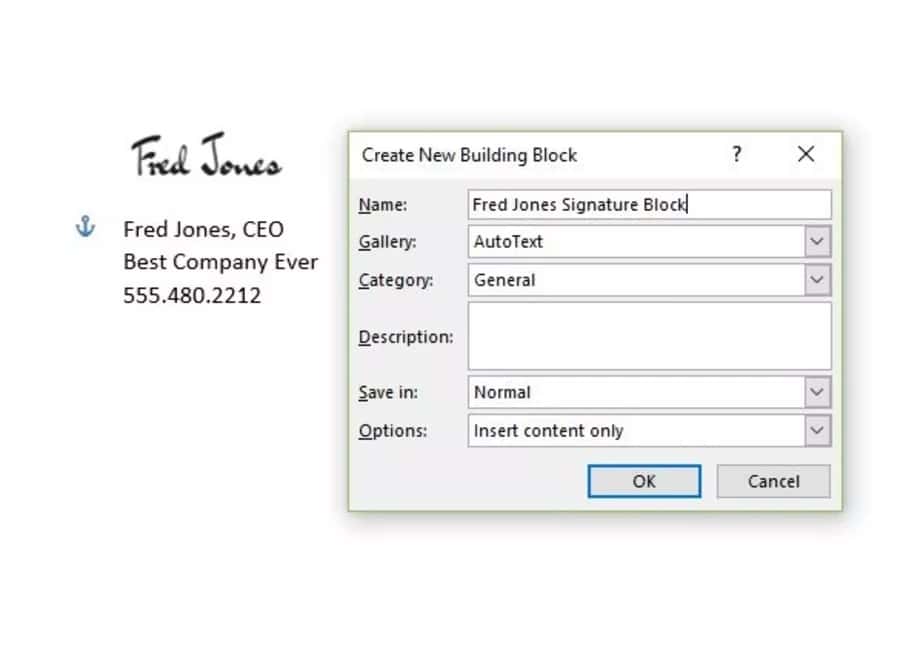
Word 2016, Word 2013, Word 2010 et Word pour Office 365
- Tapez les informations que vous souhaitez utiliser directement sous l'image de signature signée. Mettez en forme le texte tel que vous souhaitez qu'il apparaisse lorsque vous insérez le bloc de signature dans vos documents.
- Faites glisser le pointeur de la souris sur l’image et le texte pour les sélectionner et les mettre en surbrillance.
- Accédez à l'onglet Insérer et sélectionnez Parties rapides dans le récit.
- Choisissez Enregistrer la sélection dans la galerie de pièces rapide. La boîte de dialogue Créer un nouveau bloc de construction s'ouvre.
- Tapez le nom du bloc de signature.
- Sélectionnez Insertion automatique dans la zone Galerie et sélectionnez OK pour enregistrer le bloc de signature.
- À tout moment, vous souhaitez ajouter la signature dans Word, accédez à l'onglet Insertion, sélectionnez Parties rapides, pointez sur Insertion automatique, puis sélectionnez le nom du bloc de signature que vous avez créé.
Word 2016 pour Mac et Office 365 pour Mac
- Tapez les informations que vous souhaitez utiliser directement sous l'image de signature signée. Mettez en forme le texte tel que vous souhaitez qu'il apparaisse lorsque vous insérez le bloc de signature dans vos documents.
- Faites glisser le pointeur de la souris sur l’image et le texte pour les sélectionner et les mettre en surbrillance.
- Accédez au menu Insertion, pointez sur Insertion automatique, puis cliquez sur Nouveau.
- Ouvre la boîte de dialogue Créer un nouveau texte automatique.
- Tapez le nom du bloc de signature et cliquez sur OK.
- Chaque fois que vous souhaitez ajouter la signature dans Word, accédez au menu «Insertion», pointez sur «Insertion automatique», sélectionnez «Insertion automatique» et cliquez sur le nom du bloc de signature que vous avez créé.
Comment ajouter une ligne de signature
Si vous souhaitez simplement ajouter une ligne de signature pour permettre à quelqu'un de signer un document imprimé, Word l'a couvert.
Vous pouvez ajouter une ligne de signature dans Word, 2016, Word, 2013, Word, 2010 et Word pour Office 365.
- Sélectionnez un espace dans le document Word où vous souhaitez insérer la ligne de signature.
- Accédez à l'onglet Insérer et sélectionnez la ligne de signature. La boîte de dialogue Configuration de la signature s'ouvre.
- Sélectionnez les options de votre choix, puis choisissez OK. La ligne de signature apparaîtra sur le document.
Mots de clôture
Aucune terre numérique ne peut associer une signature écrite sur du papier réel à un vrai stylo, car la signature est exacte. Inversement, vous ne pouvez pas insérer de fichier image pour la signature car il ressemble à une falsification. C’était donc un tour fantastique et une solution parfaite pour ajouter une signature Document Microsoft Word. En fait, avec le fichier créé à partir de remove.bg, vous n’aurez même pas à passer par certaines étapes, mais il vous suffit de passer ce fichier image dans n’importe quel document. Utilisez le truc, économisez du temps et du papier et faites-moi savoir vos expériences dans les commentaires ci-dessous.