Au cours des dernières années, Apple a considérablement amélioré et amélioré la capacité de l'iPhone à Rediger des photos. Avec la fonction de balisage, introduite pour la première fois dans iOS 10, vous pouvez ajouter des griffonnages, des surlignages, du texte important, votre signature, ajouter des formes de stock, choisir différentes opacités et épaisseurs de ligne, et d'autres choses sur les photos et les captures d'écran. L'un des outils les moins connus de la fonction "Annotations" vous permet de zoomer sur les détails de base sans avoir à Recadrage.
Avec la fonction Zoom dans la fonction d'annotation, vous pouvez agrandir de façon permanente n'importe quelle section de l'image sans avoir à recadrer l'image entière. Bien que les utilisations potentielles soient nombreuses, il est préférable d'agrandir un petit texte flou ou de se concentrer sur un élément important. Dans tous les cas, l'outil peut être très utile et vous pouvez l'utiliser à partir de l'application photo ou de l'éditeur de capture d'écran.
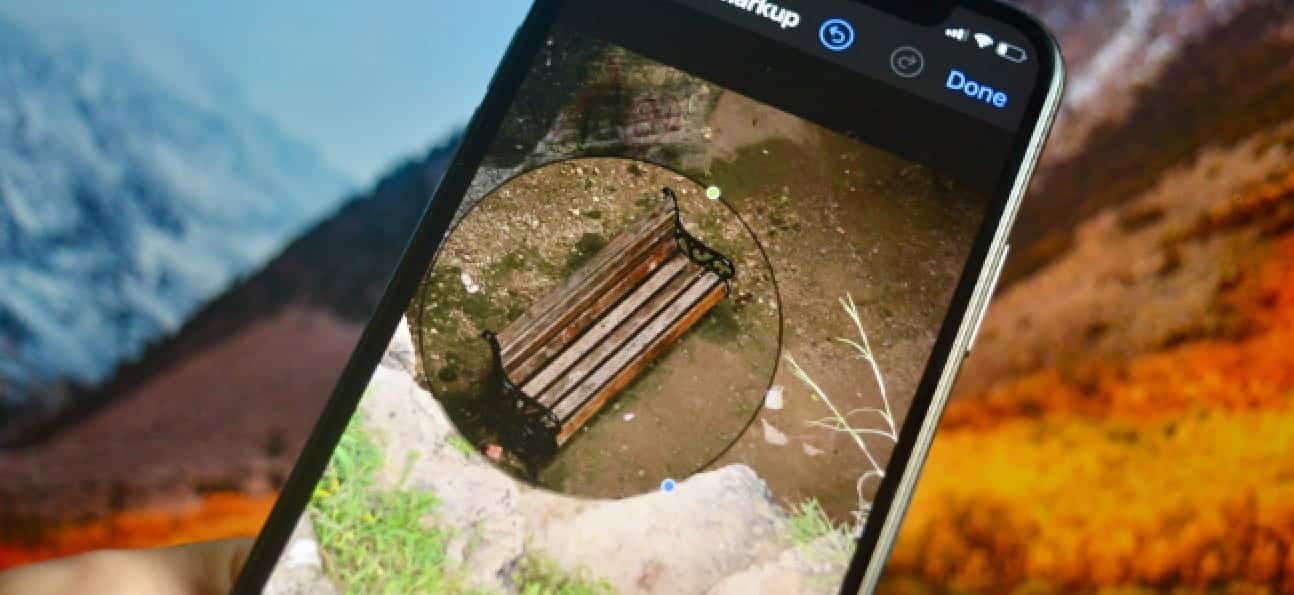
J'ai donc essayé de rechercher une option équivalente pour Android qui vous permet de faire les mêmes effets, mais à ma grande consternation, il n'y a pas d'option intégrée assez bonne (je parle de OneUI).
Donc, quand il n'y a pas d'option originale, cela nous fait passer à Applications de capture d'écran Affilié à un tiers. Alors, voici comment zoomer sur les captures d'écran et les images sur Android.
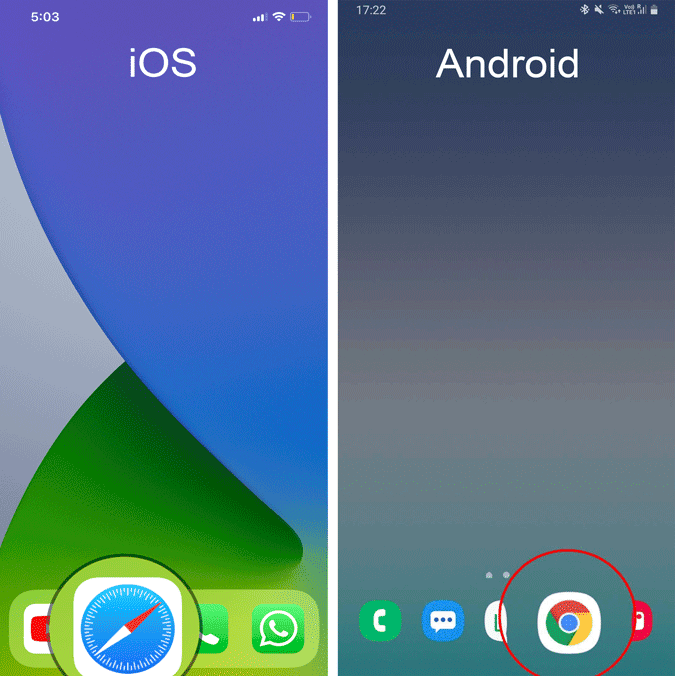
Zoom sur les détails dans les photos sur Android
1. Avant tout, téléchargez et installez Écran maître Sur votre appareil Android.
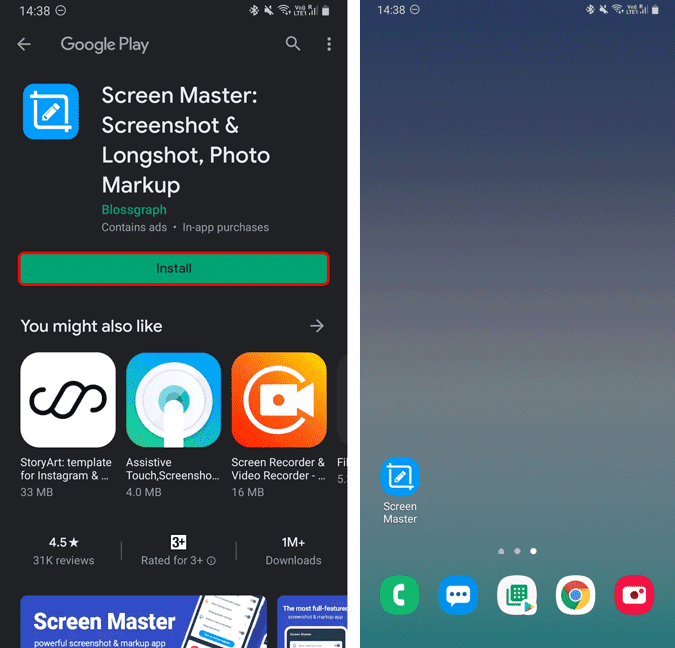
2. Une fois l'application ouverte, vous serez invité à donner la permission d'accéder à vos fichiers. Clique sur "Autoriser«. Ensuite, nous voulons améliorer les détails de nos photos actuelles, alors cliquez sur "description de l'imageDans le coin inférieur droit.
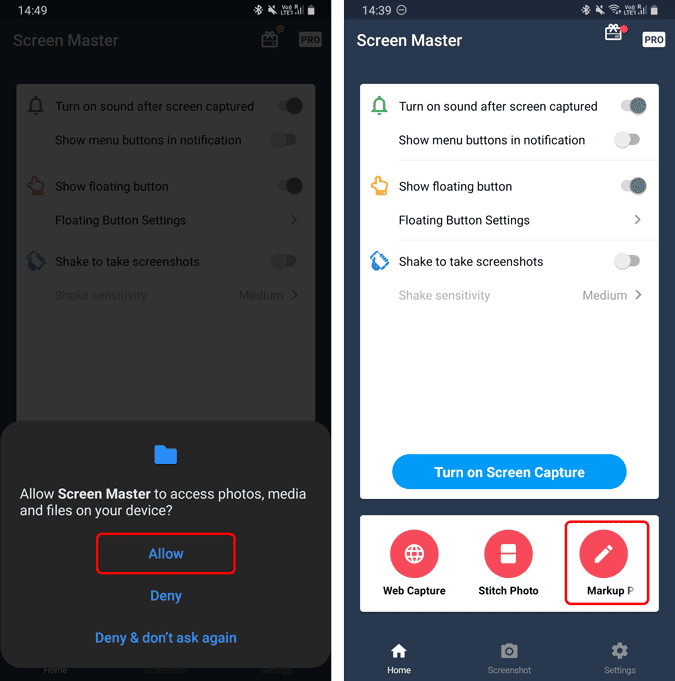
3. Ensuite, sélectionnez l'image que vous souhaitez agrandir certains des éléments qu'elle contient. Une fois l'image chargée, cliquez sur "رسمVoici quelques-uns des outils d'édition. Dans le menu de dessin, l'outil Doodle sera sélectionné par défaut. Clique sur le "LoupePour activer la fonction de zoom.
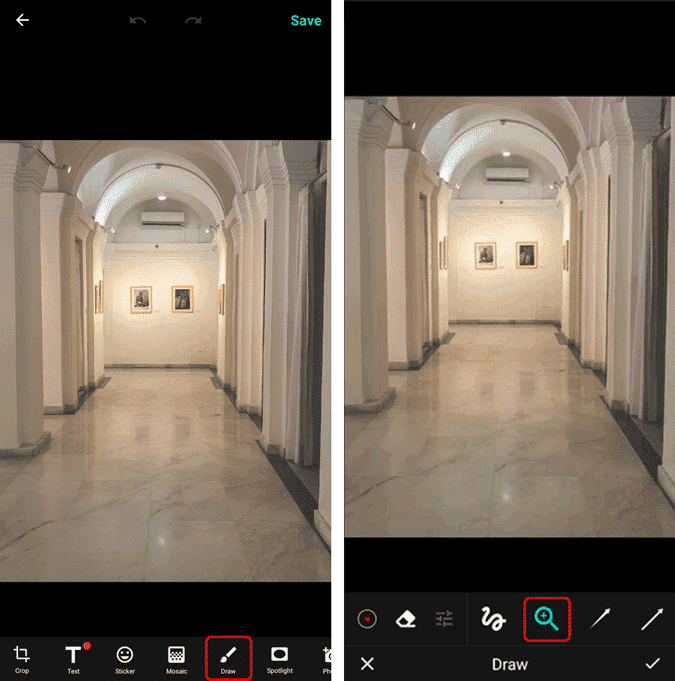
4. Ensuite, cliquez et faites glisser votre doigt sur l'image pour dessiner un cercle d'agrandissement. Vous pouvez saisir le cercle, le déplacer ou même le redimensionner plus tard pour localiser l'emplacement.
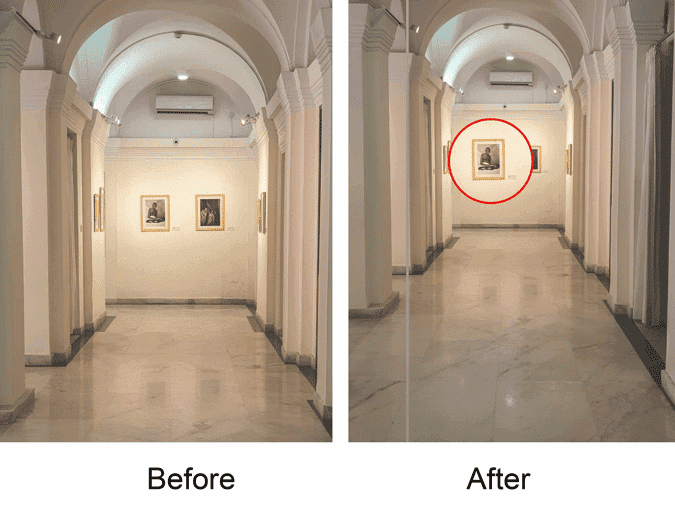
Screen Master vous permet également de placer plusieurs cercles d'agrandissement à l'intérieur de l'image. Vous pouvez également modifier la couleur et l'opacité du cercle agrandi. J'ai trouvé que les paramètres par défaut étaient assez bons.
Les limitations
Sur iOS, la loupe a deux points colorés - bleu et vert. Si vous déplacez le point vert autour du cercle, vous pouvez ajuster le niveau de zoom ou le réduire, et déplacer le point bleu ajustera sa taille.
Malheureusement, Screen Master n'offre pas la possibilité d'ajuster ou de diminuer le niveau de zoom. Le fait de placer plusieurs cercles d'agrandissement les uns sur les autres n'amplifie pas l'agrandissement. De plus, vous ne pouvez pas modifier la forme de la zone agrandie. Par défaut, il est défini sur Circle et restera le même.
Caractéristiques additionnelles
Screen Master est une application tout-en-un pour configurer les captures d'écran. Vous pouvez l'utiliser pour prendre des captures d'écran au lieu de l'option par défaut sur un appareil Android. En termes de descriptions, il vous donne la possibilité d'inclure des formes et des flèches. Vous pouvez également marquer une zone spécifique avec la fonction de surbrillance.
A également une option de mosaïque pour vous Zones sensibles aux occultations À partir de l'image pour la télécharger sur les réseaux sociaux.







