Les Mac sont de bons postes de travail, grâce à leur puissance, leur fluidité et leur sécurité. Si vous venez de décider d'en acheter un pour l'école ou le travail, vous avez certainement pris la bonne décision.
Tout en utilisant les paramètres par défaut qu'il propose, votre Mac offre toujours une bonne gamme de fonctionnalités et de polyvalence. Cependant, vous pouvez toujours en obtenir plus en activant d'autres fonctionnalités moins évidentes et cachées. Vérifier Façons de faire durer votre MacBook le plus longtemps possible.

Ici, nous en avons rassemblé quelques-uns pour vous. Alors, sans plus attendre, jetons-y un œil.
1. Faites glisser avec trois doigts
La possibilité de balayer des éléments avec un geste à trois doigts est une option pour les trackpads compatibles Force Touch. Le geste de balayage à trois doigts vous permet de déplacer des fenêtres dans macOS sans cliquer ni glisser sur le trackpad du MacBook. Tout ce que vous avez à faire pour profiter de ce geste est simplement de passer votre souris sur le cadre supérieur de la fenêtre et de le faire glisser avec trois doigts.
Suivez simplement les instructions ci-dessous pour l'activer sur votre Mac :
- Allez dans le menu Pomme
- Sélectionner Préférences Système Et sélectionnez "Accessibilité".
- Choisissez Contrôle du pointeur dans la barre latérale. (Dans les versions précédentes de macOS, choisissez "Souris et pavé tactile".)
- Sélectionner options du pavé tactile Au bas de la fenêtre de contrôle du pointeur.
- Sélectionner Activer le glissement Et sélectionnez Balayage à trois doigts dans le menu déroulant à côté.
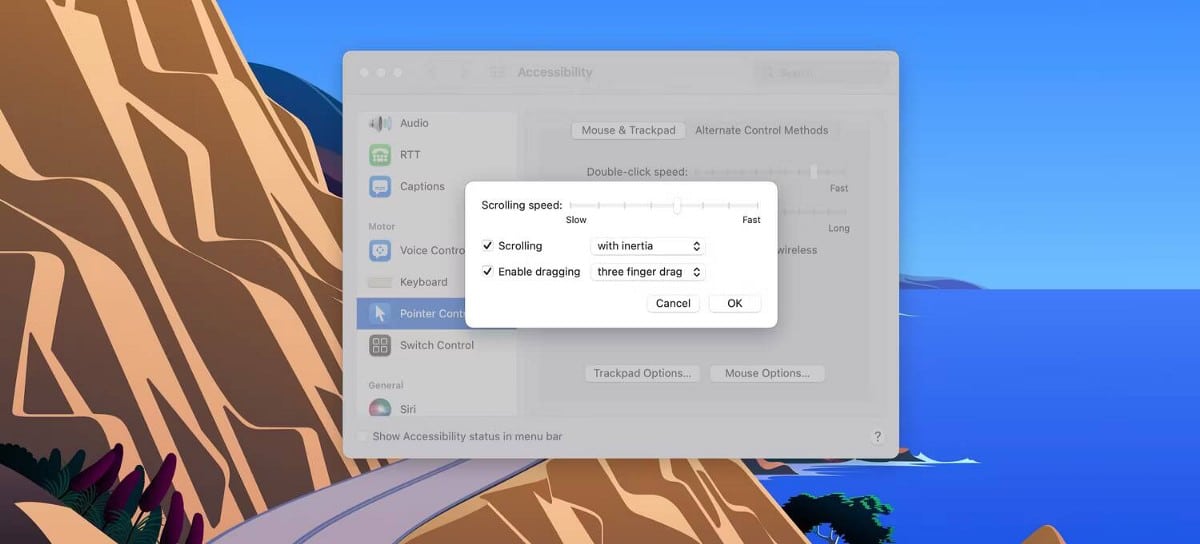
Le geste de balayage à trois doigts peut être utile pour les personnes qui ont souvent besoin de travailler avec plusieurs fenêtres, car cela permet une manipulation plus facile des fenêtres. Vérifier Une collection de façons de casser facilement des fenêtres sur macOS.
2. Travaillez dans plusieurs espaces sur Mac et modifiez leurs arrière-plans
Un bureau encombré est toujours ennuyeux et difficile à gérer, et la navigation dans le contenu est fastidieuse. C'est pourquoi nous vous recommandons de créer des bureaux supplémentaires et d'organiser votre travail dans chacun d'eux. Vous avez probablement besoin d'un bureau pour la recherche et d'un autre pour la collecte de texte.
Mission Control vous permet de créer un espace pour chacun et de changer l'image d'arrière-plan sur chaque bureau pour faciliter leur identification.
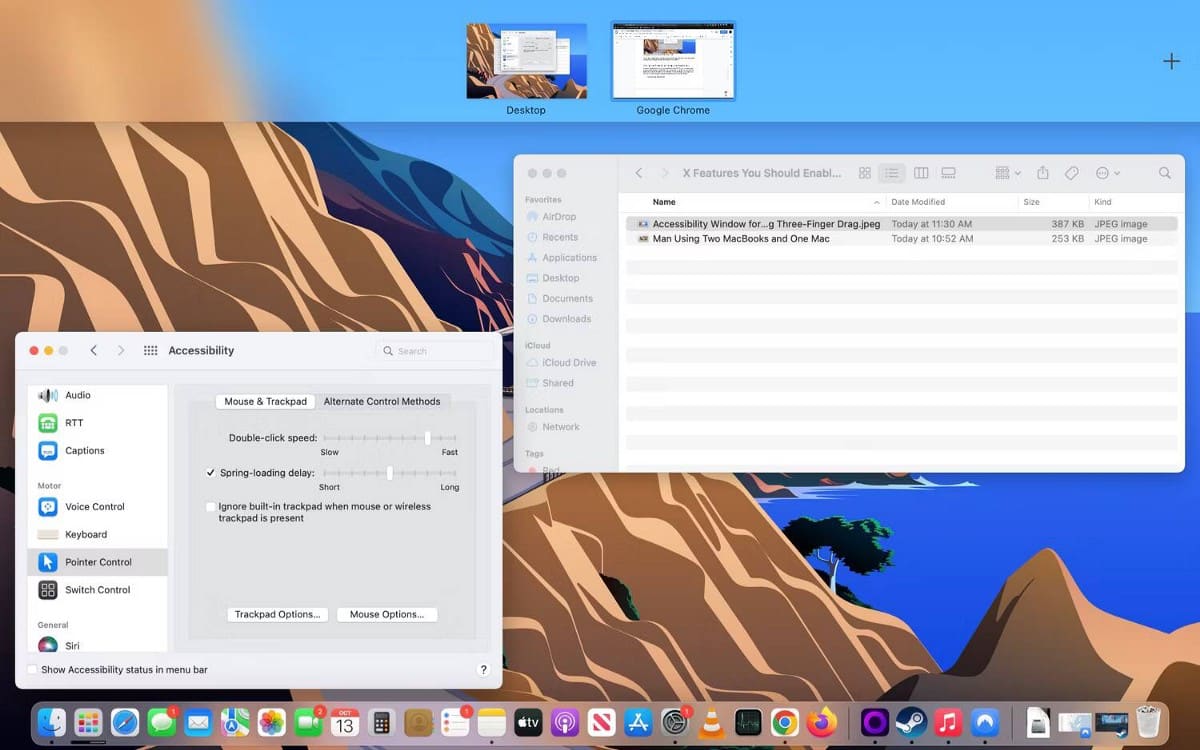
- Dans la barre Espaces, cliquez sur le bouton Ajouter
Suivez ces étapes pour modifier les arrière-plans du bureau :
- Ouvrez le bureau dont vous souhaitez modifier l'arrière-plan en le sélectionnant dans le résumé de la barre "Espaces" ou en faisant glisser quatre doigts horizontalement sur le trackpad, sur une Magic Mouse, faites glisser avec deux doigts.
- Sur le bureau sélectionné, cliquez sur le menu Pomme dans la barre de menus et sélectionnez Préférences.
- Choisissez Bureau et économiseur d'écran, puis choisissez l'image souhaitée.
Si vous souhaitez utiliser une photo de votre album comme fond d'écran, vous pouvez en savoir plus sur Changer l'arrière-plan du bureau sur Mac.
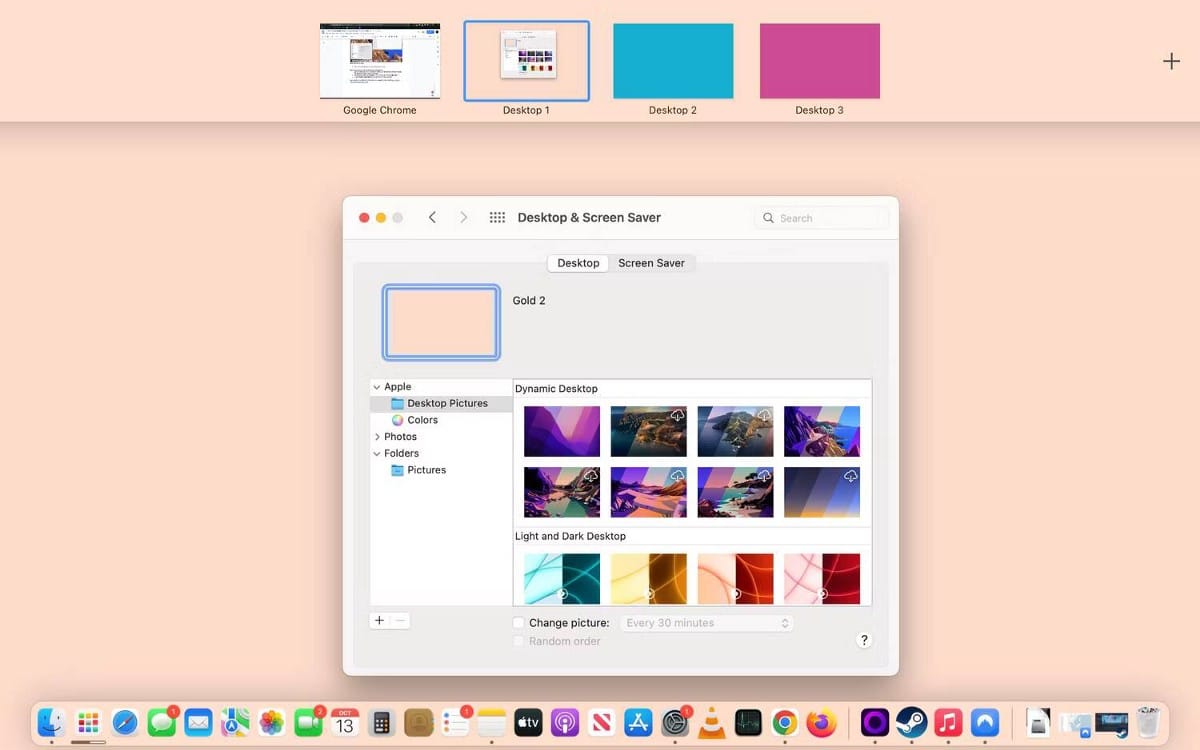
3. "Angles effectifs"
Tout le monde connaît les raccourcis clavier, mais Effective Corners est un joyau caché qui fonctionne tout aussi bien. Vous pouvez demander à votre ordinateur d'activer une action prédéfinie en déplaçant la souris vers l'un des quatre coins de votre écran.
Vous pouvez utiliser les coins de l'écran comme coins actifs, pour démarrer rapidement des actions lorsque vous déplacez le curseur vers un coin. Par exemple, vous pouvez démarrer l'économiseur d'écran lorsque vous déplacez le curseur vers le coin supérieur droit de l'écran ou verrouiller l'écran lorsque vous déplacez le curseur vers le coin supérieur gauche.
Voici une liste de choses que vous pouvez faire avec Effective Corners :
- Démarrer l'économiseur d'écran.
- Désactivez l'économiseur d'écran.
- Ouvrez le contrôle de mission.
- Afficher les fenêtres d'application.
- Accès au centre de notification.
- Obtenez Launchpad.
- Créez une note rapide.
- Activer le mode veille.
- verrouillage de l'écran.
Malheureusement, vous ne pouvez faire que ces neuf choses avec Effective Corners - il n'y a pas encore d'options personnalisables.
Maintenant, suivez ces étapes pour activer facilement Effective Corners sur votre Mac :
- Cliquez sur le menu Pomme
- Sélectionner Bureau et barre d'icônes
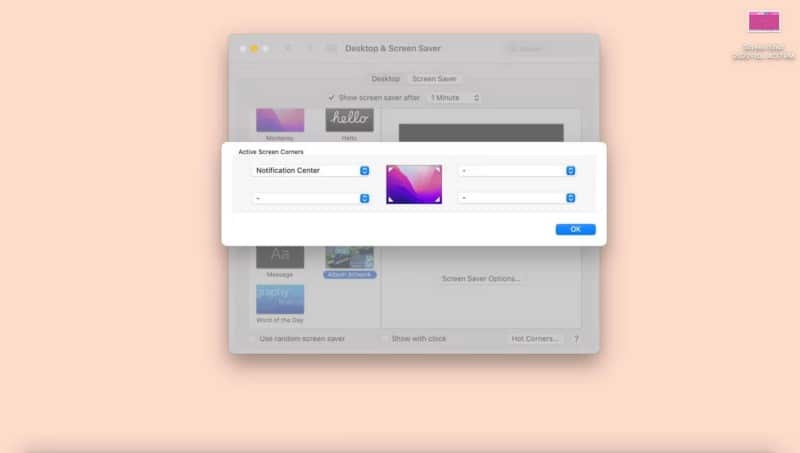
Si vous avez un ordinateur Linux et que vous souhaitez répliquer cette fonctionnalité, n'hésitez pas à le découvrir Comment ajouter macOS Hot Corners à Linux.
4. Jouez maintenant
Cette fonctionnalité est destinée à tous ceux qui ont besoin de suivre différents sons vocaux lors d'une session de travail ou d'étude. Par exemple, supposons que vous fassiez des recherches à l'aide de livres audio, de podcasts et d'une vidéo YouTube ; Vous pouvez faire défiler plusieurs boutons de pause dans Windows - ou vous pouvez utiliser la fonction Now Playing pour gérer tous vos fichiers audio à partir d'un seul endroit.
L'icône Lecture en cours se trouve dans la barre de menus une fois que votre Mac détecte le son de votre appareil. C'est juste pour montrer comment le garder là, qu'il y ait ou non un son en cours de lecture.
- Choisissez le menu Pomme
- Sélectionner Dock et barre de menus , faites défiler la barre latérale et cliquez sur Lecture en cours.
- Assurez-vous que la bascule est activée à côté de Afficher dans la barre de menu.
- Ouvrez le menu déroulant et sélectionnez Toujours.
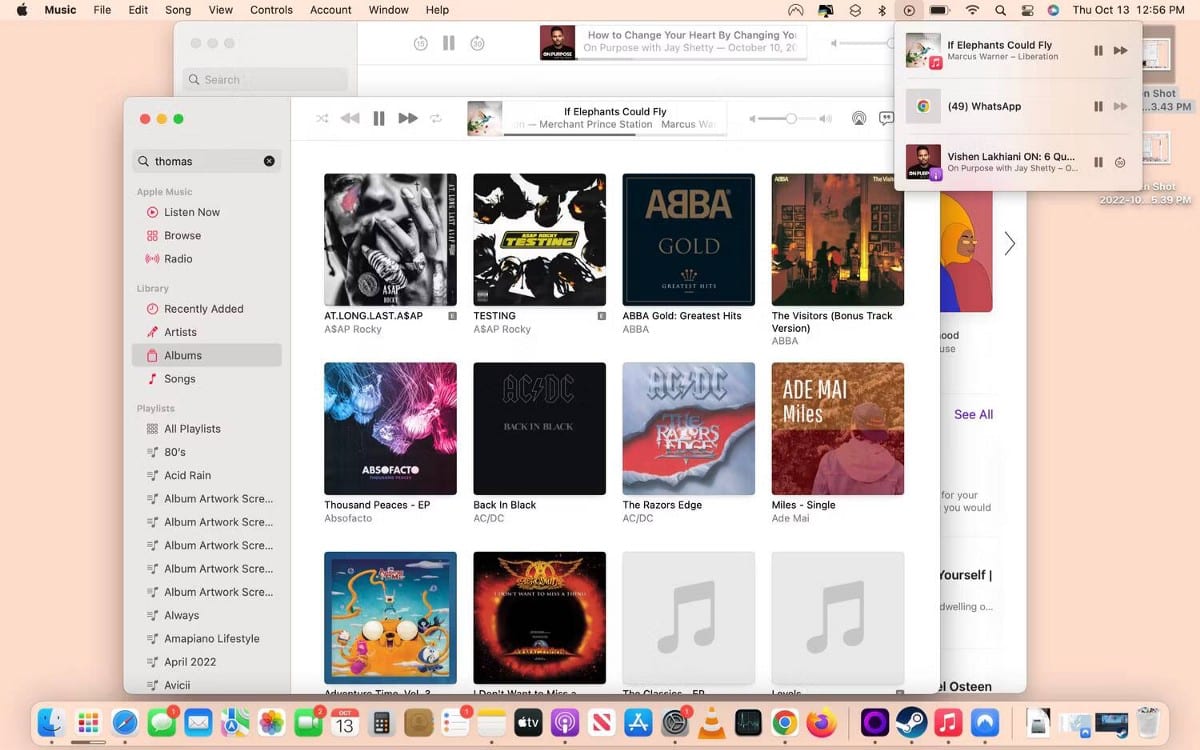
Lorsque ce paramètre est activé, vous pouvez profiter d'une certaine polyvalence de contrôle audio et explorer correctement les podcasts sur votre Mac. Vous pouvez profiter de cette fonctionnalité avec certains des Les meilleures applications de podcast pour votre Mac.
5. Cachez le Dock et la barre de menu
Il y a quelque chose d'inspirant et d'esthétique dans un bureau propre, sans barre de menus encombrée ni Dock pour gâcher le look.
Donc, si vous êtes quelqu'un qui aime la simplicité, voici un guide étape par étape sur la façon de garder votre bureau exempt d'icônes et d'éléments de menu :
- Ouvrez le menu Apple
- Sélectionner Préférences Système Et sélectionnez Dock et barre de menus.
- Sélectionner Dock et barre de menus Dans la barre latérale.
- Activer Masquer et afficher le Dock automatiquement.
- Faites défiler vers le bas et activez Masquer et afficher automatiquement la barre de menus sur le bureau.
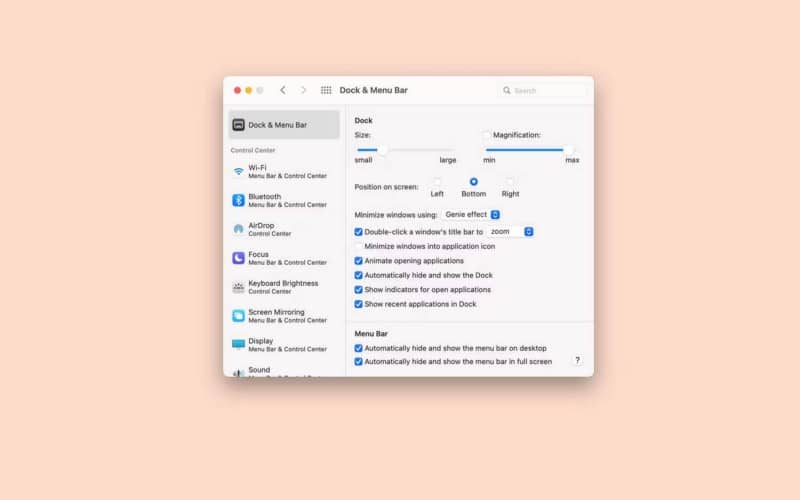
6. Désactiver le son de démarrage
Oui, nous savons à quel point il est embarrassant pour votre ordinateur de faire du bruit au milieu d'un cours ou lors d'une réunion de travail importante. Alors que la plupart des autres bruits sont évitables (tant que vous ne cliquez pas sur quelque chose que vous ne voulez pas dire), nous savons que vous pouvez avoir un petit contrôle non proactif du son de démarrage de votre Mac.
La bonne nouvelle est que vous avez un contrôle proactif simplement en désactivant le son de démarrage avant de le désactiver à nouveau. Voici ce que vous devez faire :
- Ouvrez le menu Apple
- Sélectionner Préférences Système Et sélectionnez Son.
- Désactiver Jouer le son au démarrage Dans l'onglet "Effets sonores".
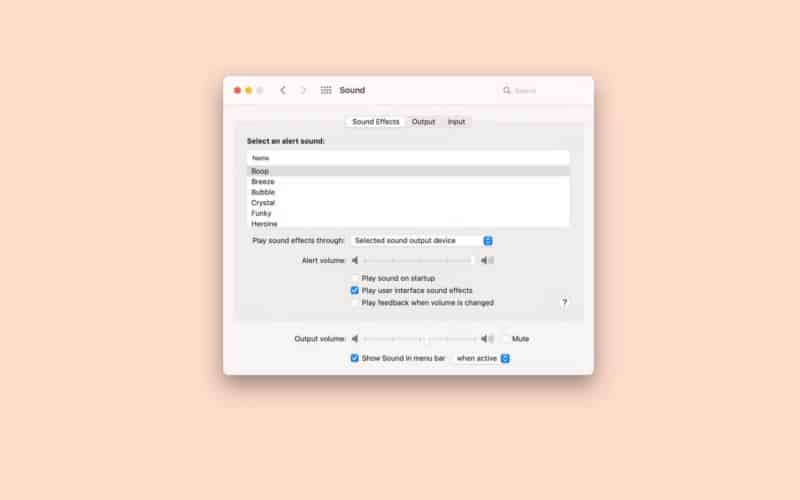
Rappelez-vous, c'est votre Mac !
Cette liste n'est en aucun cas exhaustive ni obligatoire ! C'est votre Mac, alors faites ce que vous voulez avec. Si vous préférez jouer le son de démarrage, faites-le, mais si vous pensez que les "angles effectifs" sont ennuyeux, ne les utilisez pas.
Notre liste n'est qu'un guide pour les nouveaux propriétaires qui ont besoin d'idées sur les fonctionnalités et les paramètres susceptibles d'améliorer leur qualité de vie. Félicitations pour votre nouveau Mac et n'oubliez pas de le traiter comme vous le souhaitez ! Vous pouvez désormais visualiser Erreurs courantes commises par chaque nouvel utilisateur de Mac.











