macOS a une interface très interactive, qui peut prendre un certain temps pour s'y habituer au début, mais elle est vraiment agréable et fonctionne comme prévu. Cependant, selon la façon dont vous souhaitez l'utiliser, certaines de ses fonctionnalités peuvent ne pas fonctionner correctement avec votre flux de travail personnel. Certains d'entre eux peuvent être distrayants, tandis que d'autres peuvent ne pas fonctionner aussi bien qu'ils sont censés le faire. Ensuite, il y a ceux que vous ne voulez pas, dont vous n'avez pas besoin ou que vous ne pensez même pas utiliser.
Si vous souhaitez supprimer une fonctionnalité du système d'exploitation, vous pouvez essayer de la supprimer ou de la désactiver via Terminal ou en utilisant d'autres méthodes complètes. Mais masquer la fonctionnalité est généralement beaucoup plus facile. Aujourd'hui, nous allons vous montrer toutes les principales fonctionnalités visuelles que vous pouvez choisir de masquer sur votre Mac. Vérifier Devriez-vous passer à un MacBook Pro repensé ?

Dock
Le Dock sur votre bureau Mac est un endroit pratique pour accéder aux applications et fonctionnalités que vous utilisez probablement fréquemment, par exemple, le Launchpad et la Corbeille.
Certains utilisateurs peuvent trouver que le Dock gêne leur flux de travail et constitue une distraction. Si tel est également votre cas, vous pouvez choisir de masquer le Dock jusqu'à ce que vous déplaciez votre curseur vers le bord inférieur de l'écran. En sélectionnant Masquer et afficher le Dock automatiquement sous Préférences système -> Dock et barre de menus 
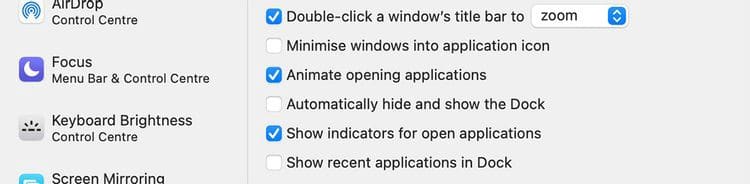
Vous pouvez également contrôler le masquage du Dock sur votre Mac à l'aide d'un raccourci (Option + Cmd + D). Activez-le depuis Préférences Système -> Clavier -> Raccourcis -> Launchpad et Dock عن طريق Activer/désactiver Masquer le Dock.
Barre de menu
Vous pouvez également choisir de masquer la barre de menus, comme pour Masquer le Dock. Vérifier Masquer et afficher automatiquement la barre de menus sur le bureau / dans les options plein écran Sous Préférences système -> Dock et barre de menus selon vos préférences. Cela gardera la barre de menu hors de votre chemin. Déplacez le pointeur vers le bord supérieur de l'écran lorsque vous souhaitez accéder à la barre de menus.

icônes de la barre de menus
Si vous ne souhaitez pas masquer l'intégralité de la barre de menus, mais souhaitez éliminer l'encombrement, vous pouvez choisir de masquer les icônes système individuelles, telles que l'état de la batterie et le Bluetooth.
Pour ce faire, visitez le volet Préférences Système correspondant et décochez l'option Afficher [icône] dans la barre de menus. Par exemple, si vous souhaitez désactiver le Bluetooth à partir de la barre de menus, accédez à Préférences système -> Bluetooth Et désélectionner Afficher Bluetooth dans la barre de menu.

Il existe également un moyen plus rapide de nettoyer la barre de menus ! Appuyez et maintenez la touche . Cmd Et faites glisser les icônes système inutiles de la barre de menus et relâchez-les lorsque vous voyez un signe X à côté du pointeur. Cela le supprimera de la barre de menu. Cette méthode affiche également la date et l'heure ainsi que l'élément de menu Changement rapide d'utilisateur dans la barre d'état.
Vous pouvez également masquer le menu de basculement de l'utilisateur à partir de Préférences système -> Utilisateurs et groupes -> Options de connexion. Vous devez désélectionner Afficher le menu Changement rapide d'utilisateur sous forme de case à cocher. Départ Meilleures applications de barre de menus macOS que vous devriez utiliser.
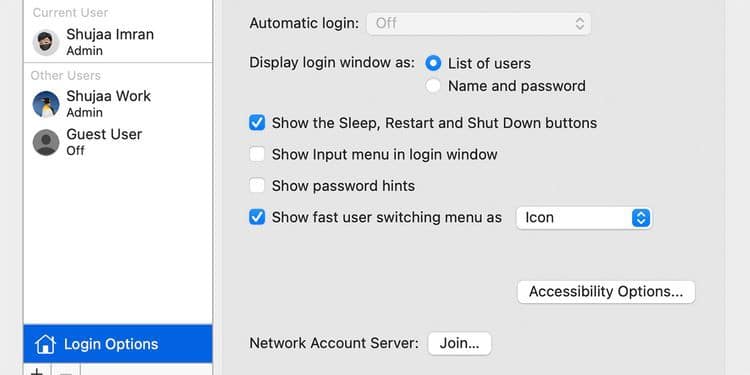
Il y a peu d'icônes statiques - vous ne pouvez pas vous débarrasser de l'icône Spotlight, de l'icône du centre de notification ou des icônes d'applications tierces. Vous aurez besoin d'une application pour les faire disparaître. Vanille (Gratuit) est l'option la plus simple. essayer Barman/Barmaid (15 $) pour plus de contrôle sur les options de masquage.
Applications ouvertes
Le moyen le plus simple de masquer les fenêtres ouvertes est d'appuyer sur Cmd + H Pour masquer l'application active. Il n'apparaîtra même pas dans Mission Control. Mission Control fournit une vue de dessus de toutes les fenêtres ouvertes, des espaces de bureau et de toutes les applications en mode plein écran ou en mode d'affichage partagé, ce qui facilite le basculement entre eux.
Vous pouvez également masquer l'application Mac à partir du menu de l'application dans la barre de menus supérieure entre l'icône Apple et les options de fichier. Cliquez sur le nom de l'application et sélectionnez Masquer [nom de l'application] de la liste. Vous pouvez également sélectionner Masquer les autres options Si vous voulez que toutes les applications à l'exception de l'actuelle disparaissent.
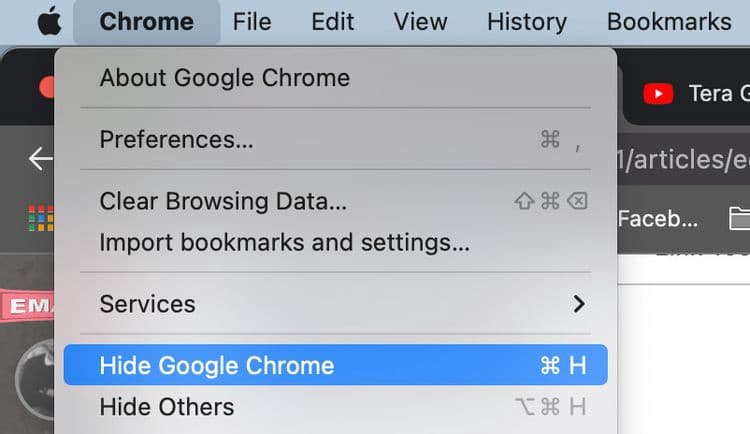
Réduire une application est différent de la masquer, car la réduction fonctionne sur une fenêtre à la fois, tandis que le masquage de l'application fonctionne sur toutes ses fenêtres à la fois.
Vous pouvez également revoir les applications cachées via le sélecteur d'applications en appuyant sur Cmd + Tab. Cependant, vous ne pouvez pas agrandir les widgets de cette façon. Vous devrez cliquer sur l'icône de l'application correspondante dans le Dock pour restaurer l'application. La fenêtre d'application la plus ancienne apparaît toujours, quel que soit l'ordre dans lequel les fenêtres sont réduites. Vérifier Les meilleures applications alternatives pour Dock consistent à le personnaliser sur un système MacOS..
Personnaliser la barre d'outils de l'application
Dans toutes les applications macOS, le moyen le plus rapide de personnaliser la barre d'outils consiste à utiliser le menu Affichage. Par barre d'outils, nous entendons la barre d'onglets, les barres latérales, la barre d'adresse, etc.
Certaines options de la barre d'outils sont également spécifiques à l'application. Par exemple, la barre de chemin dans le Finder, la barre latérale de la liste de lecture, la barre des favoris dans Safari et la barre latérale des dossiers dans Notes. Lorsque vous passez d'une application à l'autre, la liste d'affichage est mise à jour pour correspondre à l'application active.
Si vous recherchez un raccourci rapide, recherchez le raccourci clavier répertorié à côté des différentes options du menu Affichage et enregistrez les raccourcis de la barre d'outils vers laquelle vous basculez souvent. Vous pouvez également créer des raccourcis personnalisés si vous ne vous souvenez jamais des raccourcis par défaut.
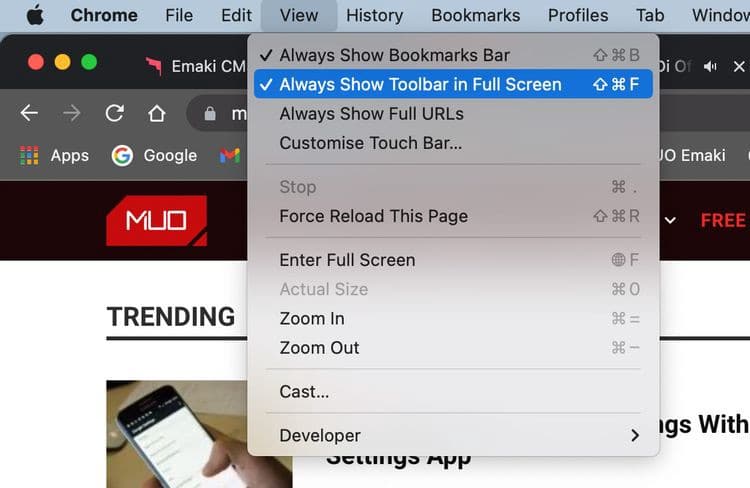
Les applications tierces utilisent également le menu Affichage pour vous permettre de contrôler les barres d'outils. Certaines applications répartissent les commandes de la barre d'outils sur plusieurs menus. Dans la plupart des cas, il est facile à trouver. Vous pouvez également (généralement) masquer des éléments individuels de la barre latérale via le menu contextuel Ctr.
Icônes de la barre d'outils
Si vous savez comment masquer les icônes de la barre de menus, vous savez comment vous débarrasser des icônes de la barre d'outils - le processus est similaire. Vous pouvez appuyer sur Cmd Et faites glisser l'icône que vous ne voulez pas être depuis la barre d'outils une par une. Vérifier Meilleures façons de personnaliser votre bureau Mac.
Le contenu de la barre latérale dans le Finder
L'application Finder 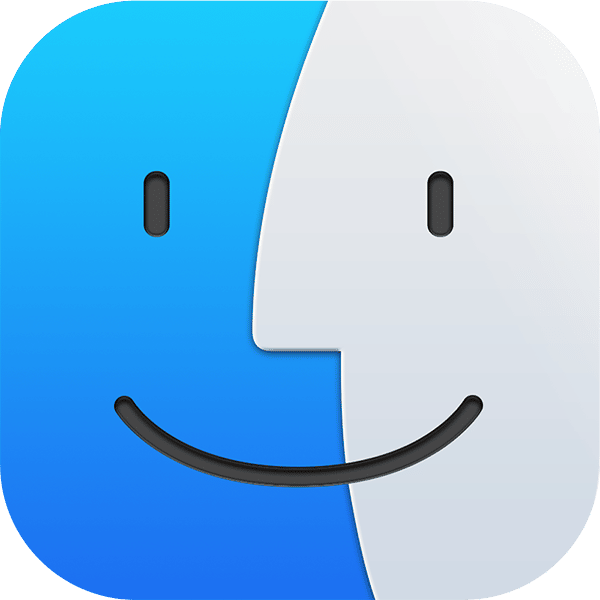
Pour masquer un élément dans la barre latérale du Finder, il vous suffit de cliquer sur l'option Supprimer de la barre latérale À partir du menu contextuel Ctr. Cela fonctionne avec les éléments de la barre latérale dans les quatre sections : Favoris, Partagé, Appareils et Balises. 
Vous pouvez également vous débarrasser des éléments de la barre latérale en les faisant glisser un par un depuis la barre latérale. Relâchez l'élément uniquement après avoir vu une marque X À côté de cela.
Si vous souhaitez vous débarrasser d'un tas d'éléments de la barre latérale à la fois, essayez plutôt cette méthode plus rapide. dans Finder -> Préférences -> Barre latérale , décochez la case correspondant à chaque élément que vous souhaitez masquer. Cela ne fonctionne qu'avec les éléments de la barre latérale définis par le système (à l'exception des balises). Vous devrez utiliser l'une des deux méthodes ci-dessus si vous souhaitez masquer les dossiers de la barre latérale personnalisée.
Vous pouvez étiqueter des fichiers et des dossiers pour les rendre plus faciles à trouver. Les balises sont compatibles avec tous les fichiers et dossiers, que vous les stockiez sur votre Mac ou que vous les enregistriez sur iCloud.
Pour les balises de la barre latérale 
Options de menu Contrôle-clic
la touche . est enfoncée Control Cliquer sur votre Mac équivaut à cliquer avec le bouton droit sur un ordinateur Windows, c'est-à-dire ouvrir des menus contextuels (ou menus contextuels) sur votre Mac. Par exemple, cliquez sur une icône, une fenêtre, une barre d'outils, un bureau ou un autre élément tout en maintenant la touche Contrôle enfoncée. Les options qui s'affichent dans le menu contextuel varient en fonction de l'élément sur lequel vous cliquez.
Vous ne pouvez pas masquer certaines options de base qui apparaissent dans de nombreux menus de touches Control En un clic sur Mac. Par exemple, obtenir des informations dans le Finder ou recharger la page dans Safari. Voici ce que vous pouvez masquer : les services, les favoris et les extensions de menu de partage.
Les services que vous voyez répertoriés dans n'importe quel menu push dépendent de Control sur ce que vous avez cliqué ou sélectionné. Vous verrez ces mêmes services sous Fichier -> Services d'application actifs.
Vous pouvez supprimer des services de la liste en appuyant sur Control Avec Mac, cliquez sur Préférences Système -> Clavier -> Raccourcis -> Services. Les services que vous avez créés avec Automator et ceux fournis avec des applications tierces apparaissent également dans cette liste, et vous pouvez également les masquer.
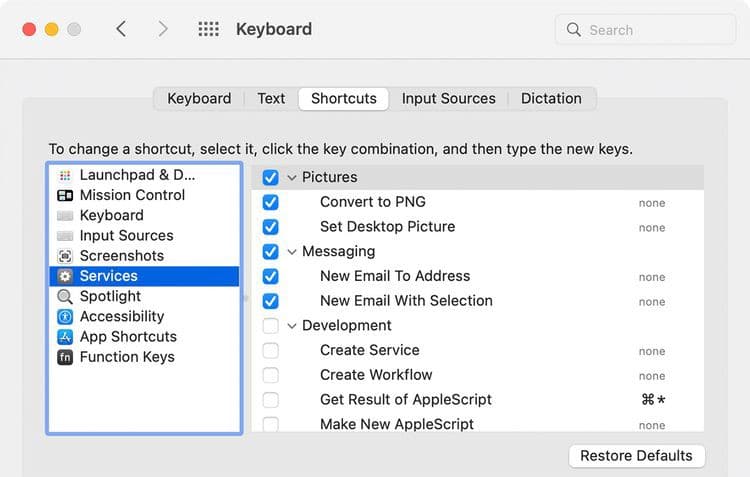
Traitons les balises comme des favoris maintenant. Ce sont les bulles colorées dans le menu contextuel Control Dossiers et fichiers du Finder. Oui, il est facile d'avoir les choses que vous utilisez souvent sur cette liste, mais le reste peut être une distraction, et vous voudrez peut-être vous en débarrasser.
Vous pouvez masquer toutes les balises sauf les plus fréquemment utilisées à partir du menu Contrôle-clic via Finder -> Préférences -> Balises. Faites glisser les balises dont vous n'avez pas besoin depuis la section Balises favorites.
Icônes de bureau
Vous pouvez choisir de masquer les éléments du bureau tels que les disques durs et les lecteurs externes sur votre Mac. Si vous souhaitez masquer les raccourcis du bureau, décochez la case correspondante sous Finder -> Préférences -> Général.
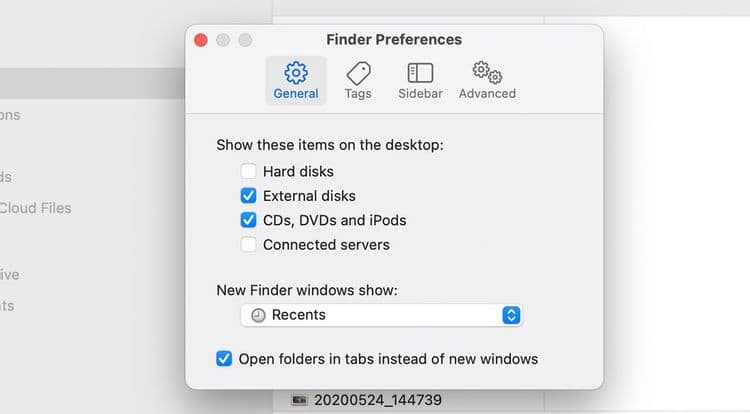
Pour les autres icônes du bureau (telles que les fichiers, les dossiers ou les raccourcis d'application), vous pouvez les masquer de votre bureau en les déplaçant vers un autre dossier sur votre Mac. Puisqu'il s'agit de raccourcis et non de fichiers réels, leur suppression est également sans danger. Vous pouvez accéder aux fichiers originaux à partir du Finder ou de Spotlight.
Une autre option consiste à utiliser des piles pour garder votre bureau propre et bien rangé. Desktop Stacks sur Mac organise soigneusement les fichiers sur votre bureau en groupes. Lorsque vous enregistrez un fichier sur votre bureau, il est automatiquement ajouté à la pile appropriée.
Si vous souhaitez masquer toutes les icônes du bureau, vous pouvez le faire avec quelques commandes Terminal. Ouvrez l'application Terminal et exécutez la commande suivante :
defaults write com.apple.finder CreateDesktop false
Ensuite, redémarrez le Finder avec cette commande :
killall Finder
Pour restaurer les icônes sur le bureau, répétez les commandes ci-dessus et remplacez non B oui Au premier ordre.
Maintenant, pour la solution facile ! Obtenez une application comme CachéMoi (Achats intégrés gratuits disponibles) Supprimez les icônes de votre bureau d'un simple clic ou d'un raccourci clavier. Assurez-vous également de lire ce guide sur Nettoyez votre bureau Mac pour augmenter la productivité.
Extensions de liste de publications
Le menu Partager apparaît à trois endroits dans différentes applications sur votre Mac : le menu Fichier, la barre d'outils et le menu contextuel. Control. Cela vous permet de partager facilement des éléments avec certains services, que vous pouvez choisir de désactiver si vous le souhaitez.
Pour masquer certaines options du menu de partage, rendez-vous sur Préférences Système -> Accessoires -> Menu Partager et décochez ses cases. Cependant, certaines options ne sont pas réglables et seront grisées.
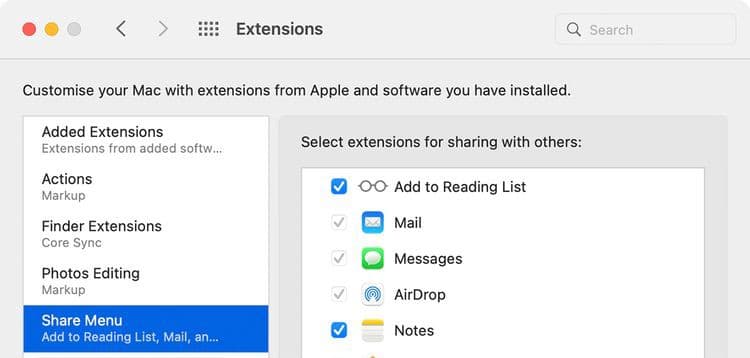
Vous pouvez également accéder aux paramètres du menu de partage en cliquant sur une option Plus dans la même liste.
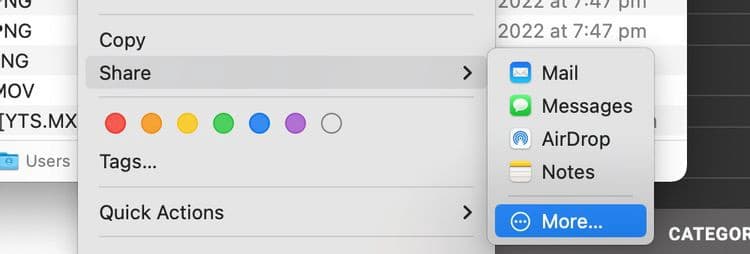
Toutes les modifications que vous apportez sont reflétées dans le menu Partager sur votre Mac, mais uniquement si elles sont pertinentes pour l'application que vous regardez. Par exemple, les options de partage sur les réseaux sociaux n'apparaissent pas dans le menu de partage du Finder. De même, l'option Notes est absente du menu Partager lorsque vous utilisez déjà l'application Notes.
Outils dans le centre de notification
macOS introduit de nouveaux widgets repensés pour le Centre de notifications. Ils sont disponibles en différentes tailles, vous pouvez donc choisir celui qui vous convient le mieux.
Cliquez sur le bouton Modifier les widgets dans le centre de notification pour masquer l'un des widgets affichés (ou pour en ajouter). Après cela, cliquez sur le bouton supprimer 
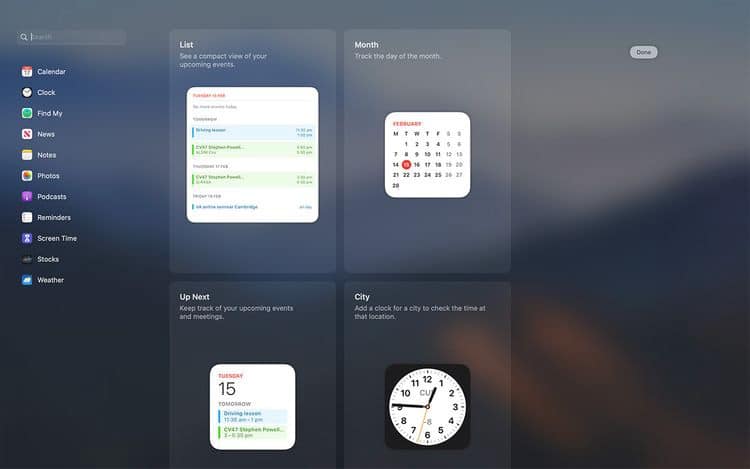
Catégories en vedette
Spotlight jure 
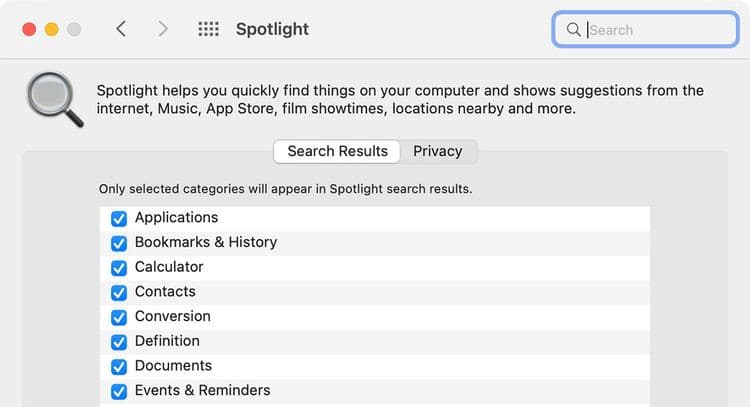
La catégorie Développeur est une catégorie délicate si vous n'avez pas installé Xcode. Vous ne verrez pas cette catégorie répertoriée dans les paramètres, mais vous pouvez la forcer à apparaître avec une solution de contournement rapide. Ouvrez l'application Terminal et exécutez cette commande :
cd /Applications
Exécutez cette commande après cela :
touch Xcode.app
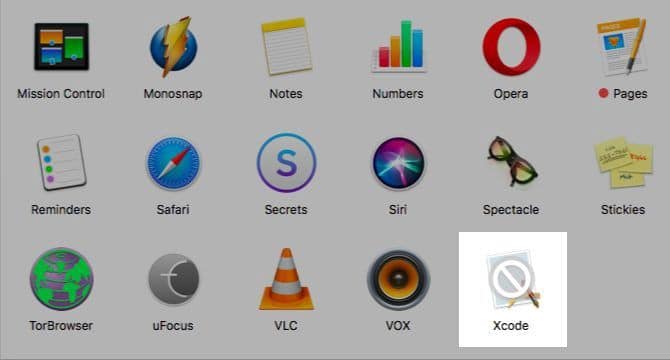
Avec ces commandes, vous faites croire à votre Mac que Xcode est installé. (Si vous ouvrez le dossier Applications, vous verrez une application appelée Xcode, qui est un fichier vide.)
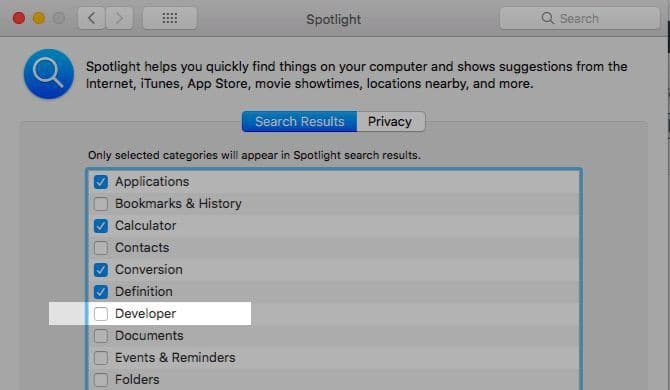
Vous devriez maintenant pouvoir voir la catégorie de développeur répertoriée sous Préférences système -> Spotlight -> Résultats de la recherche. S'il n'apparaît pas, redémarrez votre Mac. Décochez la catégorie pour l'empêcher d'apparaître dans la recherche Spotlight. Passez à l'onglet Confidentialité dans le volet des paramètres Spotlight pour ajouter les dossiers que vous souhaitez exclure des résultats de recherche. Vérifier Free Alfred Vs Spotlight: Toutes les applications correspondant à vos besoins.
Fichiers et dossiers
Peu importe si vous cachez les données du Finder parce qu'elles gênent ou parce qu'elles sont sensibles et privées ; Vous avez besoin d'un flux de travail pour y accéder. La méthode par défaut pour masquer les fichiers et les dossiers sur Mac inclut les commandes Terminal.
Clique sur Cmd + Maj + Point (.) Dans le Finder, si tout ce que vous voulez faire est de rendre visibles les fichiers cachés. Appuyez à nouveau sur le raccourci et les fichiers redeviendront invisibles.
Pour le fichier individuel que vous souhaitez masquer, créez un nouveau dossier dans votre bibliothèque utilisateur (~/Bibliothèque) et stockez-y le fichier. Étant donné que Spotlight n'indexe pas la bibliothèque de l'utilisateur, vos fichiers cachés sont en sécurité. C'est jusqu'à ce que quelqu'un sache comment accéder ou rechercher la bibliothèque de l'utilisateur. Ce n'est pas une solution garantie.
Si vous traitez beaucoup de données cachées, envisagez d'installer une meilleure application comme Masquer les dossiers (Gratuit, version Pro disponible) ou Utilitaire de bureau (Gratuit, version Pro disponible). Ces applications accéléreront le processus de création de fichiers cachés et modifieront leur visibilité. Vous pouvez également choisir de créer un nouveau volume chiffré sur le SSD de votre Mac, ce qui vous permet de protéger vos données.
Notifications
De nos jours, les notifications sont l'ennemi public numéro un. Heureusement, vous pouvez tous les faire taire d'un simple clic depuis le centre de contrôle ! Cliquez sur l'icône Control Center dans la barre de menu et activez Ne pas déranger 
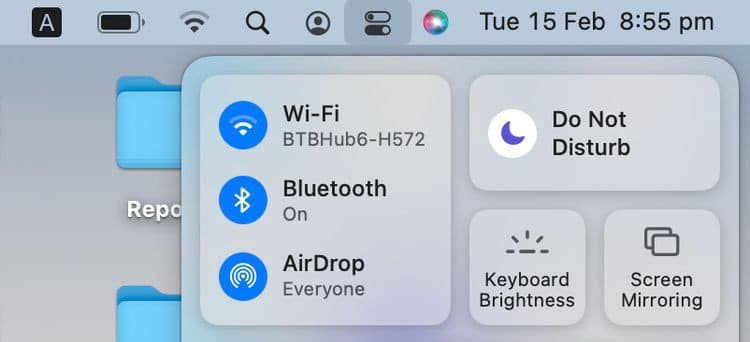
Même lorsque Focus est inactif, il est préférable de masquer les notifications gênantes ou dont vous n'avez pas besoin. Vous pouvez le faire à partir de Préférences système -> Notifications et focus 
Pour masquer complètement les notifications d'une application, décochez simplement la case "Autoriser les notifications". Si vous souhaitez uniquement personnaliser la notification d'une application et ne pas la désactiver complètement, vous pouvez choisir de le faire via les options suivantes :
- Désactiver les notifications de signal audio (jouer le son pour les notifications).
- Masquez les badges d'icônes qui apparaissent dans le Dock pour dire "Vous avez reçu une mise à jour !" (icône de demande de badge).
- Empêcher les notifications d'apparaître dans le Centre de notifications (Afficher dans le Centre de notifications).
- Masquez les notifications des regards indiscrets en les bloquant depuis l'écran de verrouillage (affichez les notifications sur l'écran de verrouillage).
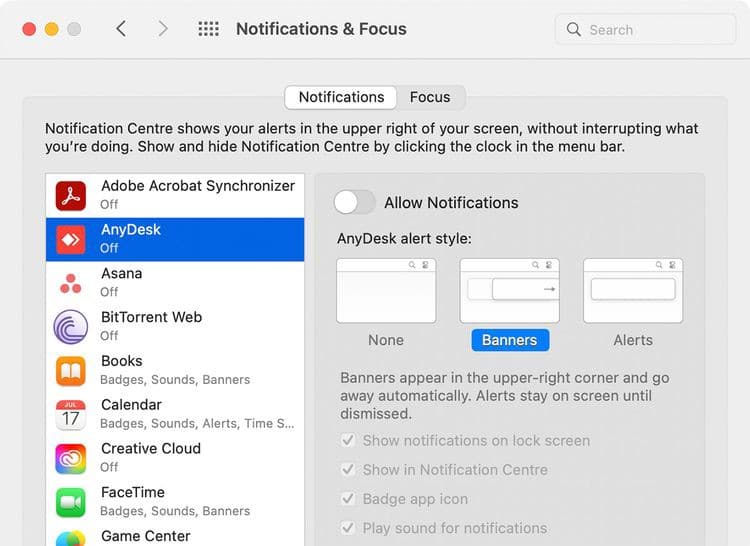
Si vous souhaitez autoriser une personne spécifique à pouvoir vous contacter en mode Focus, appuyez sur le menu Focus et ajoutez le contact sélectionné à la liste des notifications autorisées. Vérifier Besoin de réduire les distractions sur votre Mac ? Voici comment utiliser la fonction Focus..
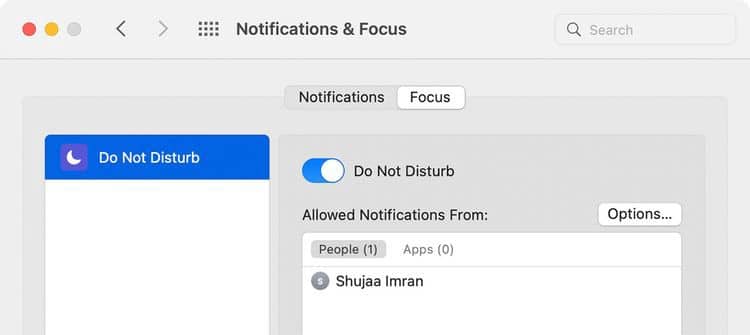
Extensions de nom de fichier
L'extension de nom de fichier apparaît à la fin de certains noms de fichiers et se compose d'un point suivi de quelques lettres ou mots (par exemple, .jpg). L'extension du nom de fichier indique de quel type de fichier il s'agit et quelles applications peuvent l'ouvrir.
Si vous souhaitez que le Finder masque les extensions des noms de fichiers, désactivez Afficher toutes les extensions de nom de fichier de Finder -> Préférences -> Avancé. Désormais, vous ne verrez que les noms de fichiers, sauf si vous avez ajouté des extensions explicites en nommant ou en renommant certains fichiers.
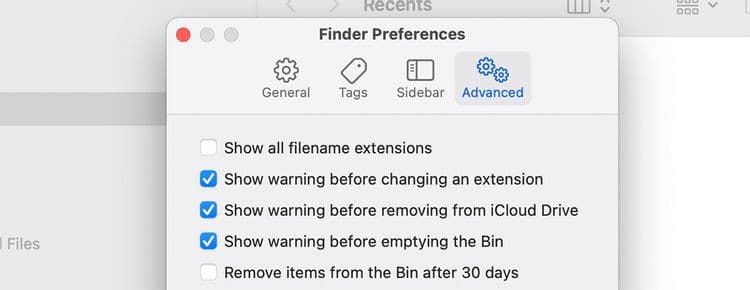
Informations sur l'élément de recherche
Le Finder affiche des informations supplémentaires sur les fichiers et les dossiers juste en dessous de leurs noms en les affichant sous forme d'icônes 
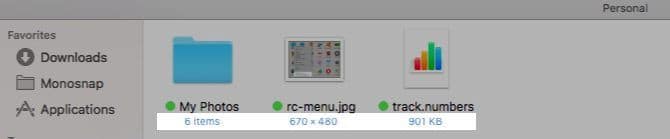
Cette information est très utile, mais si vous préférez la masquer, ouvrez Affichage -> Afficher les options d'affichage Décochez toutes les cases pour afficher les informations sur l'élément. Ce paramètre fonctionne sur des dossiers individuels ouverts avec Afficher en tant que liste et non via le Finder.
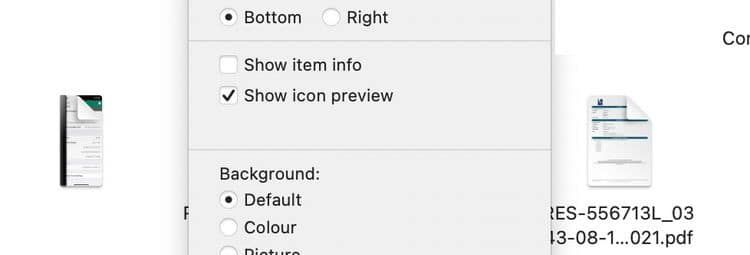
Fenêtres d'application pour les éléments de connexion
Oui, vous devrez peut-être lancer certaines applications lorsque vous vous connectez, mais avez-vous besoin de voir leurs fenêtres contextuelles chaque fois que vous allumez votre Mac ? Surtout pas. Vous pouvez le masquer à partir de la section Éléments de connexion dans Utilisateurs et groupes. Ouvrir Préférences système -> Utilisateurs et groupes. Sélectionnez l'utilisateur actuel dans la barre latérale et accédez à l'onglet Éléments de connexion.
Maintenant, pour tout élément dont vous ne voulez pas voir les fenêtres après vous être connecté, cochez la case dans la colonne Masquer. Votre Mac exécutera toujours ces applications lorsque vous vous connecterez, mais en arrière-plan. Vérifier Devriez-vous utiliser MacKeeper après son renouvellement?
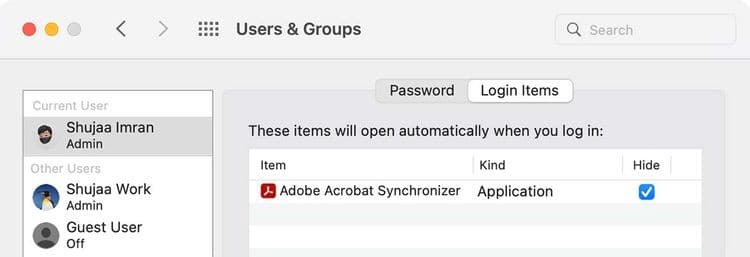
Volets Préférences système
Si vous jetez un coup d'œil au menu Affichage lorsque vous lancez les Préférences Système, vous y remarquerez une option Personnaliser. Cliquez dessus et vous pourrez éviter toute confusion avec les parties des préférences que vous n'utilisez pas souvent. Cliquez sur le bouton Terminé une fois que vous avez fini de décocher les cases des pièces que vous souhaitez masquer.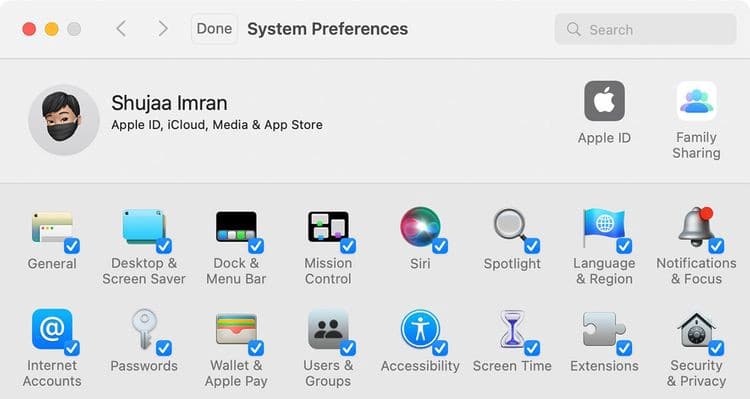
Launchpad
La fonctionnalité Launchpad sur votre Mac est déjà éteinte et à l'écart. Si vous souhaitez le masquer encore plus, désactivez son raccourci trackpad à partir de Préférences système -> Trackpad -> Plus de gestes. Ensuite, dissociez son raccourci clavier de Préférences Système -> Clavier -> Raccourcis. Malgré cela, vous accéderez toujours au Launchpad à l'aide de Spotlight. Vérifier Meilleures façons de réparer les gadgets qui ne fonctionnent pas sur votre Mac.
Fonctionnalités de l'application
Chaque application est généralement livrée avec certains de ses propres éléments uniques. Par exemple, Safari a un menu de développement, l'application Mail est livrée avec des aperçus de menu, etc. Pour masquer ces éléments, vous devrez chercher un peu dans la section Préférences ou le menu Affichage de l'application respective.
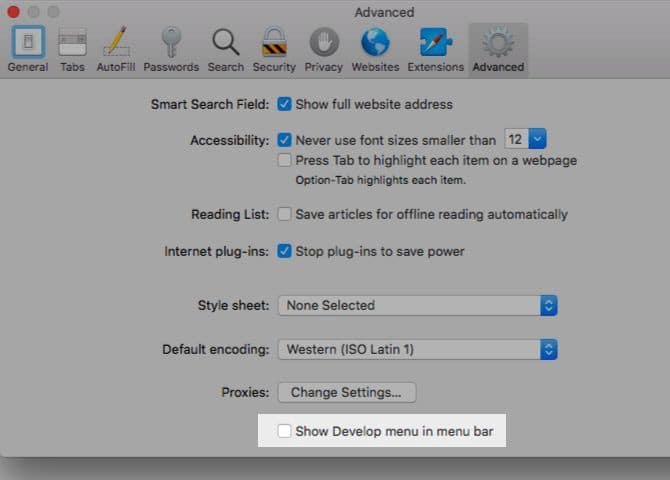
Loin des yeux, loin de l'esprit
Nous connaissons tous les avantages du désencombrement sous toutes ses formes, mais nous négligeons souvent l'encombrement visible comme illogique. Ce n'est pas le cas, et c'est quelque chose que nous découvrons après l'avoir traité. Avec ce guide, vous devriez être en mesure de réduire toutes les distractions visuelles sur votre Mac et de mettre numériquement votre appareil en ordre. Vous pouvez désormais visualiser Comment être productif lorsque votre ordinateur de travail est le même que votre ordinateur personnel.







