Si Mon ordinateur a ralenti Ce qui fonctionnait remarquablement vite dans le passé, alors regardez de plus près sur Bureau. Est-il rempli d'icônes, de captures d'écran et de fichiers? Chacun d'eux prend de la mémoire que votre ordinateur peut mieux utiliser ailleurs. Pour accélérer l'ordinateur Votre nettoyage Bureau Windows.
Vous savez probablement, ça pourrait être Bureau Windows Un monstre difficile à gérer. Vous voudrez peut-être Bureau organisé Et propre, mais peu importe le nombre de fois que vous le nettoyez, et peu importe votre dévouement à essayer de le garder de manière régulière, il redevient désordonné d'une certaine manière et, étonnamment, tout cela se fait rapidement.
Un bureau propre rend non seulement les choses faciles à trouver, réduit ainsi l'inefficacité, mais il devient plus intéressant à regarder et ne cause pas beaucoup de stress.
Lisez la suite pour savoir comment Nettoyage du bureau Windows 10 Une fois pour toutes.

Comment nettoyer votre bureau
Le nettoyage du bureau est facile - tout ce que vous avez à faire est de sélectionner toutes les icônes et raccourcis et d'appuyer sur un bouton Supprimer. Mais la partie difficile à travailler est de le garder propre. Pour comprendre comment empêcher l'encombrement de s'accumuler sur votre bureau, nous devons comprendre pourquoi notre bureau a tendance à recueillir l'encombrement en premier lieu.
Nous voulons simplement un accès rapide aux applications, fichiers et dossiers les plus utilisés. Alors, quelle est la meilleure façon de procéder? Raccourcis! Malheureusement, il est très facile de créer un raccourci, de le placer sur le bureau et d'y accéder quotidiennement - faites-le plusieurs fois et vous verrez l'encombrement se multiplier. Après tout, existe-t-il un site accessible plus facilement depuis le bureau? Non, je ne pense à aucune option.
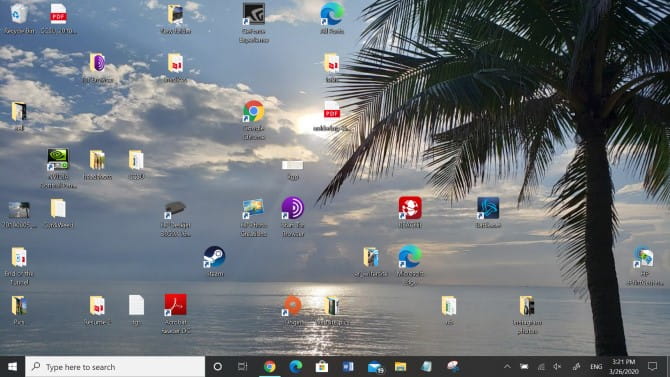
Donc, l'astuce consiste à trouver des moyens alternatifs Pour accéder aux applications Fichiers et dossiers les plus couramment utilisés sans dépendance du bureau.
Le bureau en désordre n'est qu'un symptôme d'un problème plus profond: s'appuyer sur des raccourcis. Si vous pouvez vous en débarrasser, vous n'aurez plus besoin de raccourcis et, soudain, votre bureau ne sera plus encombré.
Soyez conscient que le succès est possible. Mon bureau est complètement vide depuis plus de quatre ans grâce aux conseils et astuces suivants.
Malgré ce que vous pourriez ressentir à propos de Windows 10, ce champ surpasse les autres Systèmes d'exploitation. Maintenir un bureau propre n'a jamais été aussi simple.
Déplacer les raccourcis d'application vers le menu Démarrer
considéré Démarrer le menu La nouvelle conception est idéale comme raccourci pour les applications. Le menu Démarrer a été introduit pour la première fois dans Windows 8 et considérablement amélioré dans Windows 10, et le menu Démarrer devrait être la destination que vous choisissez pour exécuter les applications.
Vous pouvez y accéder de n'importe où - il vous suffit d'appuyer sur Touche Windows Il est assez grand pour installer confortablement des dizaines d'applications.
Pour installer une application dans le menu Démarrer:
- Cliquez avec le bouton droit sur le raccourci d'application sur le bureau.
- Sélectionner Installer dans le menu Démarrer.
Une fois installées, les applications peuvent être redimensionnées (vous pouvez agrandir les applications les plus importantes, par exemple) et vous pouvez les marquer si elles doivent être en cours d'exécution Avec des autorisations d'administrateur.
Organisez votre menu Démarrer avec des groupes
Vous devez garder à l'esprit que vous ne devez pas convertir le problème d'encombrement du bureau vers le menu Démarrer.
Pour une productivité et une organisation maximales, vous devez également organiser les vignettes du menu Démarrer en groupes. Non seulement il garde tout en ordre, mais il vous permet également de trouver facilement des applications lorsque vous en avez besoin rapidement.
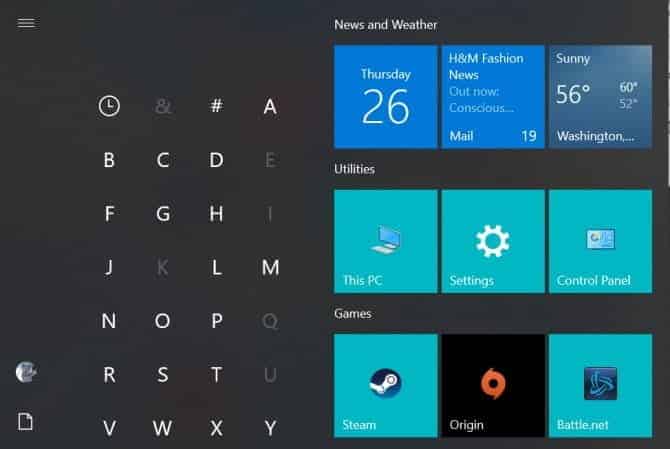
Lorsque vous faites glisser les vignettes d'application, vous remarquerez qu'elles sont «segmentées» en groupes distincts. Si vous passez votre souris sur chaque groupe, vous verrez un champ appelé le nom du groupe Vous pouvez cliquer dessus pour renommer ce groupe comme vous le souhaitez.
Vous verrez également une marque avec deux lignes horizontales - faites-la glisser pour réorganiser les groupes d'applications en fonction de vos besoins.
Déplacer les raccourcis d'application vers la barre des tâches
Si vous pensez que le menu Démarrer nécessite trop de clics supplémentaires, vous pouvez choisir d'installer les applications directement sur Barre des tâches Sinon. Je recommande d'utiliser cette méthode uniquement pour les applications que vous utilisez quotidiennement et fréquemment - les applications qui s'ouvrent toujours, comme les navigateurs Web, les lecteurs de musique, les éditeurs de texte, etc.
Pour installer une application sur la barre des tâches:
- Cliquez avec le bouton droit sur le raccourci d'application sur le bureau.
- Sélectionner Installer sur la barre des tâches.
Une fois installées, les applications peuvent être déplacées dans la direction souhaitée afin que vous puissiez les réorganiser en fonction de vos besoins. Méfiez-vous d'installer de nombreuses applications ici - cela pourrait être Barre des tâches Pire encombrement du bureau.
Si vous ajoutez trop d'applications, elles seront divisées Barre des tâches Dans plusieurs lignes que vous devrez parcourir en cliquant sur les flèches haut et bas. Je trouve que cela tue la productivité, donc je l'évite.
Personnalisez la barre des tâches pour obtenir plus d'espace
Si vous souhaitez augmenter le nombre d'applications que vous pouvez ajouter sans avoir à gérer plusieurs lignes, vous pouvez Personnaliser les paramètres de la barre des tâches. Pour accéder aux paramètres, cliquez avec le bouton droit sur la barre des tâches et sélectionnez Paramètres de la barre des tâches.
- Utilisez les petits boutons de la barre des tâches: Il fonctionne exactement comme il l'indique et fonctionne très bien. Les seuls côtés négatifs sont que Horloge de la barre des tâches Il n'affichera plus la date et il peut être difficile de voir les icônes de la barre des tâches sur Écrans HD (C'est-à-dire 1920 x 1080 ou supérieur).
- Emplacement de la barre des tâches à l'écran: La plupart des utilisateurs conservent la barre des tâches le long du bord inférieur de l'écran car il s'agit du paramètre par défaut sous Windows, mais il peut Vers la barre des tâches Vertical qui vous permet de localiser les applications plus rapidement.
- Fusion des boutons de la barre des tâches: Si vous préférez une barre des tâches horizontale, assurez-vous que cette option est définie sur Toujours et masquer les étiquettes. Ou du moins, réglez-le sur La barre des tâches est pleine. Les deux augmenteront le montant qui vous conviendra avant de devoir faire face à une autre classe.
Déplacer les raccourcis de dossier vers la liste d'accès rapide
Est une fonctionnalité Accès rapide L'une des améliorations qui peut être considérée comme la meilleure "Explorateur de fichiers" Dans Windows 10 (anciennement appelé Explorateur Windows). Bien que le menu Démarrer et la barre des tâches soient d'excellentes options pour incorporer des raccourcis d'application, le menu Accès rapide est l'endroit où vous devez placer tous les raccourcis de dossier.
Si vous n'en avez jamais entendu parler auparavant, ne vous inquiétez pas. Ouvrez l'Explorateur de fichiers (à l'aide du raccourci clavier Windows + E) Recherchez dans la barre latérale gauche pour voir une section intitulée Accès rapide.
Pensez-y comme Signets Pour les dossiers: vous pouvez installer des dossiers ici et y accéder instantanément de n'importe où avec l'explorateur de fichiers.
Pour installer un dossier dans la liste d'accès rapide:
- Naviguez jusqu'au dossier que vous souhaitez installer.
- Faites un clic droit sur le dossier.
- Sélectionner Installer pour un accès rapide.
Installer l'explorateur de fichiers dans la barre des tâches
Nous n'avons pas encore fini. Bien que certaines personnes choisissent Alternatives à l'explorateur de fichiers Cependant, Explorateur de fichiers Il possède déjà un certain nombre de fonctionnalités utiles moins connues qui peuvent être utiles.
Par exemple, vous pouvez accéder à vos dossiers d'accès rapide directement à partir de la barre des tâches en installant l'Explorateur de fichiers comme n'importe quelle autre application. Ouvrez n'importe quel dossier et faites un clic droit sur une icône Explorateur de fichiers Dans la barre des tâches, sélectionnez Installer sur la barre des tâches.
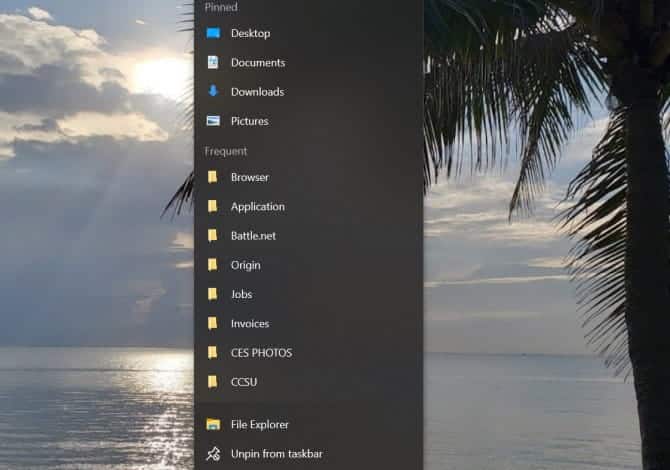
Une fois installé, faites un clic droit sur l'icône de l'Explorateur de fichiers et vous verrez une liste de tous les dossiers d'accès rapide. C'est le moyen préféré de "sauter" vers les dossiers que vous utilisez encore et encore, et c'est en fait plus rapide que de conserver des raccourcis de dossier sur le bureau.
Remplacez le besoin de raccourcis avec le lanceur
Si vous voulez vraiment vous débarrasser de l'encombrement sur tout votre système, vous pouvez supprimer les alternatives mentionnées ci-dessus et utiliser le lanceur à la demande à la place. Vous avez deux options pour cela:
La première option Est d'utiliser Talk to Cortana dans la barre des tâches. Moyens Recherche améliorée Dans Windows 10, vous pouvez ouvrir le menu Démarrer (en utilisant Touche Windows), Commencez à écrire une application ou un nom de fichier et ouvrez-le immédiatement avec une clé Entrer.
Bien que vous n'ayez pas besoin de Cortana Pour tout cela, cependant, certaines personnes trouvent cet aspect Commande vocale Plus pratique.
Pour commencer à parler Cortana , Cliquez sur le cercle blanc (bouton Parler à Cortana) dans la barre des tâches. Cortana dans Windows 10 a beaucoup à offrir, alors ne l'excluez pas.
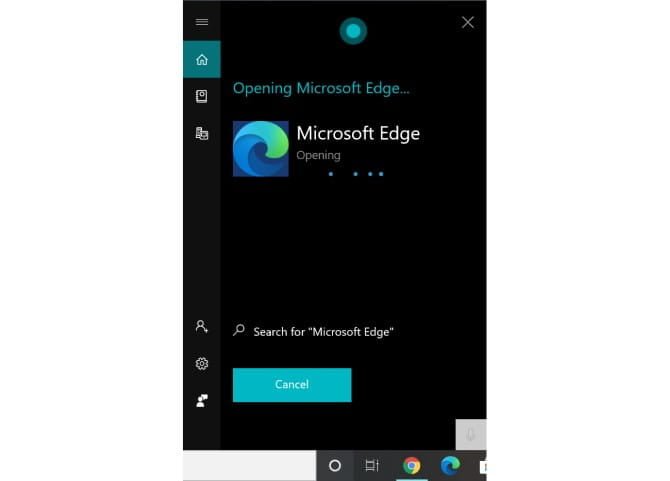
La deuxième option Il est installé Wox. Wox est une application tierce répétitive Fonction Spotlight Depuis macOS. A tout moment, vous pouvez appuyer sur Alt + Space Pour ouvrir Wox, puis écrivez n'importe quelle application, fichier ou dossier pour le lancer immédiatement. Il peut également fonctionner comme un outil de recherche Web.
Avec l'une de ces options, vous n'aurez plus jamais à installer d'applications. Et avec Wox, vous n'aurez plus à installer de dossiers. Tout se fait avec une seule requête.
Dernier recours: ajouter des raccourcis de bureau de manière intelligente
Supposons que vous n'aimiez aucune des suggestions ci-dessus. Vous aimez vraiment utiliser les raccourcis du bureau et souhaitez continuer à les utiliser - mais vous voulez simplement les garder organisés. Dans ce cas, vous pouvez toujours utiliser Clôtures.
Avec Clôtures, vous pouvez créer des partitions sur le bureau pour organiser vos raccourcis, avec chaque section appelée Clôture.
Les clôtures peuvent être minimisées, ce qui signifie les ouvrir à la demande, exécuter le raccourci dont vous avez besoin, puis les refermer. Peut être fait Trier les raccourcis Clôture automatiquement par les règles, ou vous pouvez le configurer manuellement.
L'inconvénient? L'application n'est pas gratuite. Il y a un essai gratuit de 30 jours, mais cela coûtera 10 $ par la suite.
Ou vous pouvez vérifier Alternatives gratuites aux clôtures.
Obtenez un bureau propre
Maintenant que votre bureau est bien rangé, vous pouvez sentir un poids sur vos épaules. Vous pouvez enfin accéder à vos applications et fichiers sans plonger dans Bureau en désordre.
Nous vous recommandons également d'aller plus loin et de vous assurer Organisez tous les fichiers informatiques. Pour vous faciliter la vie, utilisez Applications Windows qui organisent automatiquement les fichiers En votre nom.







