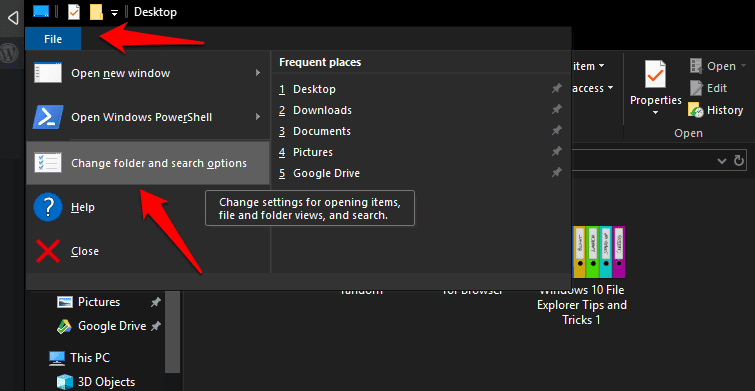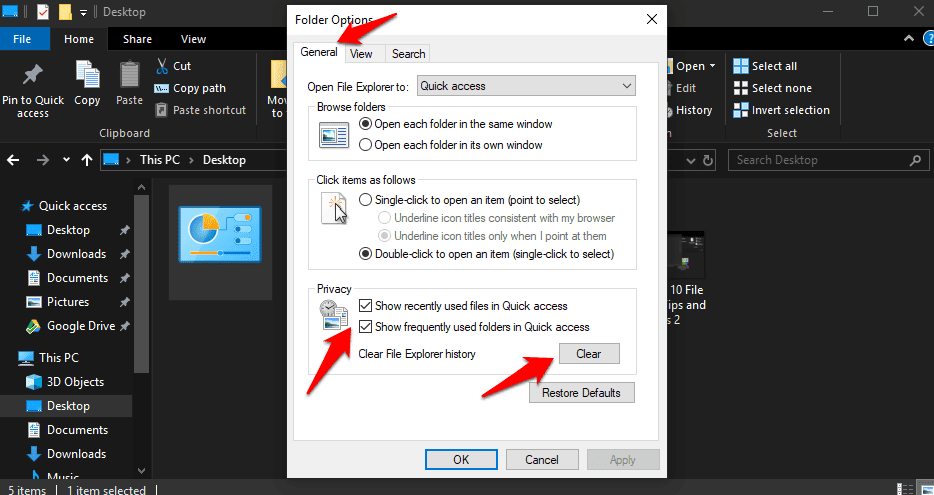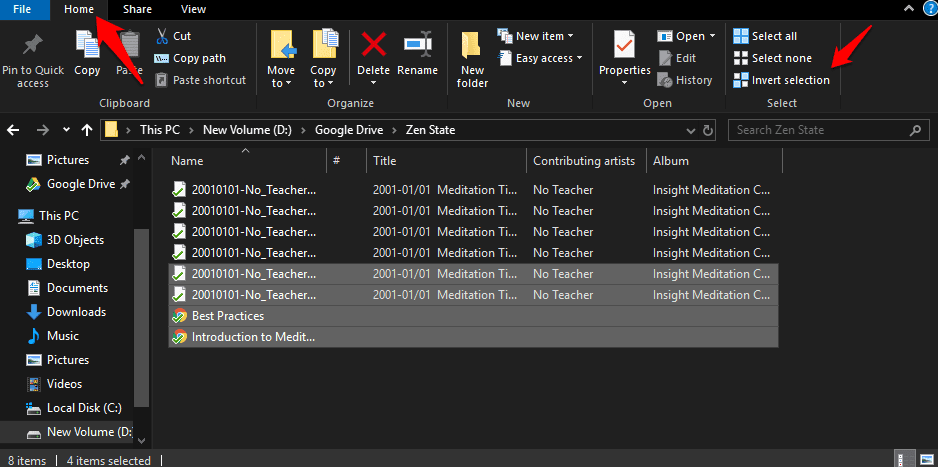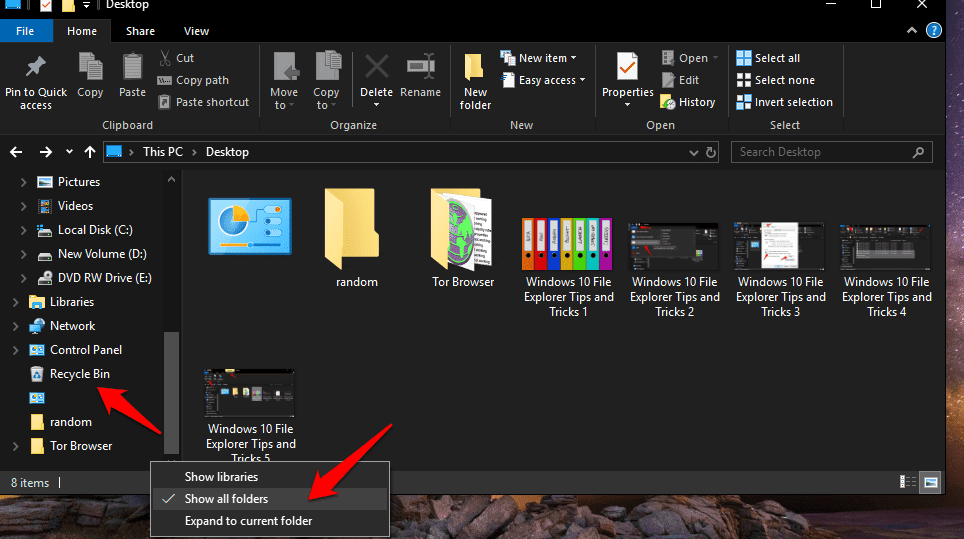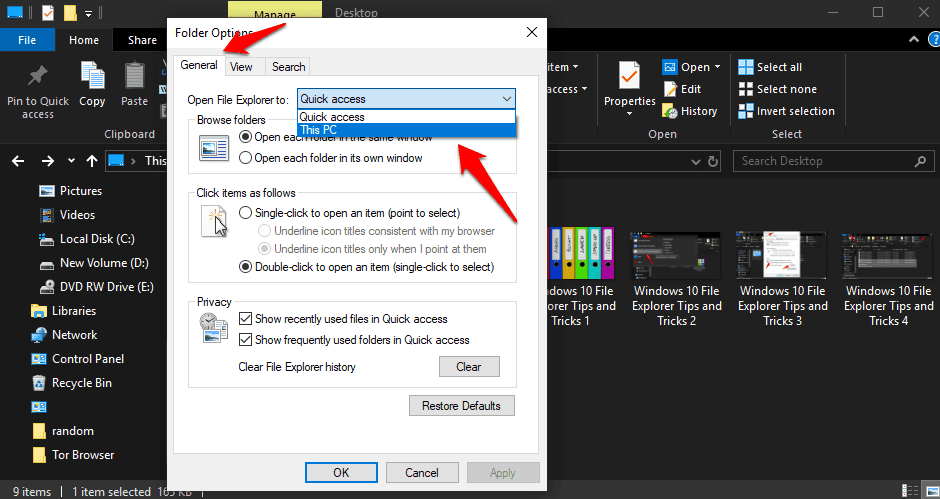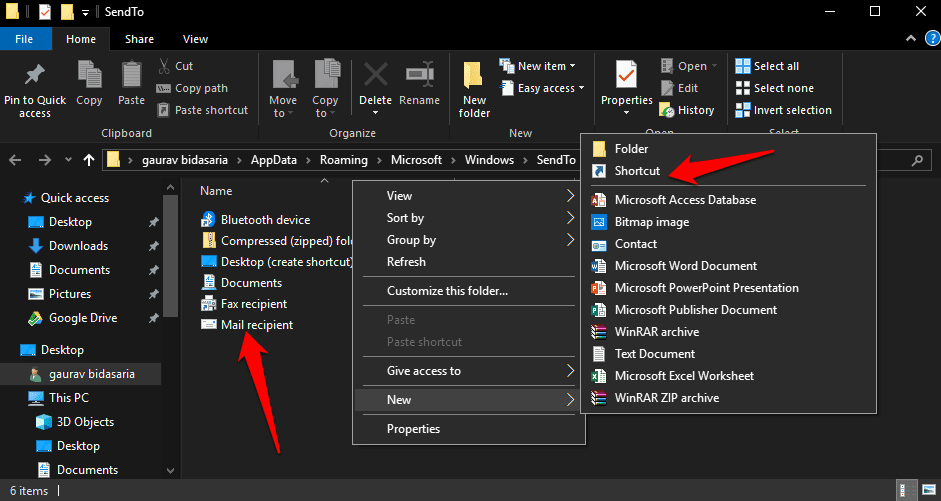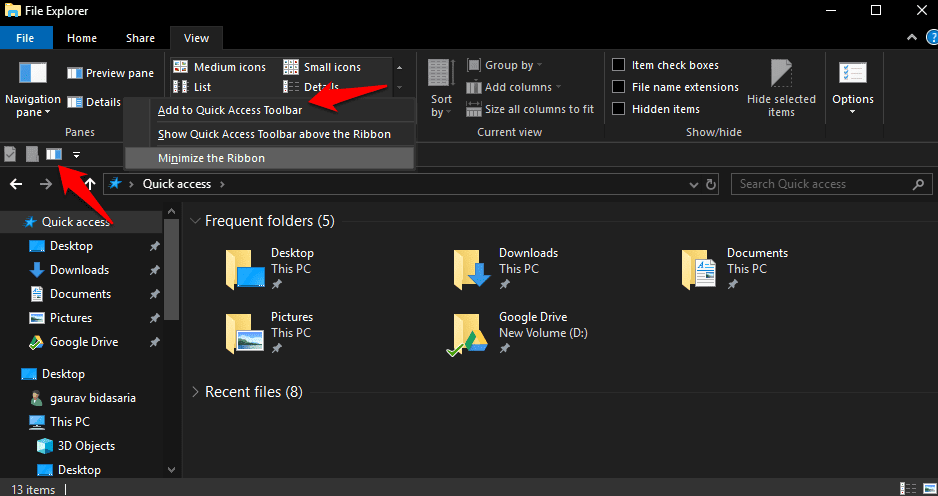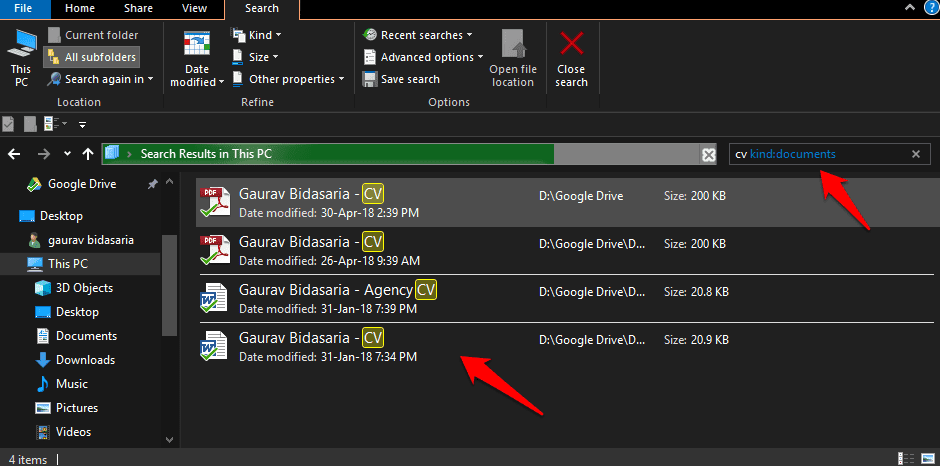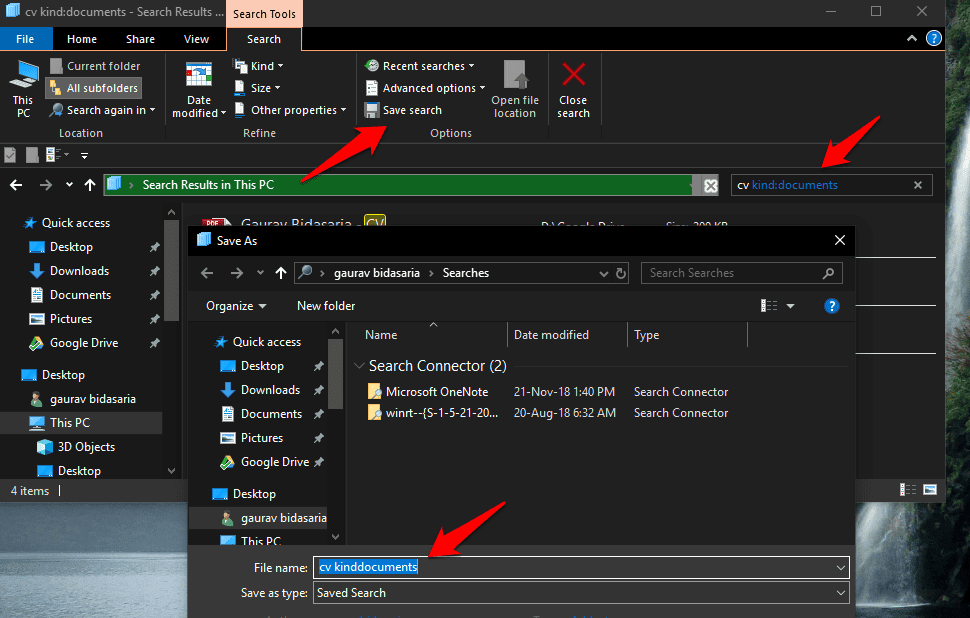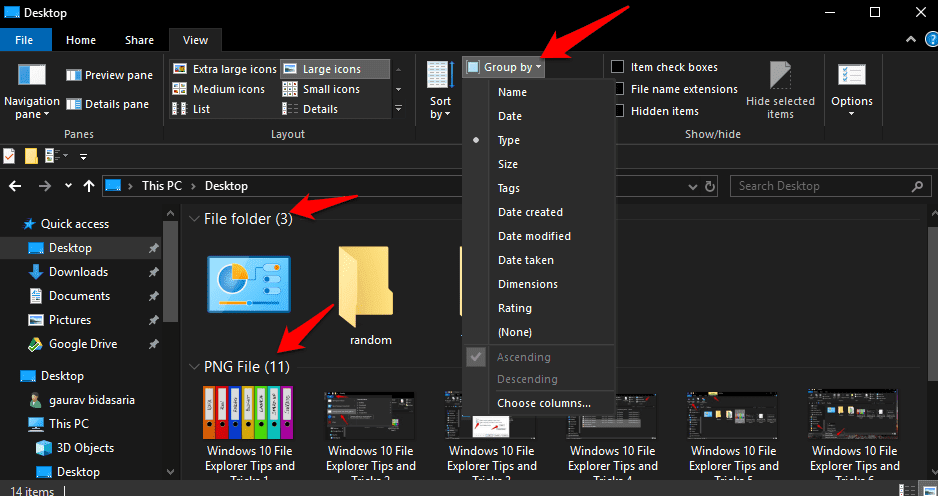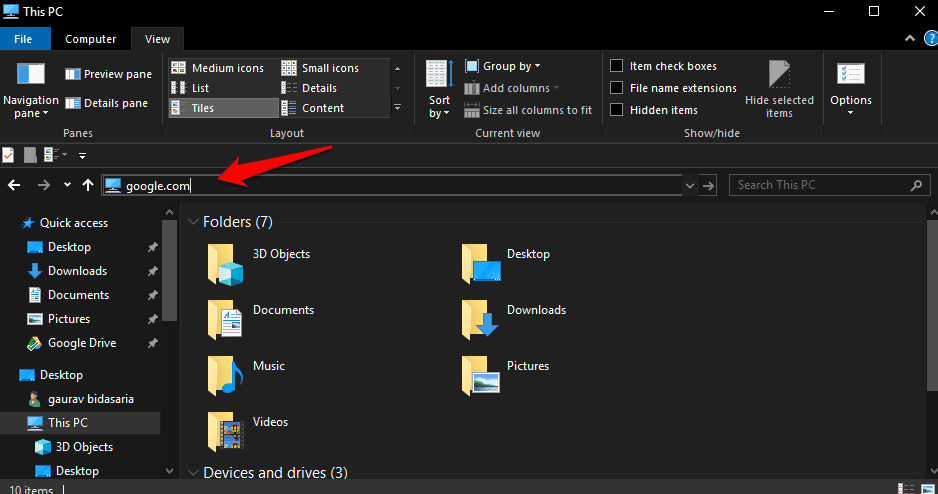Après la catastrophe survenue à Windows 8 , Microsoft a mis beaucoup de choses bien quand il est lancé Windows 10. Les utilisateurs et les développeurs semblent être satisfaits de la version actuelle qui continue de s'améliorer à chaque nouvelle mise à jour. L’explorateur de fichiers bénéficie également d’une assistance avec des raccourcis et des options cachées dans une vue facile à explorer pour les utilisateurs. Où File Explorer n'est plus ennuyeux C'est juste un moyen Pour parcourir les fichiers sauvegardés Sur votre système.
Dans le guide d'aujourd'hui, nous allons jeter un oeil à Quelques trucs et astuces Dans File Explorer, cela vous aidera à l'utiliser comme un professionnel. Un tas de raccourcis pour accomplir la tâche. Prêt? Commençons.
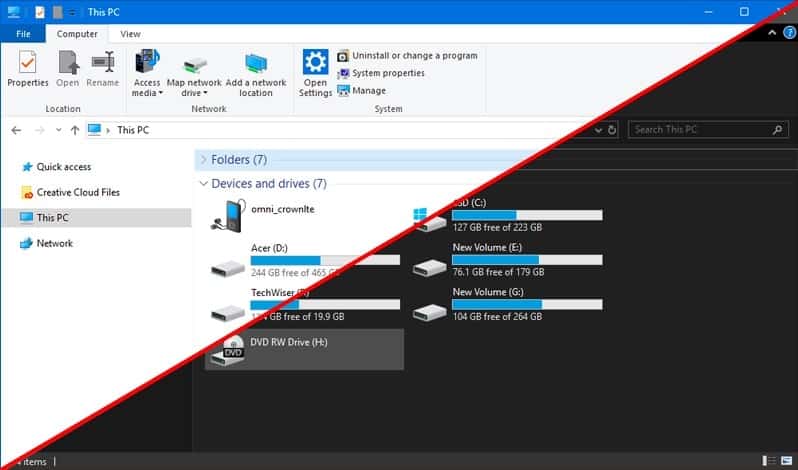
Divers trucs et astuces concernant l'explorateur de fichiers dans le système Windows 10
1. Raccourcis utiles pour l'explorateur de fichiers
J'utilise le raccourci clavier, Windows + E Tout le temps pour ouvrir l'Explorateur de fichiers de n'importe où. Mais ce n'est pas le seul raccourci que j'utilise. Voici quelques-uns des meilleurs raccourcis clavier de l'explorateur de fichiers dont vous devez vous souvenir ou noter quelque part.
- Maj + Suppr: Supprimez le fichier pour qu'il ignore complètement la corbeille
- Ctrl + N: Ouvre le même dossier que dans une nouvelle fenêtre de l'explorateur de fichiers
- Ctrl + F: Déplace le curseur sur la barre de recherche
- Touche Alt + Flèche Haut: Cela vous mènera au dossier contenu dans l'explorateur de fichiers
- Alt + flèche gauche / droite: Cela va parcourir les dossiers dans la barre latérale
- Ctrl + Maj + N: Créer un nouveau dossier
- Ctrl + W: Fermez la fenêtre de l'explorateur de fichiers en cours
- Ctrl + Maj + Z: Undelete le dernier fichier du dossier
- Ctrl + Maj + Y: Supprimez à nouveau les fichiers récemment restaurés en utilisant le raccourci ci-dessus
- Maj + clic droit: Révèle les options de menu contextuel masquées
2. Enregistrer les fichiers récents
Travaillez-vous avec les mêmes fichiers, encore et encore? L'Explorateur de fichiers ressemble beaucoup au Mac du Finder, et il possède également une fonctionnalité intéressante qui mémorise tous les fichiers que vous avez ouverts et avec lesquels vous avez travaillé récemment. Bien que cela puisse faire gagner du temps, tout le monde ne se sent pas à l'aise lors de l'utilisation de cette fonction. Cela peut être inquiétant si vous travaillez sur des documents confidentiels et que vous vous inquiétez de l'arrivée de quelqu'un ou pire, de son accès.
Pour activer ou désactiver cette fonctionnalité, ouvrez l'Explorateur de fichiers, cliquez sur Fichier, sélectionnez Changer de dossier et Options de recherche.
Sous l'onglet Général, vous pouvez cliquer sur Effacer pour supprimer tout l'historique des fichiers récemment ouverts. Vous pouvez activer ou désactiver la fonctionnalité en regard de l'onglet Confidentialité. Cela fonctionne aussi bien pour les fichiers que pour les dossiers.
3. Sélection de fichier inversée
Travailler avec beaucoup de fichiers? Voici un raccourci pour refléter les fichiers sélectionnés. Disons que vous avez un fichier 100 mais que vous voulez simplement supprimer 90. Vous sélectionnerez les fichiers 10 que vous ne souhaitez pas supprimer, puis cliquez sur l'option de vérification inverse au bas de la page d'accueil. Cela déterminera les fichiers 90 restants que vous vouliez initialement supprimer.
Voici un raccourci clavier pour obtenir le même effet: Alt + H + S + I.
4. Faire pivoter les images vers la gauche / droite
Les téléphones intelligents ont rendu extrêmement facile la prise de photos en déplacement. Parfois, ces images ne sont pas orientées dans le coin droit. Cela peut être vrai pour les photos téléchargées à partir du Web. Je travaille avec des photos toute la journée et j'ai trouvé ce raccourci très utile. Sélectionnez Image / Image et sous Outils photo, cliquez sur l’option Faire pivoter à gauche ou Faire pivoter à droite pour convertir les images.
Cela fonctionne également avec des images sélectionnées en grande quantité. Élégant, hein?
5. Raccourci de la corbeille dans l'Explorateur de fichiers
Je ne veux pas obtenir le raccourci de la corbeille sur mon bureau. C'est un dossier moche. En fait, j'ai très peu de dossiers et de fichiers sur mon bureau. Si vous êtes comme moi et que vous ne voulez pas la corbeille sur votre bureau, mais que vous avez toujours besoin d'un moyen simple d'y accéder, vous pouvez créer un raccourci directement dans l'explorateur de fichiers.
Ouvrez l'Explorateur de fichiers, cliquez avec le bouton droit sur un espace pour afficher une liste masquée, puis sélectionnez Afficher tous les dossiers ici. Vous pouvez maintenant accéder à la corbeille directement dans l'explorateur de fichiers.
6. Remplacer l'accès rapide avec ce PC
Quand vous utilisez un raccourci Windows + E Pour ouvrir l'Explorateur de fichiers, par défaut, il est toujours ouvert dans Accès rapide. Bien que ce ne soit pas un gros problème car il y a beaucoup de raccourcis utiles dans la barre latérale pour accéder aux dossiers, vous pouvez ouvrir l'Explorateur de fichiers dans le dossier de cet ordinateur. Vieille école, hein. Moi aussi!
Démarrer l'explorateur de fichiers. Cliquez avec le bouton droit de la souris pour sélectionner les options et, sous l'onglet Général, sélectionnez cet ordinateur dans le menu déroulant en regard de l'option Ouvrir l'explorateur de fichiers.
7. Personnaliser les raccourcis d'accès rapide
Quick Access est une nouvelle fonctionnalité qui a fait son chemin dans l'explorateur de fichiers en lançant Windows 10. Avec une liste utile de raccourcis vers différents emplacements de dossiers. Vous pouvez modifier ce menu pour ajouter davantage de raccourcis vers les dossiers si vous le souhaitez. Il prend en charge l'interface glisser-déposer, ce qui signifie que vous devez uniquement sélectionner le dossier et le faire glisser dans Accès rapide pour le coller à cet endroit.
8. Modifier l'option Envoyer à
Lorsque vous cliquez avec le bouton droit de la souris sur un fichier ou un dossier, une option appelée "Envoyer à" vous permet d'effectuer deux choses, comme envoyer un fichier via Bluetooth, créer un dossier compressé, etc. La plupart des options ici sont inutiles et il manque d'autres raccourcis importants.
Appuyez sur les touches Windows + R Sur le clavier pour ouvrir l'invite Exécuter, tapez la commande suivante avant d'appuyer sur Entrée.
shell:sendto
Cela ouvrira un nouveau dossier dans lequel vous pourrez supprimer les raccourcis inutiles et créer de nouveaux dossiers à l'aide de la fonctionnalité de raccourci en cliquant avec le bouton droit n'importe où dans le dossier et en sélectionnant Nouveau.
Vous pouvez créer des raccourcis pour les dossiers, fichiers, applications et programmes à tout moment en utilisant la fonctionnalité de raccourci de ce dossier sélectionné. Un exemple pourrait être de créer un raccourci pour votre éditeur d'image préféré. Vous pouvez également réorganiser les raccourcis ici pour les répéter lorsque vous démarrez le menu Envoyer à.
9. Barre d'outils d'accès rapide
La barre d'outils Accès rapide est masquée par défaut, mais vous pouvez la rendre facilement visible. Il vous suffit de cliquer avec le bouton droit de la souris sur un élément de la liste de styles de ruban et de sélectionner l'option "Afficher la barre d'outils d'accès rapide". Une fois qu’il apparaît, vous pouvez continuer à le modifier en ajoutant des raccourcis utiles du menu de style de ruban à la barre d’outils en suivant la même méthode.
Cliquez simplement avec le bouton droit de la souris sur l’option que vous souhaitez ajouter et sélectionnez Ajouter à la barre d’outils d’accès rapide. Certains raccourcis peuvent être utiles en affichant les options de pièce ou de partage, voire des outils d’image tels que les options de rotation gauche et droite.
10. Moteur de recherche avancé
Certains d'entre vous sont peut-être familiarisés avec la construction de recherches avancées telles que les opérateurs logiques et les paramètres que vous pouvez utiliser dans les moteurs de recherche tels que Google. Saviez-vous que vous pouvez également utiliser des opérateurs de recherche similaires dans l'explorateur de fichiers? Soit en cliquant sur le champ de recherche ou en utilisant le raccourci clavier que vous avez partagé ci-dessus (Ctrl + F).
Dans l'exemple ci-dessus, vous avez recherché tous les documents contenant le mot CV. De cette façon, vous pouvez rechercher des documents, de la musique, des vidéos et d'autres types de fichiers et ajouter des mots-clés avant. Vous pouvez également rechercher dans des dossiers spécifiques si vous vous souvenez du nom du dossier. ce qui suit Une liste de tous les opérateurs de recherche Que vous pouvez utiliser pour rechercher l'explorateur de fichiers. Jouez un peu pour avoir un commentaire de sa part. Peut économiser beaucoup de temps dans le futur.
11. Sauvegarder les recherches
Comprenez le. Certains trouveront peut-être difficile de se souvenir de ces requêtes de recherche, ce qui n'est pas bon. C'est pourquoi Microsoft a une autre caractéristique élégante. Vous pouvez maintenant sauvegarder ces recherches afin de pouvoir répéter vos commandes de recherche en un clic.
Une fois que vous avez trouvé un paramètre de recherche qui vous convient et que vous souhaitez utiliser à nouveau, cliquez simplement sur l’option "Enregistrer la recherche" dans la liste et nommez-la. c'est ça. Vous pouvez maintenant utiliser ce paramètre de recherche avec le nom utile que vous venez de lui donner.
12. Fichiers de groupe
Lorsque vous créez des fichiers et les enregistrez dans un dossier, aucun ordre spécifique ne leur est attribué. Généralement, ils sont enregistrés par leur nom mais vous pouvez le changer et plus encore. Il existe une option appelée Grouper par. Vous pouvez regrouper les fichiers dans n’importe quel dossier par type, date, nom, balises, dimension, etc.
Cliquez simplement sur l'option Grouper par et choisissez comment vous souhaitez organiser les fichiers dans ce dossier particulier. Vous pouvez également obtenir différents paramètres pour différents dossiers. Dans l'exemple ci-dessus, vous les regroupez par type afin que les images se trouvent sous un en-tête et les dossiers sous l'autre. Élégant, hein?
13. Sites Web ouverts
Quoi Oui Vous pouvez réellement ouvrir n’importe quel site Web ou page Web directement à partir de l’explorateur de fichiers. Tout ce que vous avez à faire est de taper l'URL ou l'URL dans la barre d'adresse et d'appuyer sur Entrée. Le site s'ouvrira ensuite dans votre navigateur par défaut.
14. Accéder aux fichiers du réseau
Vous pouvez également utiliser Windows File Explorer Pour transférer des fichiers de votre ordinateur vers d'autres appareils Sur votre réseau tel que Android TV ou NAS.
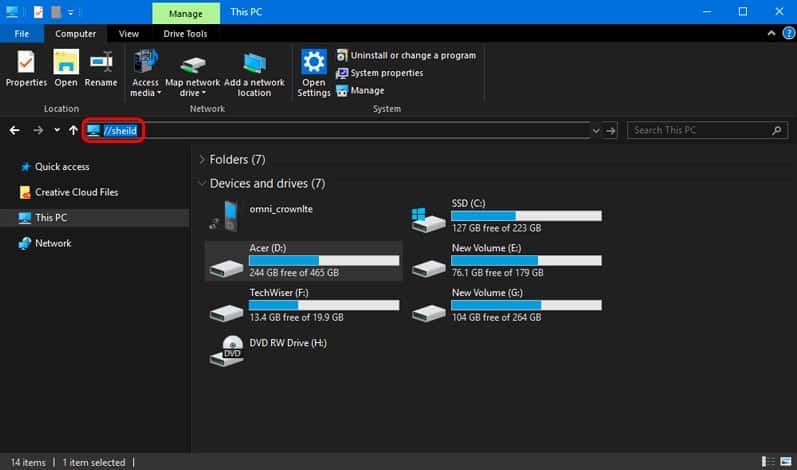
Par exemple, je l’utilise souvent pour piloter des fichiers sur le téléviseur Nvidea Shield à partir de mon ordinateur. Voici un guide détaillé sur la procédure à suivre, mais en général, vous devez d'abord activer "Accès au stockage" sur Android TV, puis accéder à un ordinateur Windows sur le même réseau WiFi et taper "\\ SHIELD" dans l'Explorateur de fichiers. Vous pourrez accéder au gestionnaire de fichiers Android TV à partir de votre ordinateur.
15. Mode sombre dans l'explorateur de fichiers
Si vous ne l'avez pas déjà remarqué à partir des captures d'écran ci-dessus, oui, vous pouvez changer le thème de l'Explorateur de fichiers en mode sombre dans Windows 10. Tout ce que vous avez à faire est d'aller dans Paramètres> Personnalisation> Couleurs, faites défiler vers le bas de la page et changez le mode d'application par défaut de clair à l'obscurité.
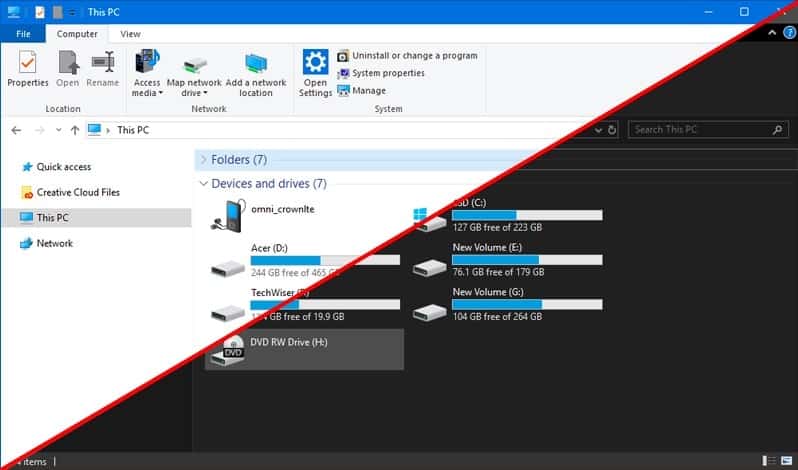
Trucs et astuces sur les fichiers de l'explorateur
C'était l'un des meilleurs Trucs et astuces Explorateur de fichiers Ce que vous pouvez utiliser quotidiennement pour accomplir davantage dans un court laps de temps. Certaines de ces astuces peuvent vous faire gagner beaucoup de temps. Par exemple, j'aime les raccourcis clavier car utiliser le clavier est beaucoup plus rapide que d'utiliser la souris lorsque vous connaissez les bons raccourcis. Je souhaite également utiliser les opérateurs de recherche pour rechercher un fichier unique que vous avez enregistré depuis longtemps dans un océan de fichiers dans Google Drive. Je n'utilise plus le disque dur.
Alors, avez-vous des raccourcis vers votre propre explorateur de fichiers? Postez-le dans le commentaire ci-dessous.