De temps en temps, quand ça arrive Erreur Windows 10, peut provoquer le blocage de l'Explorateur de fichiers sous Windows. Un message d'erreur s'affiche généralement indiquant que l'Explorateur Windows a cessé de répondre et doit être fermé. Le seul problème ici est qu'il est très difficile de remettre l'explorateur en marche, car tout ce que vous pouvez voir, c'est... rien !
Lorsque vous rencontrez des problèmes avec l'interface utilisateur de Windows (par exemple, la barre des tâches ne répond plus ou la navigation dans les fichiers semble lente), le redémarrage du processus de l'Explorateur de fichiers résout souvent le problème. Nous vous montrerons comment procéder et vous proposerons diverses solutions pratiques. Vérifier Comment réparer l'Explorateur de fichiers lorsqu'il continue d'afficher un message « Travail en cours ».

Les plantages de l'Explorateur Windows suppriment généralement la barre des tâches, les icônes du bureau et le fond d'écran. Comme cela ne vous laisse qu'avec Écran noir, en plus de toutes les fenêtres que vous aviez ouvertes précédemment. Vous pouvez également voir le curseur et le déplacer librement. Malheureusement, il n'existe aucune option permettant d'accéder au menu Démarrer pour éteindre l'ordinateur ou accéder aux paramètres, et vous ne pouvez pas ouvrir une nouvelle application à partir du bureau. Que pouvez-vous faire dans ce cas ?
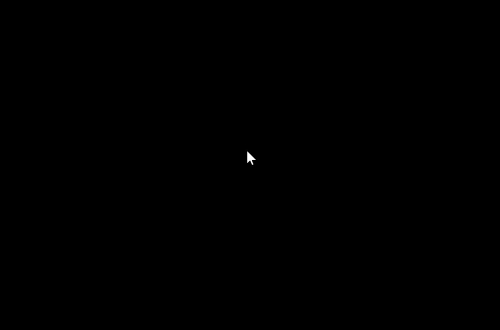
Qu’est-ce que l’Explorateur de fichiers Windows ?
L'Explorateur de fichiers est le gestionnaire de fichiers intégré aux appareils Windows. Que vous pouvez utiliser pour naviguer dans différents répertoires et dossiers et parcourir les fichiers du système d'exploitation. Il commence à fonctionner en arrière-plan dès que vous allumez votre ordinateur.
Si vous êtes quelqu'un qui a quitté un Mac, considérez l'Explorateur de fichiers comme l'équivalent Microsoft du Finder dans macOS. Vous pouvez ouvrir une nouvelle fenêtre du système d'exploitation en cliquant simplement sur l'icône du dossier dans la barre des tâches.
Outre la gestion des fichiers, le processus derrière le gestionnaire de fichiers vous permet également d'interagir avec les éléments du menu Démarrer, du bureau et de la barre des tâches. Ainsi, lorsque vous redémarrez l'Explorateur de fichiers, vous appuyez sur le bouton de redémarrage pour la plupart des interfaces graphiques Windows, sans avoir à éteindre ou redémarrer votre ordinateur.
1. Redémarrez l'Explorateur de fichiers à l'aide du Gestionnaire des tâches
Le Gestionnaire des tâches est un moniteur système intégré qui vous permet de démarrer ou de terminer un processus sur votre ordinateur. Ces processus peuvent être des applications externes, des services et d'autres tâches actives qui s'exécutent en arrière-plan pendant que vous utilisez votre ordinateur. De nombreuses personnes utilisent le Gestionnaire des tâches pour surveiller l'utilisation de la RAM, du GPU et du CPU sous Windows. Vérifier Comment utiliser le Gestionnaire des tâches de Windows.
Étant donné que l'Explorateur de fichiers est un processus qui s'exécute toujours en arrière-plan, utiliser le Gestionnaire des tâches pour le redémarrer est une option normale. Voici ce que vous devez faire :
- Faites un clic droit n'importe où sur la barre des tâches et sélectionnez « Gestionnaire des tâches » dans le menu contextuel pour commencer. Alternativement, vous pouvez appuyer sur Ctrl + Maj + Echap Sur le clavier.
- Si vous ne voyez pas la fenêtre Avancé et obtenez l'affichage simple à la place sous Windows 10, cliquez sur Plus de détails.
- Ensuite, faites défiler la liste des processus actifs et recherchez Explorateur windows. Cliquer sur l'en-tête du nom pour trier par ordre ABC peut être utile ici.
- Sélectionnez l'Explorateur Windows et cliquez sur Redémarrer (Ou Redémarrer la tâche sous Windows 11).
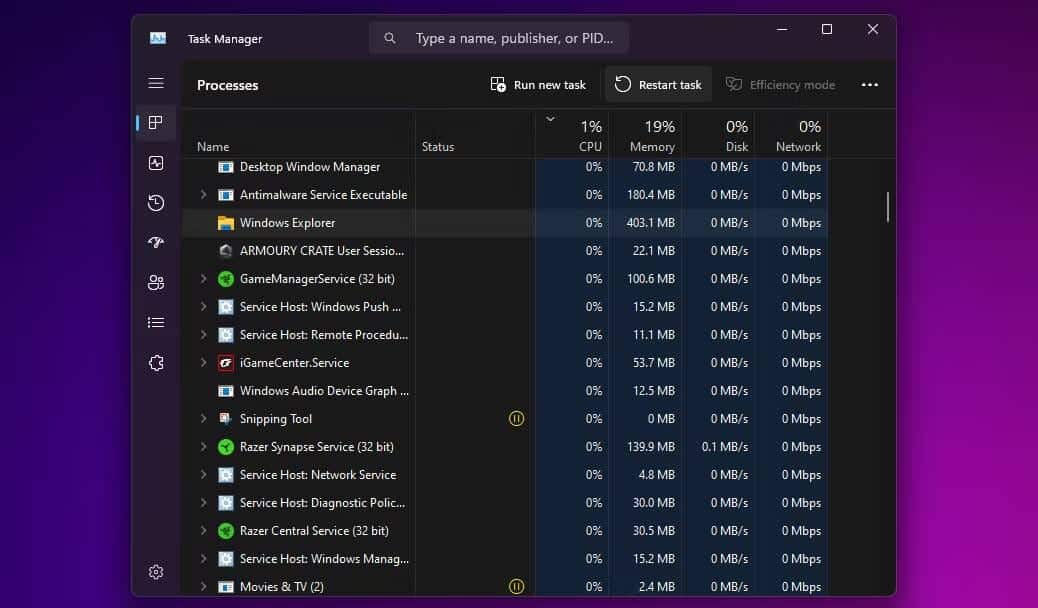
Votre bureau deviendra noir et la barre des tâches disparaîtra pendant une fraction de seconde, confirmant que le processus de l'Explorateur Windows a redémarré sur votre système. Après un redémarrage, l'interface sera probablement plus réactive ; Tout ralentissement doit être corrigé.
2. Quittez l'Explorateur de fichiers et redémarrez-le manuellement (Windows 10 uniquement)
Vous voulez avoir plus de contrôle lorsque vous redémarrez l’Explorateur de fichiers ? Peut-être que vous ne souhaitez pas redémarrer le processus tout de suite parce que vous testez quelque chose sur votre ordinateur et que vous devez utiliser le moins de ressources possible.
Si tel est le cas, Windows 10 vous permet de quitter l'Explorateur de fichiers, puis vous pouvez le redémarrer manuellement à l'aide du Gestionnaire des tâches chaque fois que vous en avez besoin. Suivez les étapes suivantes :
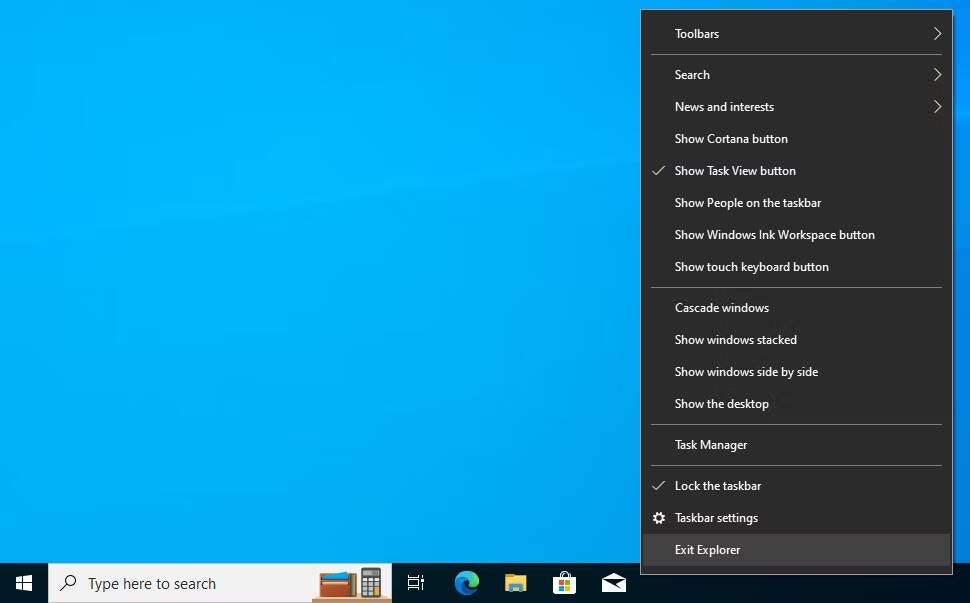
- Clique sur Ctrl + Maj sur le clavier et cliquez avec le bouton droit n’importe où sur la barre des tâches.
- Sélectionner Quitter l'explorateur Depuis le menu contextuel. Votre écran deviendra noir et la barre des tâches disparaîtra indéfiniment, mais pas de panique.
- Maintenant, appuyez sur Ctrl + Maj + Echap Sur votre clavier pour ouvrir le Gestionnaire des tâches.
- Aller à Fichier -> Exécuter une nouvelle tâche Depuis la barre de menus du Gestionnaire des tâches.
- Il vous sera demandé de saisir le nom du processus que vous souhaitez exécuter. Écrire explorer.exe Puis cliquez sur Ok.
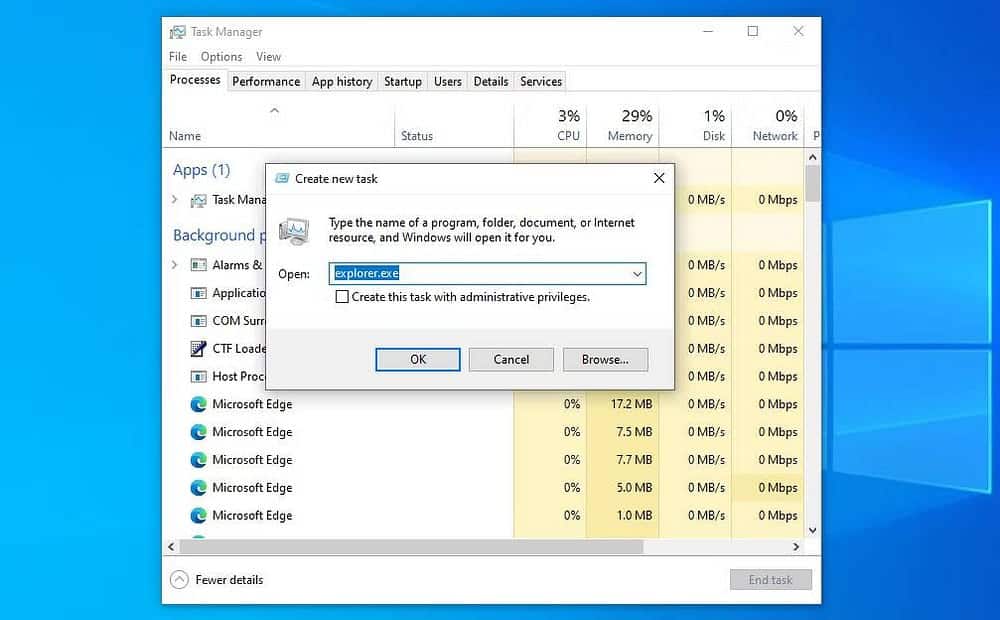
La barre des tâches et le bureau réapparaîtront sur votre écran, confirmant que l'Explorateur de fichiers s'exécute à nouveau activement en arrière-plan de votre système.
3. Redémarrez manuellement l'Explorateur Windows à l'aide de l'invite de commande
L'invite de commande est un outil que la plupart des utilisateurs de Windows connaissent. L'interpréteur de ligne de commande intégré vous permet d'effectuer diverses tâches sur votre ordinateur Windows à l'aide de commandes spécifiques.
Nous utiliserons deux commandes distinctes pour arrêter le processus Explorer.exe et le redémarrer de cette façon. Cette méthode manuelle de redémarrage de l'Explorateur de fichiers peut être utile pour les utilisateurs de Windows 11, car ce qui précède ne fonctionne pas sur le système d'exploitation le plus récent.
- Type CMD Dans la barre de recherche du menu Démarrer et ouvrez-la. Pour désactiver l'Explorateur de fichiers, tapez la commande suivante et appuyez sur Entrer:
taskkill /f /im explorer.exe - Lorsque vous êtes prêt à le redémarrer, utilisez cette commande et appuyez sur Entrer:
start explorer.exe 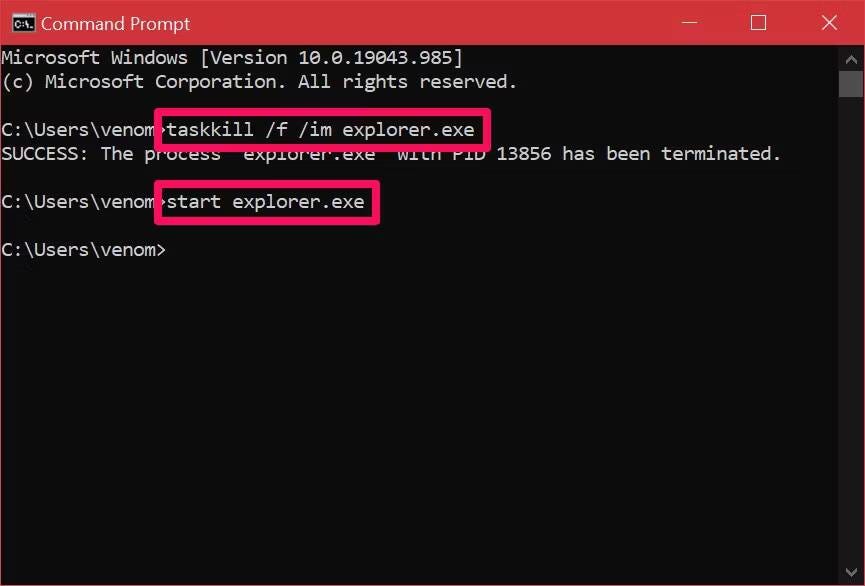
- Après avoir entré la première commande, votre écran deviendra noir. Vous pourrez à nouveau accéder à votre bureau une fois que vous aurez entré la deuxième commande.
4. Utilisez un fichier batch pour redémarrer l'Explorateur de fichiers Windows
Un fichier batch est simplement un fichier texte brut contenant une série de commandes que vous pouvez exécuter à l'aide d'un interpréteur de ligne de commande tel que l'invite de commande ou PowerShell. Ces fichiers utilisent le format .bat ; Vous pouvez y accéder à l'aide de l'Explorateur de fichiers.
Toutes les commandes stockées dans un fichier batch Windows seront automatiquement exécutées dans un ordre séquentiel une fois que vous l'ouvrirez. Nous utiliserons les deux mêmes commandes que celles utilisées dans la méthode d'invite de commandes, sauf que vous les stockerez sous forme de fichier batch sur votre bureau pour un accès facile :
- Utilisez la barre de recherche dans le menu Démarrer pour rechercher et ouvrir l'application Bloc-notes. Maintenant, copiez/collez ou tapez les lignes suivantes :
taskkill /f /im explorer.exe
start explorer.exe
exit - Cliquez Fichier -> Enregistrer sous Depuis la barre de menu du Bloc-notes.
- Ajuster Enregistrer en tant que type sur Tous les fichiers Ajoutez .bat à la fin du nom de fichier que vous préférez. Sélectionnez un emplacement auquel vous pouvez accéder rapidement, tel que votre dossier Bureau, puis cliquez sur Sauvegarder. Cela enregistrera le document Bloc-notes en tant que fichier batch.
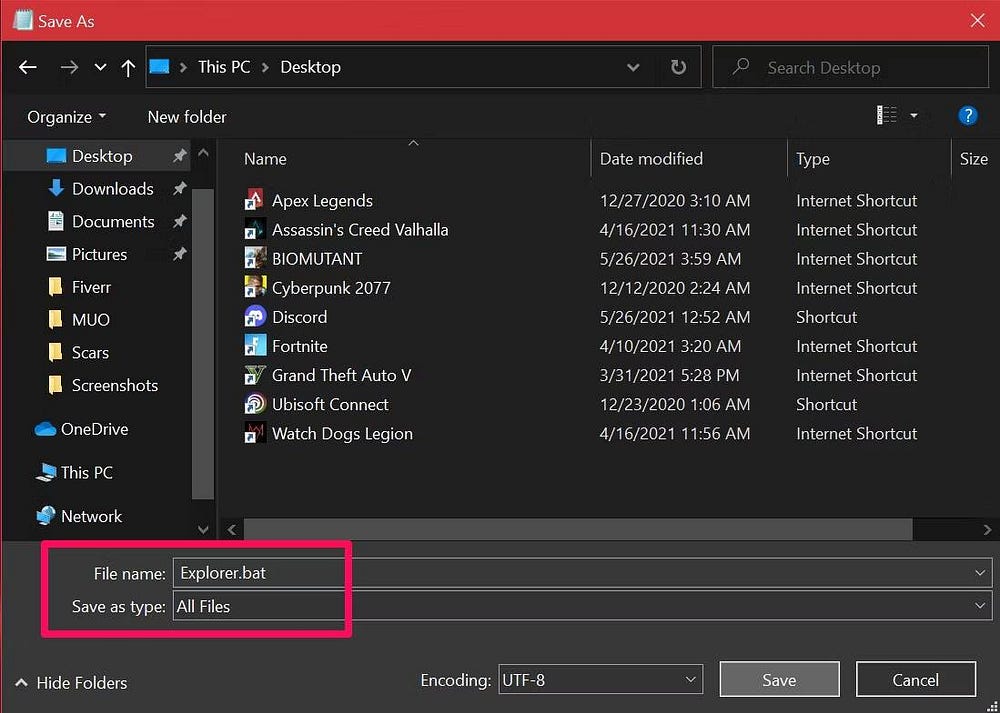
Il ne vous reste plus qu'à double-cliquer sur le fichier pour exécuter les commandes automatiquement. Lorsque vous redémarrez l'Explorateur de fichiers, votre écran devient noir pendant un moment. Si vous stockez le fichier batch sur votre bureau ou épinglez le fichier dans la barre des tâches Windows, où il est facilement accessible, c'est le moyen le plus rapide de redémarrer Explorer.exe sur votre PC Windows.
Maintenant que vous avez appris non pas une, mais plusieurs façons différentes de redémarrer l'Explorateur de fichiers, il est temps de découvrir ce qui vous convient le mieux.
Mais si aucune des étapes précédentes ne fonctionne pour une raison quelconque, il peut être préférable de redémarrer votre ordinateur pour résoudre d'éventuels problèmes temporaires :
Ce n'est pas l'option la plus rapide, mais c'est certainement l'une de ces options faciles à retenir qui doivent être effectuées lors des étapes de dépannage de base. Si l'Explorateur Windows plante, le redémarrage de votre ordinateur vous permettra d'y accéder et de le redémarrer automatiquement. La question est : comment pouvez-vous redémarrer votre ordinateur sans un menu Démarrer ou un bouton sur lequel vous pouvez cliquer ?
Utilisation du raccourci CTRL + ALT + SUPPR
Heureusement, bien que l'Explorateur Windows soit tombé en panne, un menu peut toujours être activé Préparer les options de sécurité Et redémarrez l'ordinateur à partir de là. Pour accéder à ce menu, appuyez simplement sur les touches CTRL + ALT + SUPPR. Une fois cela fait, le menu devrait couvrir tout l’écran. Dans ce menu, vous pouvez cliquer sur le bouton d'alimentation en bas à droite et choisir Redémarrer l'ordinateur.
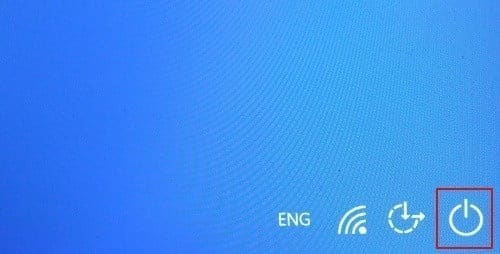
Alternativement, si vous souhaitez gagner du temps, vous pouvez essayer de vous déconnecter de l'utilisateur actuel, puis de vous reconnecter pour voir si le problème est résolu.
Utilisation du bouton d'alimentation
Nous ne parlons pas du bouton dans Windows – c'est le véritable bouton de votre ordinateur ! La plupart des appareils Windows sont configurés par défaut pour s'éteindre lorsque vous appuyez sur le bouton d'alimentation. Ceci est différent du fait d'appuyer et de maintenir le bouton d'alimentation enfoncé, ce qui coupe complètement l'alimentation du système et provoque un arrêt soudain.
Si vous n'êtes pas sûr de ce qui se passe lorsque vous appuyez et relâchez le bouton d'alimentation, c'est une bonne idée de vérifier avant que l'Explorateur Windows ne se bloque.
- Vous pouvez vérifier en cliquant sur « Menu Démarrer » et en tapant Plan d'alimentation , puis sélectionnez l'entrée qui apparaît.
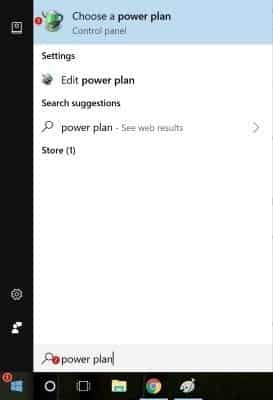
- Dans la fenêtre qui apparaît, cliquez sur "Choisissez ce que font les boutons d'alimentation«Sur la barre latérale.
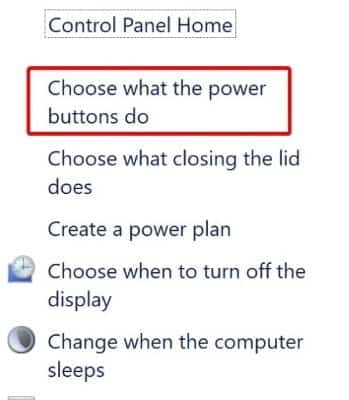
- Vérifiez ce qui est écrit à côté de "Quand j'appuie sur le bouton d'alimentation". Si l'option ne vous satisfait pas, remplacez-la par l'option souhaitée et cliquez sur D'ACCORD.
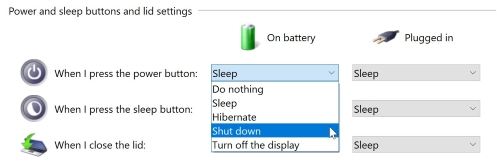
Redémarrez l'Explorateur Windows
Vous savez maintenant comment faire fonctionner à nouveau l'Explorateur de fichiers. La prochaine fois que l'Explorateur Windows plantera et emportera l'interface utilisateur avec lui, vous pourrez tout remettre en marche en quelques secondes.
Avez-vous déjà rencontré le crash et l'arrêt de l'Explorateur Windows ? Vous pouvez voir maintenant Un guide pour éviter les erreurs lors de l'utilisation de l'Explorateur de fichiers dans Windows 11 : Conseils pour améliorer votre expérience.







