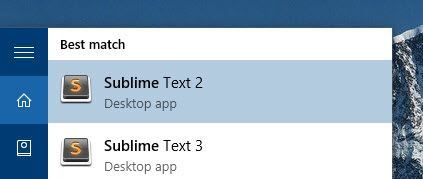Qu'est-il arrivé aux jours où le menu Démarrer de Windows était présent? C'était simple, c'était gentil et il ne comprenait pas un milliard de petites opérations qui pourraient contribuer à ce que cela ne fonctionne pas. Le menu n'a jamais connu son retour dans Windows 10, mais il s'arrêterait probablement de temps en temps, en particulier Bouton de recherche qui apporte toutes sortes de problèmes Relatif à Cortana.
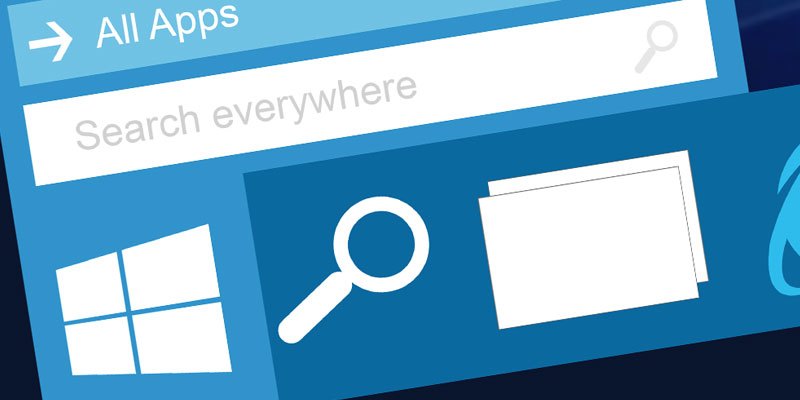
Si la propriété Courtana et votre bouton de recherche sont désactivés, vérifiez que vous avez effectué les corrections ci-dessous.
1. Redémarrer Windows Explorer
Il va sans dire que la première chose à faire est d'essayer de redémarrer votre ordinateur, mais si cela échoue, une solution légèrement meilleure est de redémarrer le processus de l'Explorateur Windows. Ceci est responsable de la gestion des fichiers sur votre ordinateur ainsi que des performances du menu Démarrer.
Appuyez sur Ctrl + Maj + Echap pour accéder directement au Gestionnaire des tâches, puis cliquez sur Plus de détails dans le coin inférieur gauche si vous ne l'avez pas encore sélectionné, descendez dans l'Explorateur Windows, cliquez dessus avec le bouton droit et cliquez sur Redémarrer . "Cela va vous prendre un moment de panique car il semble que votre ordinateur a planté une seconde, alors vous respirez le soupir de soulagement que vous travaillez encore, heureusement le menu Démarrer et le bouton de recherche ont été corrigés, tout fonctionne bien!
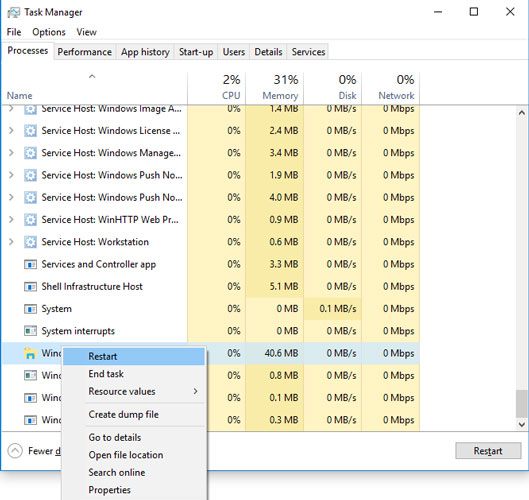
2. Vérifiez le service de recherche Windows
Une autre raison peut empêcher le fonctionnement du menu Démarrer et le bouton de recherche est dû au fait que le service de recherche Windows ne fonctionne pas. Windows Search Service est un service système qui s'exécute automatiquement lorsque vous démarrez le système.
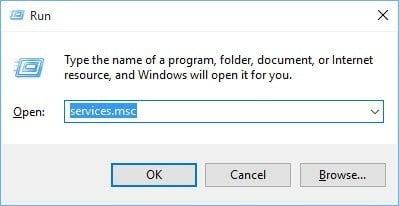
Vérifiez si le service est en cours d'exécution ou non en appuyant sur le bouton Windows Win + R, tapez services.msc, puis descendez pour rechercher le service de recherche Windows. Si "Running" est dans la colonne Status, cela fonctionne (évidemment). Sinon, vous devrez le démarrer manuellement.
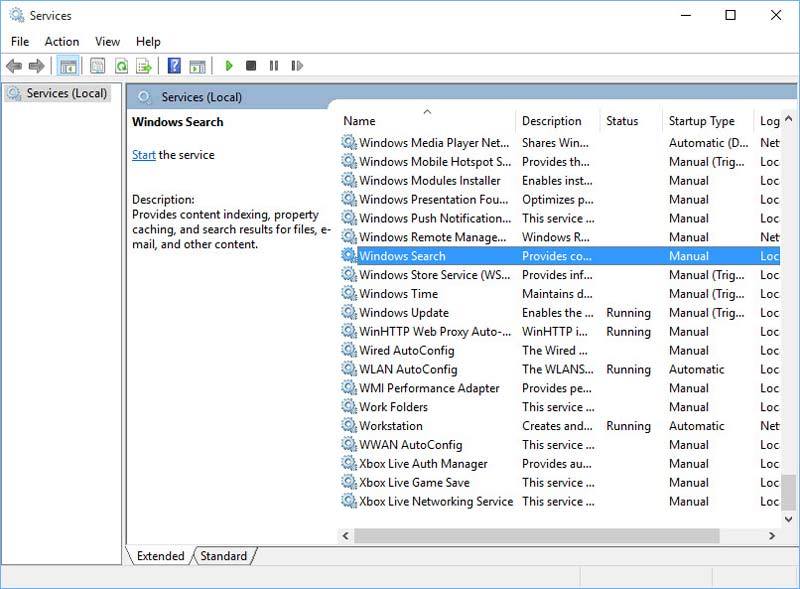
Cliquez avec le bouton droit sur "Windows Search" et cliquez sur Propriétés.
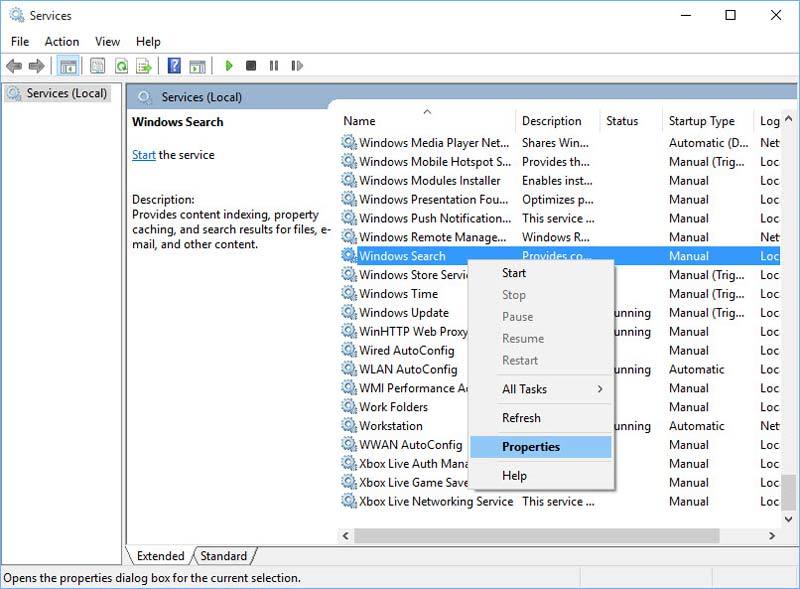
Dans la fenêtre des propriétés, cliquez sur le bouton "Démarrer" pour démarrer le service. Assurez-vous également que le type de démarrage est défini sur "Automatique" ou "Automatique (Démarrage différé)". Cela garantit que le service démarrera automatiquement à chaque démarrage du système. Une fois les modifications effectuées, cliquez sur OK.
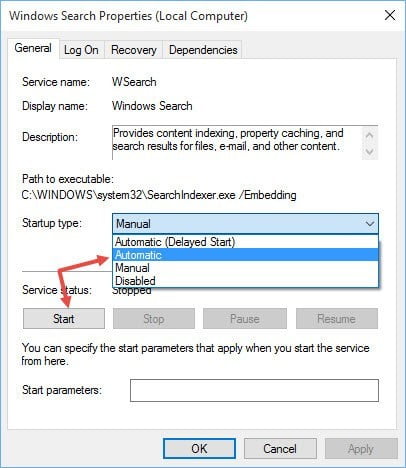
Une fois le service démarré, voici ce qui apparaît dans la fenêtre Services. Pour moi, cette méthode a parfaitement fonctionné.
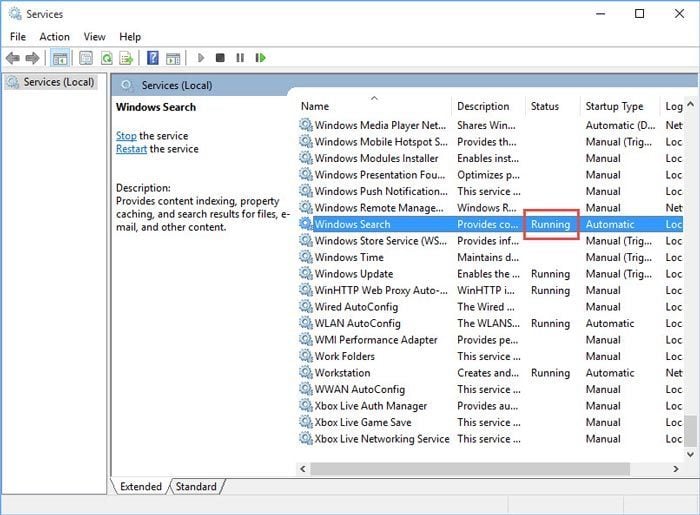
3. Redémarrer Opération Cortana
Parfois, Cortana est également responsable de la recherche basée sur la faute professionnelle à créer. Dans ce cas, le redémarrage de l'opération Cortana résoudra le problème.
Pour ce faire, cliquez avec le bouton droit sur la barre des tâches, puis cliquez sur Gestionnaire des tâches. "Gestionnaire des tâches"
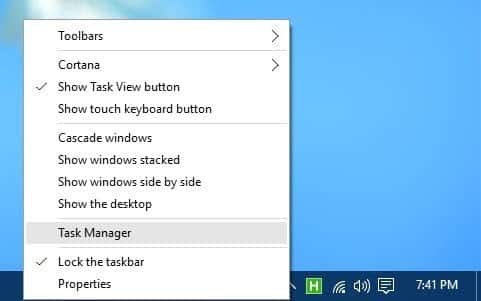
Une fois le gestionnaire de tâches ouvert, recherchez le processus Cortana sous l'onglet "Processus", puis cliquez sur le bouton "Fin de tâche".
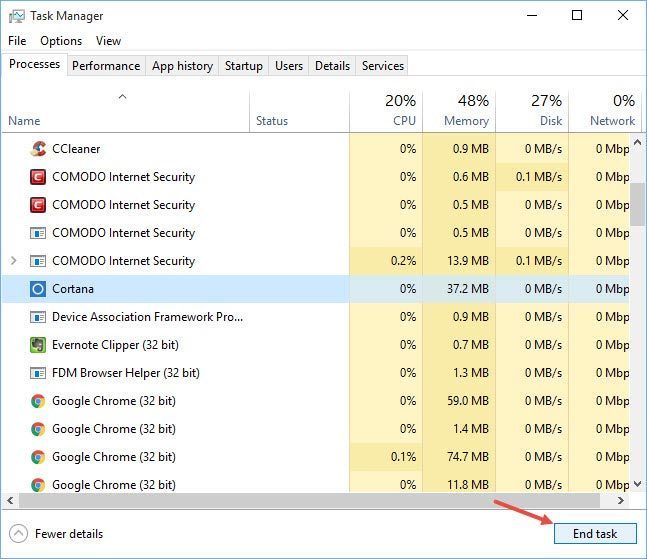
La procédure ci-dessus entraînera le redémarrage du processus Cortana, ce qui peut avoir été résolu ainsi que le problème de recherche existant à créer.
4. Re Curtana inscription
Nous avons indiqué que Cortana est le coupable potentiel de la liste de recherche ne fonctionnant jamais. Si l'opération ne redémarre pas, vous pouvez essayer de ré-enregistrer l'application Cortana.
Pour commencer, ouvrez l'Explorateur de fichiers Windows et accédez à l'emplacement suivant: "C: \ Windows \ System32 \ WindowsPowerShellv1.0".
Cliquez avec le bouton droit sur "powershell.exe", puis cliquez sur "Exécuter en tant qu'administrateur".
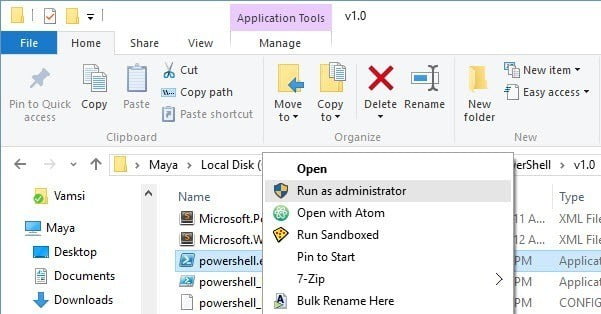
Après avoir ouvert powershell, copiez le code ci-dessous et exécutez-le.
Get-AppXPackage - Tous les utilisateurs | Foreach {Add-AppxPackage -DisableDevelopmentMode -Register "$ ($ _. InstallLocation) AppXManifest.xml"}

Une fois que vous avez terminé la commande, fermez PowerShell, redémarrez votre système, et votre liste de recherche doit être en cours d'exécution car il était dans la meilleure forme!