La barre des tâches est l’une des parties les plus utiles de Windows. La meilleure chose dans le Barre des tâches C’est qu’il a très peu d’écran général mais qu’il fait beaucoup de travail et donne un accès rapide à toutes vos applications préférées, menu Démarrer, calendrier, applications en arrière-plan, etc. Voici comment personnaliser davantage l'apparence de la barre des tâches ou du style.
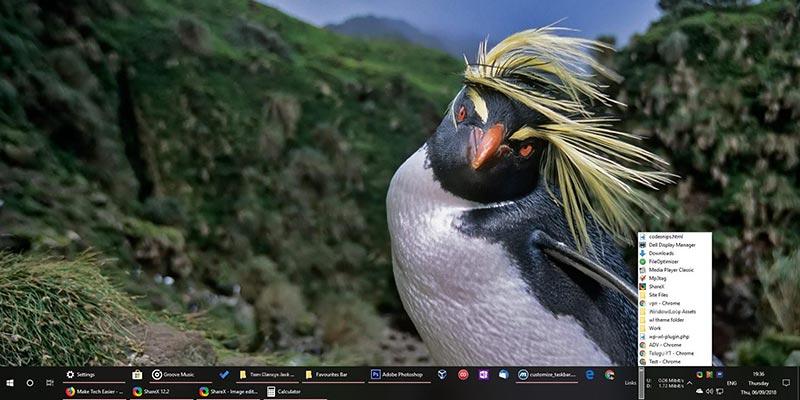
1. Ajouter un groupe favori
Saviez-vous que vous pouvez ajouter des barres d'outils avec des raccourcis vers vos dossiers, applications et fichiers préférés dans la barre des tâches? C'est l'une des fonctionnalités les moins connues de la barre des tâches. Pour créer une barre d'outils, faites un clic droit sur la barre des tâches et sélectionnez "Barres d'outils -> Liens".
Cela créera une barre d’outils vierge appelée Connecteurs. Pour ajouter des fichiers, des dossiers ou des raccourcis d'applications, il suffit de les faire glisser. Windows crée automatiquement un raccourci et l'ajoute à la barre d'outils Liens. Pour afficher les raccourcis de fichiers ou de dossiers ajoutés, cliquez sur la double flèche située en regard de Liens, puis sur n’importe quel élément pour les ouvrir.
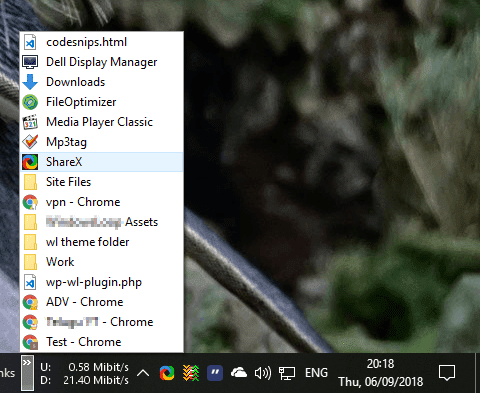
Si vous êtes curieux, tous les raccourcis que vous ajoutez à la barre d'outils Liens sont stockés ici «C: \ Users \» \ Favoris \ Liens. » Vous pouvez créer des raccourcis dans ce dossier et ils apparaîtront dans la barre d'outils "Liens".
2. Ajouter un moniteur de vitesse du réseau
Les barres d'outils de la barre des tâches peuvent être utilisées pour plus que de simples raccourcis. L'une de ces choses est la possibilité d'afficher la vitesse du réseau. Pour afficher la vitesse du réseau sur la barre des tâches, téléchargez et installez une application gratuite appelée NetSpeedMonitor. Après l'installation, cliquez avec le bouton droit sur la barre des tâches et sélectionnez «Barres d'outils -> NetSpeedMonitor».
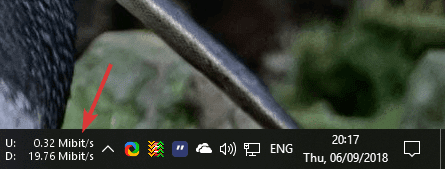
c'est ça. L'application détectera automatiquement la carte réseau active et affichera la vitesse de téléchargement et de téléchargement dans la barre des tâches. Vous pouvez personnaliser différents paramètres tels que la carte réseau que vous souhaitez surveiller, les métriques de vitesse d'utilisation, etc. à partir des paramètres de votre application. Exécutez simplement l'application pendant quelques minutes et vous verrez un grand nombre d'options pour personnaliser l'apparence.
3. Rendre la barre des tâches floue, transparente ou ajouter un design fluide
Dans Windows 10, vous pouvez modifier la couleur de la barre des tâches et la rendre également semi-transparente. En dehors de cela, vous ne pouvez rien faire de plus. Cependant, utiliser une application gratuite s’appelle TranslucideTB , Vous pouvez rendre la barre des tâches complètement transparente, ajouter un effet de flou ou même ajouter un motif fluide en un seul clic.

Installez simplement l'application, cliquez dessus avec le bouton droit de la souris et sélectionnez Mode de conception dans le menu habituel. c'est ça.
4. Changer l'emplacement de la barre des tâches
Par défaut, Windows place la barre des tâches au bas de l'écran. C'est généralement bon pour la plupart des utilisateurs. Toutefois, à l'aide de l'application Paramètres, vous pouvez modifier la position de la barre des tâches sur les côtés ou en haut de l'écran. Modifier la position de la barre des tâches sur les côtés est particulièrement utile si vous avez un écran large ou super large, car vous obtiendrez plus d'espace vertical en le supprimant du bas de l'écran.
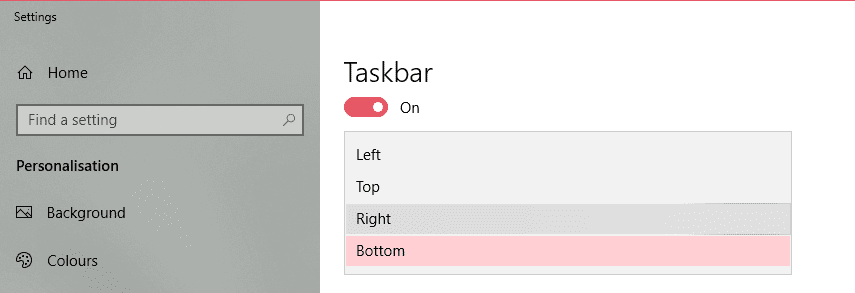
Pour modifier la position de la barre des tâches, recherchez et ouvrez Paramètres de la barre des tâches dans le menu Démarrer. Sélectionnez maintenant le nouvel emplacement dans le menu déroulant de la section "Emplacement de la barre des tâches à l'écran".
5. Créer des étiquettes pour la fenêtre d'affichage de la barre des tâches
Si vous utilisez Windows XP, vous savez que Windows est utilisé pour afficher les icônes de la barre des tâches avec leurs étiquettes. À l'aide de Windows 7, Microsoft a été déplacé pour afficher uniquement les icônes. Cela permet d'économiser de l'espace sur la barre des tâches en combinant les mêmes icônes d'application et est également très joli. Mais si vous le souhaitez, vous pouvez créer des étiquettes d’affichage Windows 10 avec des icônes pour les fenêtres actives.
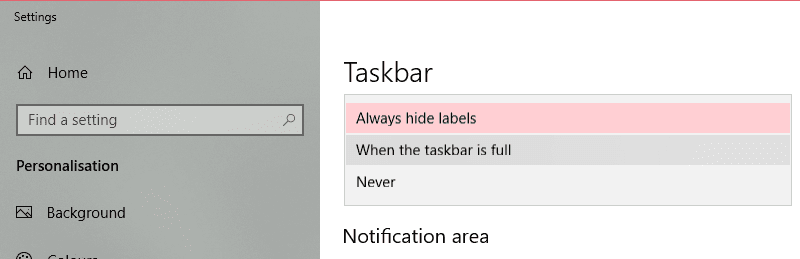
Pour l'activer, recherchez "Paramètres de la barre des tâches" dans le menu Démarrer, faites défiler vers le bas et sélectionnez "Lorsque la barre des tâches est pleine" ou "Jamais" dans le menu déroulant sous "Fusionner les boutons de la barre des tâches".
6. Supprimer le bouton Peek
Si vous regardez de près le coin inférieur droit de l'écran, vous verrez un mince bouton qui vous permet de voir le bureau lorsque vous la survolez. Lorsque vous cliquez dessus, cela vous mènera à votre bureau.
Bien que utile dans certains cas, je ne me souviens pas de la dernière fois où cette fonctionnalité a été utilisée aux fins prévues. En fait, je lance parfois ce bouton par inadvertance et je me demande pourquoi je regarde mon bureau. Donc, si vous êtes comme moi et que vous n'utilisez pas le bouton Aperçu Peek, vous pouvez le désactiver.
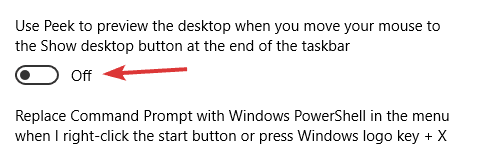
Pour désactiver l'aperçu, recherchez «Paramètres de la barre des tâches» dans le menu «Démarrer» et ouvrez-le. Maintenant, basculez le commutateur sur "Désactiver l'utilisation de l'aperçu". Cette action désactivera immédiatement l'aperçu. Vous pouvez toujours accéder au bureau en cliquant dessus.
7. Augmenter la longueur de la barre des tâches
Si votre barre des tâches est pleine, Windows affiche une barre de défilement afin que vous puissiez parcourir toutes les applications de la barre des tâches. Si vous n'aimez pas ce problème, vous pouvez augmenter la hauteur de la barre des tâches pour créer de l'espace supplémentaire.
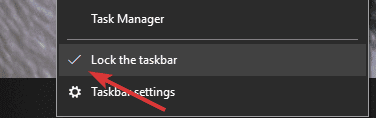
Pour ce faire, cliquez avec le bouton droit de la souris sur la barre des tâches et décochez l'option «Verrouiller la barre des tâches».

Ensuite, placez la souris sur le bord supérieur de la barre des tâches et faites-la glisser vers le haut. Cette action augmentera la hauteur de la barre des tâches. Une fois que vous êtes satisfait, cliquez avec le bouton droit sur la barre des tâches et cochez la case "Verrouiller la barre des tâches". Cela peut ne pas sembler agréable, mais cela améliore l'accessibilité dans la barre des tâches occupée.
Si, dans la barre des tâches, des astuces de personnalisation ne sont pas décrites ci-dessus, partagez-les dans la section commentaires ci-dessous.







