Tout comme un réfrigérateur, vous devriez Nettoyer l'espace de stockage de l'ordinateur à chaque période Du temps pour que tout se passe bien. Peut être laissé Fichiers "temporaires" permanents , Avoir du plomb Big mises à jour Pour que Windows crée plusieurs giga-octets de fichiers de sauvegarde que vous n'utilisez jamais.
Où ces jours-ci, le disque système Windows 10 peut être propre et relativement simple, il contient plus que 150, fichier 000 et dossier 90, 000. Un disque système plus complexe peut contenir entre un demi-million et un million de fichiers. Cela fait beaucoup de fichiers!
En fait, vous ne devez pas conserver tous ces fichiers. Par conséquent, bonne pratique Processus de nettoyage de disque Sur un horaire régulier.

Si vous ne le faites pas Nettoyez votre ordinateur Ensuite, vous ferez face à des avertissements indiquant que l'espace disque disponible est faible et vous remarquerez des ralentissements du système. Nous apprendrons à connaître Comment nettoyer Windows 10 Utiliser une variété d’outils pour différents postes.
Étape 1: Effacer les fichiers temporaires
Le système d'exploitation inclut une paire d'outils similaires permettant d'effacer des fichiers temporaires obsolètes du disque, ce qui signifie que vous n'avez pas besoin d'une application de nettoyage Windows personnalisée tierce. C'est une excellente première étape du processus de nettoyage Windows 10.
Nettoyage de disque
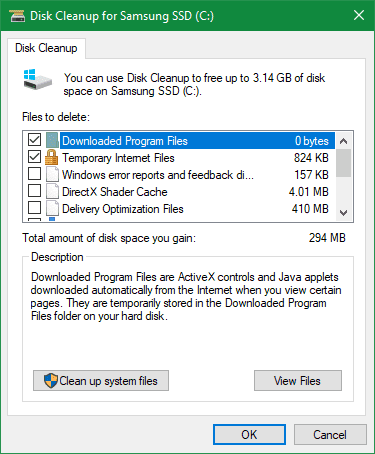
Si vous utilisez une interface ancienne école, l’outil de nettoyage de disque classique effectue le travail de nettoyage. Vous pouvez y accéder en tapant «Nettoyage de disque» dans le menu «Démarrer» et en sélectionnant le disque que vous souhaitez nettoyer.
Après un moment, vous verrez une liste de fichiers inutiles que Windows peut supprimer. En supposant que vous soyez un administrateur, cliquez sur le bouton Nettoyer les fichiers système pour rechercher à nouveau des types de données supplémentaires.
N'hésitez pas à supprimer toutes les catégories de données largement disponibles, à quelques exceptions près. Méfiez-vous des téléchargements, qui supprimeront tout ce qui se trouve dans ce dossier. Vous voudrez peut-être aussi éviter de nettoyer la corbeille pour ne pas avoir à récupérer quoi que ce soit.
Si vous avez récemment effectué une mise à jour vers une nouvelle version majeure de Windows 10, les précédentes installations Windows ont été entrées. La suppression de cette opération supprimera les anciens fichiers conservés par Windows pendant 10 jours, ce qui vous permettra de revenir facilement à une version antérieure. Vous devez également éviter de supprimer l'option des fichiers d'installation Windows ESD, utilisée pour réinitialiser votre ordinateur via les paramètres.
Stockage Sense
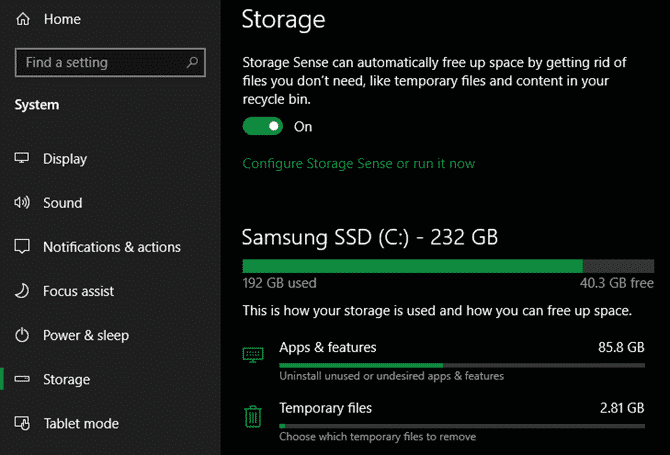
Windows 10 inclut les mêmes fonctionnalités dans Paramètres> Système> Stockage. Vous pouvez utiliser l'outil Storage Sense, situé en haut, pour nettoyer automatiquement les fichiers lorsque l'espace disque est faible ou chaque fois que vous le souhaitez.
Dans la liste: Quel est l'espace utilisé sur votre ordinateur, cliquez sur Fichiers temporaires et vous pouvez supprimer les mêmes types de données que dans Nettoyage de disque.
Étape 2: Éliminer les gros fichiers
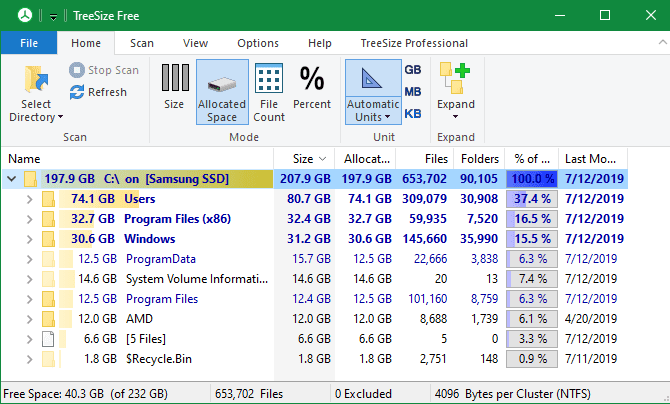
Vous avez supprimé les fichiers inutiles. Pour nettoyer Windows 10, l'étape suivante consiste à rechercher les anciennes données qui occupent beaucoup d'espace sur votre ordinateur. Pour vous aider, téléchargez TreeSize Free, qui analysera votre espace de stockage et vous montrera les fichiers les plus volumineux.
Une fois installé, recherchez TreeSize dans le menu Démarrer et démarrez-le à l'aide du lien (Admin) afin de pouvoir numériser partout. Pour commencer, choisissez "Select Directory" en haut à droite et sélectionnez le disque de stockage principal.
Après quelques instants, vous verrez un affichage visuel du stockage de votre ordinateur avec les fichiers les plus volumineux en haut. Cliquez sur la flèche déroulante dans n'importe quel dossier pour passer à un niveau.
Les dossiers les plus volumineux sont probablement Utilisateurs, Windows et Program Files (ou Program Files (x86)). Vous ne pouvez pas faire grand-chose dans le répertoire Windows sans causer de problèmes, alors regardons les autres.
Désinstallez les gros programmes
Sous Program Files (et / ou Program Files (x86) sous Windows 64 bits), vous trouverez des fichiers pour la plupart des applications que vous avez installées. Si vous n'utilisez plus certaines de ces fonctionnalités, accédez à Paramètres> Applications> Applications et fonctionnalités Pour les désinstaller.
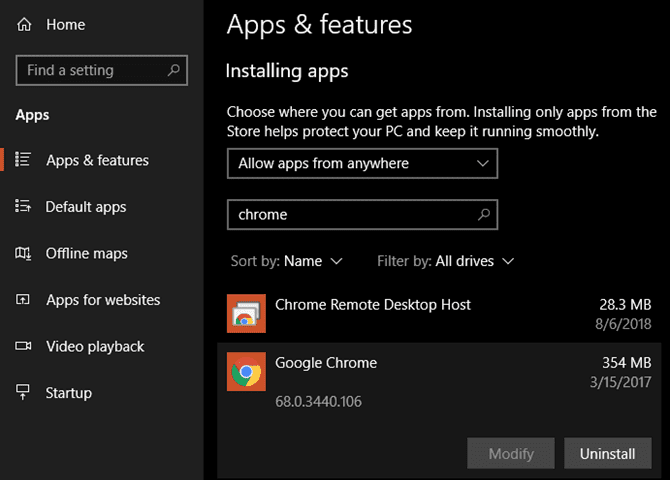
Éliminer les gros articles de votre dossier utilisateur
La plupart des gros fichiers dans votre dossier de compte sont probablement des utilisateurs. Celui-ci contient des documents, des photos, des vidéos, etc.
Il se peut que vous voyiez beaucoup d'espace dans le dossier AppData, où de nombreuses applications stockent des informations et des préférences. Par exemple, Cache Chrome et Spotify peuvent utiliser plusieurs gigaoctets ici.
Regardez ces fichiers et voyez si quelque chose ne vous aide pas. Vous pouvez supprimer des fichiers que vous n'utilisez plus ou déplacer certaines données sur un disque dur externe. Si vous avez beaucoup de fichiers dans Dropbox ou un autre stockage en nuage, utilisez leurs préférences pour annuler la synchronisation des fichiers inutiles. Vous pouvez toujours y accéder via l'interface Web.
Il est possible que d’autres fichiers volumineux apparaissent dans TreeSize, tels que WinSxS. Mais tous ces éléments ne sont pas sûrs à supprimer - assurez-vous de savoir quels dossiers Windows vous ne devez pas toucher.
Étape 3: nettoyer Windows 10 de Bloatware
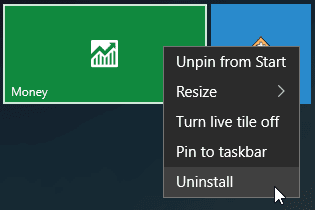
La plupart des ordinateurs achetés dans les magasins sont livrés avec un bloatware sans valeur d’usine qui gaspille de l’espace et reproduit les fonctionnalités existantes de Windows. De plus, Windows 10 lui-même inclut certaines applications indésirables que vous n’utilisez jamais.
Si vous n'avez pas encore passé de temps à supprimer les logiciels bloatware de votre système, vous devriez le faire. C’est une partie importante du nettoyage Windows 10. Consultez notre guide pour supprimer bloatware de Windows 10 pour obtenir des instructions.
Étape 4: Organisez votre bureau
Même après le nettoyage de votre ordinateur, le bureau désordonné peut encore vous dérouter et rendre plus difficile le travail efficace. La plupart des gens utilisent leur ordinateur de bureau comme stockage temporaire, en répartissant toutes sortes de fichiers.
Vous devriez essayer de réorganiser votre bureau pour le rendre plus agréable. Commencez à déplacer tous les fichiers de votre bureau vers un autre emplacement. Ensuite, vous pouvez créer des raccourcis vers les fichiers dont vous avez besoin tout le temps sur votre bureau.
Si vous avez plusieurs fichiers que vous pensez ne pas pouvoir faire, Fences vaut vraiment le coup d'œil. Il comprend des outils puissants qui vous permettent de combiner automatiquement des icônes de bureau similaires, de masquer ou d'afficher toutes les icônes en quelques clics, et bien plus encore.
Après avoir nettoyé Windows 10 et votre bureau, vous aurez l’impression de disposer d’un tout nouveau périphérique. Nous avons un guide plus détaillé sur le nettoyage de votre bureau Windows si vous êtes intéressé.
Si nécessaire: remettez à jour Windows 10
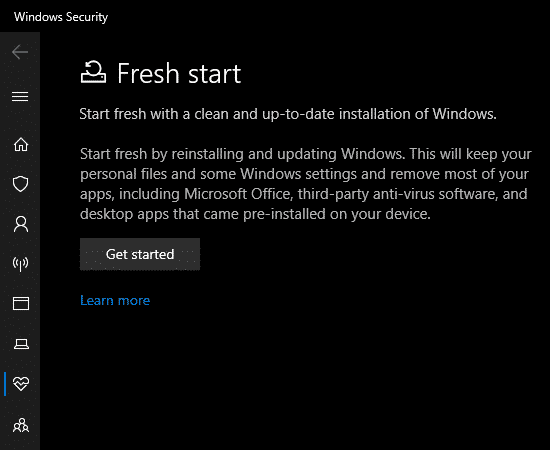
Vous pensez peut-être que votre ordinateur est dans un tel désordre que vous ne voulez pas faire d'effort pour nettoyer Windows 10. Dans ce cas, vous pouvez utiliser l'option intégrée pour réinstaller une nouvelle copie de Windows.
Vous connaissez peut-être un choix Réinitialiser cet ordinateur disponible dans les paramètres de récupération. Cependant, cette opération restaurera votre ordinateur tel qu'il était après son retrait de la boîte, y compris le bloatware du fabricant préfabriqué. Pour éviter cela, vous pouvez utiliser une autre option.
Accédez à Paramètres> Mise à jour et sécurité> Récupération et cliquez sur Apprendre à recommencer ... en bas de la page. Cela lancera l'application de sécurité Windows et vous fournira une nouvelle option de démarrage. Son utilisation réinstalle Windows 10 et le met à jour vers la dernière version, ainsi que la suppression de toutes les applications installées. Seuls vos fichiers personnels et «certains paramètres Windows» sont conservés.
Bien que Windows promette de protéger votre ordinateur, assurez-vous de sauvegarder vos fichiers avant de le faire, en cas de problème. Notez également toutes les clés de licence, car vous devrez réactiver le logiciel après la mise à jour.
Vous devrez réinstaller tous vos programmes manuellement. Mais si votre ordinateur est en désordre, il vaut peut-être la peine d’avoir un système propre.
Évitez les applications de nettoyage simulées
Pendant que nous discutons du processus de nettoyage de Windows 10, il convient de noter que vous devez être prudent lors du choix du logiciel que vous téléchargez. Bien que les outils ci-dessus constituent tous des moyens légitimes de nettoyer votre ordinateur, vous en trouverez des centaines.Nettoyants PC«Un Internet trompeur ne vaut absolument rien (comme ceux de la vidéo ci-dessus).
Ces outils fournissent une «analyse gratuite» qui trouve des milliers de «problèmes», qui considèrent indirectement chaque cookie sur votre ordinateur comme un «risque pour la confidentialité». Ensuite, ils vous demandent de payer une bonne somme d'argent pour nettoyer quoi que ce soit déjà.
Ne vous embêtez pas avec ce non-sens. Les outils ci-dessus devraient suffire pour nettoyer les fichiers inutiles. En parlant de cela, vous avez peut-être remarqué que nous n'avons pas mentionné CCleaner dans ce guide. En fin de compte, nous vous recommandons de rester à l'écart de Ccleaner Maintenant
Maintenant, Windows 10 est plus propre que jamais
Nous vous avons montré comment nettoyer Windows 10 de plusieurs manières. Ces méthodes devraient être suffisantes pour nettoyer une grande partie de l’espace de votre ordinateur et le rendre plus récent. Vous pouvez vous y tenir souvent et vous ne devriez plus vous inquiéter des avertissements concernant l'espace disque.







