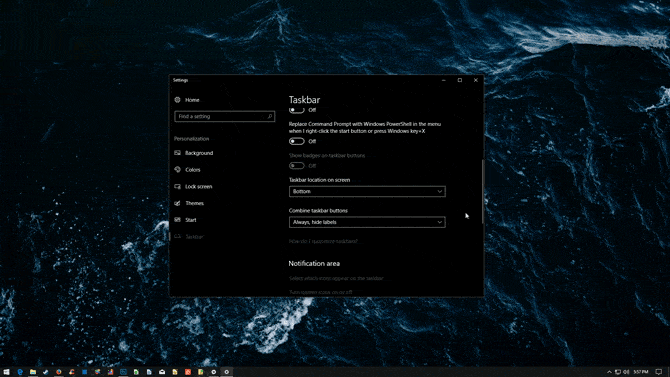Il entrera dans un monde Personnalisation dans Windows 10 Pour vous présenter un grand groupe de Les possibilités que vous pouvez essayer. Au fil des ans, il est devenu Système d'exploitation Microsoft Plus efficace qu'auparavant.
Travaux Barre des tâches Windows 10 Tout comme les versions précédentes de Windows, il fournit des raccourcis et des icônes pour chaque application en cours d'exécution. Windows 10 propose toutes sortes de méthodes Pour personnaliser la barre des tâches Selon votre désir, nous sommes là pour vous guider sur ce que vous pouvez faire.
Préparer Barre des tâches Windows 10 L'un des aspects les moins appréciés de l'interface utilisateur de Windows. Il existe, il est fiable et fait exactement ce qu'il est censé faire.
Cependant, cela ne signifie pas que vous devez vous en tenir à la façon dont cela fonctionne par défaut. Vous disposez de nombreuses options, intégrées ou via des programmes tiers, qui vous permettent de modifier de nombreux aspects de la barre des tâches.
Jetons un coup d'œil aux nombreuses façons Pour personnaliser la barre des tâches de Windows 10 , Ainsi que certains outils tiers pour plus de contrôle.
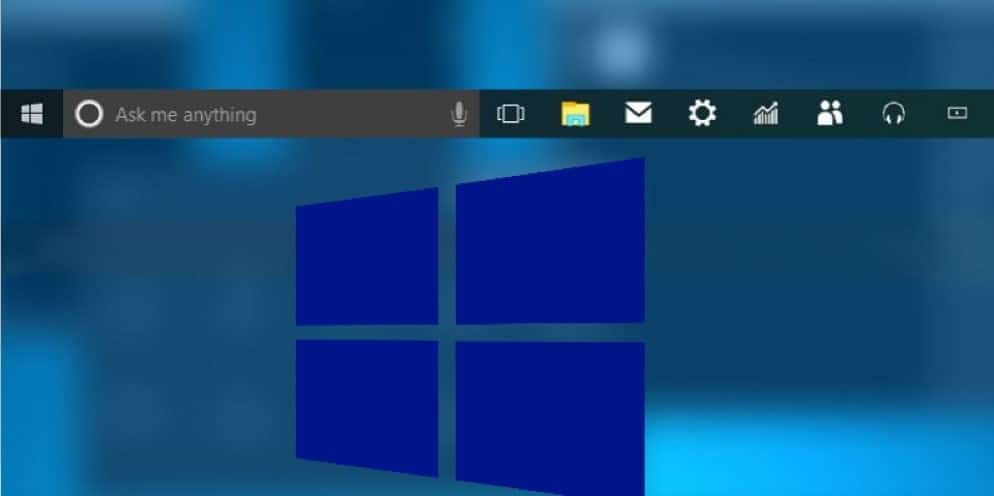
Options de la barre des tâches de Windows 10 dans le menu des paramètres
Nous allons commencer par les bases. Dans le menu des paramètres sous Paramètres -> Personnalisation -> Barre des tâches , Vous trouverez un large éventail d'options de personnalisation liées à cet article.
Voici comment l'utiliser pour modifier différents aspects de la barre des tâches de Windows 10.
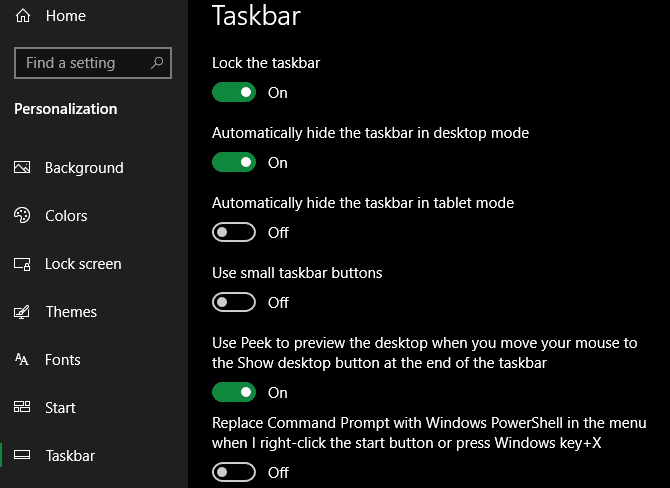
Paramètres de base de la barre des tâches
La première chose que vous atteignez est une option Verrouiller la barre des tâches. Lorsque cette option est activée, vous ne pouvez pas faire glisser la barre des tâches pour la repositionner sur l'écran ou réorganiser les éléments de la barre d'outils. Il est recommandé de ne laisser cette option activée que si vous souhaitez apporter des modifications.
Après cela, vous verrez une paire d'options connexes: Masquer automatiquement la barre des tâches en mode bureau وMasquer automatiquement la barre des tâches en mode tablette. Avec l'une de ces options activée, votre barre des tâches glissera vers le bas hors de l'écran, sauf lorsque la souris est près d'elle ou vous pouvez faire glisser votre doigt dans cette direction si vous utilisez la tablette.
Sélectionnez l'utilisation Petits boutons sur la barre des tâches Si de nombreuses icônes sont installées et que vous souhaitez qu'elles tiennent toutes dans la barre des tâches.
Lors du déplacement, vous verrez une option à utiliser Aperçu de l'aperçu du bureau ... Lorsque cette option est activée, vous pouvez déplacer la souris dans le coin inférieur droit de l'écran pour «voir» toutes les fenêtres ouvertes. Raccourci clavier Win + virgule Il atteint le même effet. Utilisez le "Jetez un œil”Pour jeter un coup d'œil aux éléments sur le bureau derrière toutes les fenêtres ouvertes.
Si vous préférez Invite de commandes sur PowerShell , Assurez-vous que l'option n'est pas sélectionnée Remplacer l'invite de commandes par Windows PowerShell…. Cela modifie l'outil qui apparaît lorsque vous cliquez avec le bouton droit sur le bouton "CommencerOu appuyez sur Win + X.
AllumerAfficher les badgesSur les boutons de la barre des tâches et vous verrez, par exemple, le nombre d'e-mails non lus dans l'icône de l'application de messagerie. le but de Insigne Le bouton de la barre des tâches vous alertera de l'occurrence d'une activité ou de la nécessité d'une activité par rapport à cette application.
Vous pouvez également localiser la barre des tâches à l'écran dans ce menu. La plupart des gens y sont habitués en bas, mais vous pouvez le déplacer vers le haut, la droite ou la gauche si vous voulez essayer quelque chose de différent.
Par défaut, Windows 10 affiche simplement une icône pour chaque programme que vous avez dans le partenaire de tâche, quel que soit le nombre de cas avec lesquels vous travaillez. Vous pouvez les diviser en entrées distinctes pour chaque processus, ainsi qu'ajouter un texte de titre à la barre des tâches, en modifiant le paramètre des boutons de la barre des tâches.
Si vous souhaitez modifier la façon dont les boutons de la barre des tâches se regroupent, appuyez et maintenez ou cliquez avec le bouton droit sur une zone vide de la barre des tâches, puis sélectionnez Paramètres de la barre des tâches -> Regroupement des boutons de la barre des tâches Sélectionnez ensuite dans la liste:
- Toujours masquer les étiquettes. Il s'agit du paramètre par défaut. Chaque application apparaît comme un bouton sans nom, même lorsque plusieurs fenêtres sont ouvertes pour cette application.
- Lorsque la barre des tâches est pleine. Ce paramètre affiche chaque fenêtre sous la forme d'un bouton unique avec une étiquette. Lorsque la barre des tâches devient encombrée, les applications qui ont plus d'une fenêtre ouverte se réduisent en un seul bouton d'application. Sélectionnez le bouton pour afficher une liste des fenêtres ouvertes.
- Absolument. Ce paramètre affiche chaque fenêtre sous la forme d'un bouton doté d'une étiquette et ne la regroupe jamais, quel que soit le nombre de fenêtres ouvertes. Plus les applications et les fenêtres sont ouvertes, plus les boutons sont petits, plus les boutons finissent par défiler.
Modifier la hauteur de la barre des tâches Comme de nombreuses autres modifications apportées à la barre des tâches, vous devrez d'abord déverrouiller la barre des tâches. Ensuite, déplacez le pointeur sur la bordure de la barre des tâches jusqu'à ce qu'il devienne une double flèche. Faites glisser la bordure à la taille souhaitée et relâchez-la.

Options de la barre d'état système
"Barre d'état système, Aussi appelé Zone de notification, L'ensemble d'icônes à l'extrême droite de la barre des tâches. Il affiche des icônes pour les programmes qui s'exécutent en arrière-plan, ainsi que des icônes Windows, telles que Son وTemps.
Cliquez sur Sélectionner des icônes dans le texte de la barre des tâches pour afficher le menu. Réglez le curseur sur "Courir"Pour toutes les applications que vous souhaitez afficher en permanence, ou"Off«Si vous ne voulez pas qu'il apparaisse.
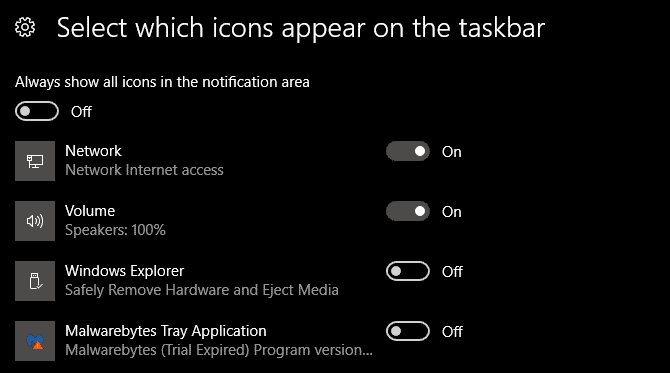
Les icônes que vous avez cessé d'afficher apparaîtront lorsque vous cliquez sur la flèche de débordement dans la section System Tray de la barre des tâches. Si vous trouvez ici de nombreuses applications que vous ne souhaitez pas exécuter tout le temps, vous devez gérer les éléments de démarrage de Windows.
Vous pouvez également choisir d'afficher ou de désactiver les icônes système. Cela vous permet de masquer les icônes Windows par défaut (telles que l'icône réseau et le volume) de la barre d'état système.
Utilisez la barre des tâches avec plusieurs écrans
Si vous êtes Deux écrans utilisés Ou plus avec votre ordinateur, vous pouvez modifier le fonctionnement de la barre des tâches avec différents écrans. En outre, l'affichage de la barre des tâches sur tous les écrans peut être désactivé pour s'afficher uniquement sur le moniteur principal.
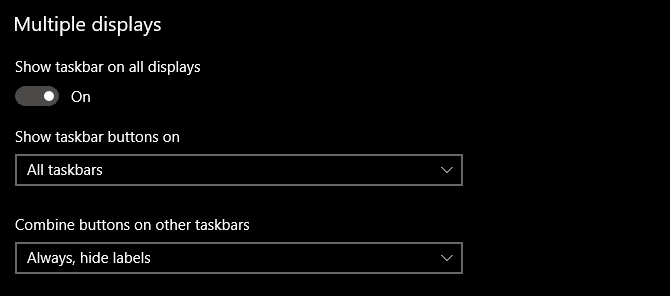
Lorsque la barre des tâches est activée sur plusieurs écrans, vous avez deux options supplémentaires en dessous. Les boutons de la barre des tâches sont affichés sur trois options:
- Option Toutes les barres de tâches Il conservera toutes les icônes épinglées et ouvertes de la barre des tâches affichées pour chaque écran.
- Barre des tâches principale et option de la barre des tâches où la fenêtre est ouverte Il affichera toutes les icônes sur votre écran d'accueil. Cependant, les autres écrans afficheront uniquement les icônes des programmes actuellement ouverts sur cet écran de la barre des tâches.
- Option de la barre des tâches où la fenêtre est uniquement ouverte Il affichera les icônes des programmes ouverts sur cet écran.
En dessous, vous verrez une option pour fusionner les boutons dans d'autres barres de tâches. Cela fonctionne de la même manière que l'option plurielle discutée ci-dessus.
Personnes sur la barre des tâches
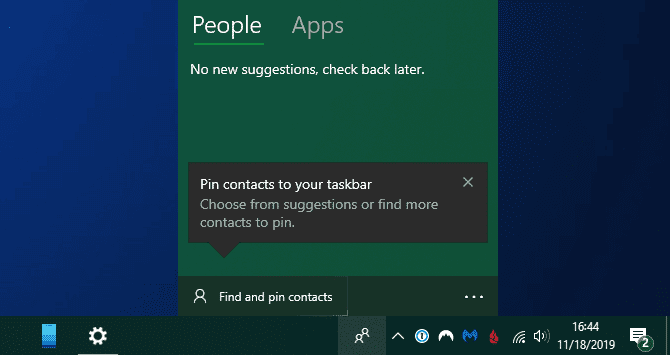
Lorsque vous configurez Windows 10 pour la première fois, vous verrez Icône de contacts Sur le côté droit de la barre des tâches. Cette fonctionnalité devrait faciliter l'envoi de messages à vos contacts récurrents via différentes applications. En fait, cependant, il ne prend guère en charge les services, il est donc inutile de les activer.
Étant donné que personne n'utilise vraiment l'option Personnes, nous vous recommandons de désactiver Afficher les personnes dans la barre des tâches de cette page. Cela vous donne plus de place pour les icônes dont vous aurez réellement besoin.
Changer la couleur de la barre des tâches Windows 10
Windows 10 vous permet Changer la couleur de la barre des tâches Pour n'importe quelle couleur que vous voulez, mais l'option n'est pas présente sur la même page que toutes les discussions ci-dessus. Au lieu de cela, dirigez-vous vers Paramètres -> Personnalisation -> Couleurs.
Ici, utilisez le menu déroulant pour choisir votre couleur comme vous pouvez choisir entre La sombre situation Léger (ou personnalisé pour choisir différentes options pour les applications et les widgets). Vous pouvez également désactiver le curseur Effets de transparence si vous ne l'aimez pas.
Ci-dessous, vous pouvez choisir une couleur pour la barre des tâches et d'autres widgets Windows 10. Choisissez parmi les options du panneau ou choisissez une couleur personnalisée pour spécifier une valeur spécifique. Il existe également une option pour que Windows choisisse une couleur en fonction de la couleur d'arrière-plan que vous utilisez, si vous le souhaitez.
Enfin, assurez-vous de cocher une case Début وBarre des tâches وCentre de travail En bas de la page pour appliquer la couleur choisie à ces zones.
Options de personnalisation de la barre des tâches Windows 10 intégrées
Ensuite, nous allons vous montrer comment obtenir plus de personnalisation dans la barre des tâches avec quelques raccourcis, solutions et options sur la barre des tâches elle-même.
Installez des programmes et des dossiers dans votre barre des tâches
L'installation de vos applications fréquemment utilisées dans la barre des tâches est simple. Trouvez quelque chose en le tapant dans le menu "Démarrer", puis en cliquant avec le bouton droit sur l'application et en sélectionnant "Installer dans la barre des tâches". Si vous changez d'avis, désinstallez les icônes d'application en cliquant dessus avec le bouton droit et en appuyant sur Désinstaller dans la barre des tâches.
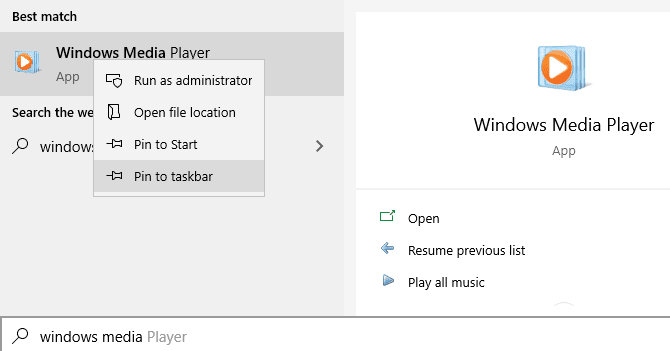
Saviez-vous que vous pouvez également installer des dossiers spécifiques sur votre barre des tâches? Tout d'abord, faites un clic droit sur votre bureau et déplacez votre souris sur Afficher Et assurez-vous de sélectionner Afficher les éléments du bureau. Après cela, cliquez de nouveau avec le bouton droit et accédez à Nouveau -> Raccourci.
Dans la fenêtre Créer un raccourci, cliquez sur Parcourir et sélectionnez votre dossier. Avant de terminer, assurez-vous d'ajouter "explorateurAvant le guide de volume (comme illustré dans l'exemple ci-dessous, notez qu'il y a un espace intégré entreexplorateur«Le guide).
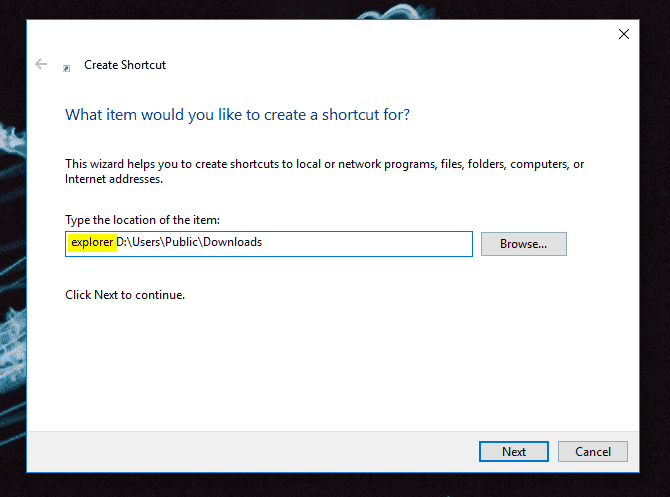
Donnez-lui un nom descriptif, puis OK pour terminer la création de votre raccourci. Une fois prêt sur le bureau, cliquez dessus avec le bouton droit et sélectionnez Épingler à la barre des tâches.
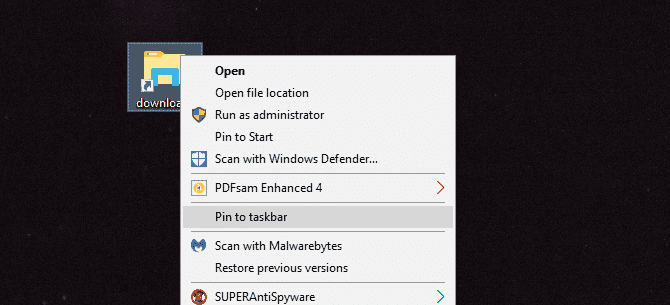
Vous pouvez ensuite cliquer dessus pour ouvrir une fenêtre Explorateur de fichiers Directement dans ce dossier.
Centrer toutes les icônes de la barre des tâches Windows 10
Il s'agit d'une personnalisation amusante car elle est intelligente et instantanément peu claire. Cela rend également le bureau plus beau.
Tout d'abord, cliquez avec le bouton droit sur la barre des tâches et assurez-vous Ne sélectionnez pas l'option de verrouillage de la barre des tâches. Dans le même menu contextuel, cliquez sur Barres d'outils Et sélectionnez Les liens. Vous devriez maintenant voir la section Liens sur le côté droit de la barre des tâches.
Faites glisser le séparateur à côté des liens vers le bord extrême gauche de la barre des tâches. Vos icônes devraient automatiquement tourner à droite. Ensuite, faites glisser le séparateur sur le côté droit (qui est à gauche des icônes d'application) vers le centre, les icônes de votre application seront déplacées avec lui.
Une fois vos icônes centrées, cliquez avec le bouton droit sur le paramètre Liens (qui devrait maintenant se trouver sur le côté gauche de la barre des tâches) et désélectionnez Afficher le texte et Afficher le titre. Si vous avez des icônes dans la section des liens, faites un clic droit dessus et appuyez sur Supprimer.
Enfin, cliquez à nouveau avec le bouton droit sur un emplacement vide de la bande et sélectionnez Verrouillez la barre des tâches. C'est tout: vous avez maintenant des icônes centrées dans la barre des tâches.
Ajouter un séparateur dans la barre des tâches de Windows 10

Par défaut, toutes les icônes de la barre des tâches apparaissent côte à côte. Si vous souhaitez créer un séparateur dans la barre des tâches Windows, vous pouvez déplacer l'un d'entre eux manuellement assez facilement.
Voir la section "Comment créer des icônes de barre des tâches videsDans notre guide pour créer des icônes personnalisées dans Windows 10 pour obtenir des instructions sur ce sujet. Les conseils de cet article vous aideront également à faire ressortir les dossiers épinglés de la barre des tâches avec des icônes uniques.
Supprimer l'icône Cortana et d'autres fonctionnalités
En dehors de la boîte, la barre des tâches contient des icônes pour les fonctionnalités que vous ne pouvez pas utiliser. Vous pouvez supprimer ou réduire ces éléments pour augmenter l'espace disponible. Jetons un bref coup d'œil à tout dans le menu contextuel de la barre des tâches.
Sous Barres d'outils , Vous verrez trois options: Adresse وLes liens وsur Bureau. Fournit Adresse Une petite barre où vous pouvez taper une URL ou un site Web sur votre ordinateur pour y accéder directement. الروابط Il s'agit d'un raccourci rapide vers vos favoris Internet Explorer (bien que vous puissiez consulter d'autres liens vers celui-ci). Et ça vous donne sur Bureau Accédez aux fichiers enregistrés sur votre bureau à partir de la barre des tâches.
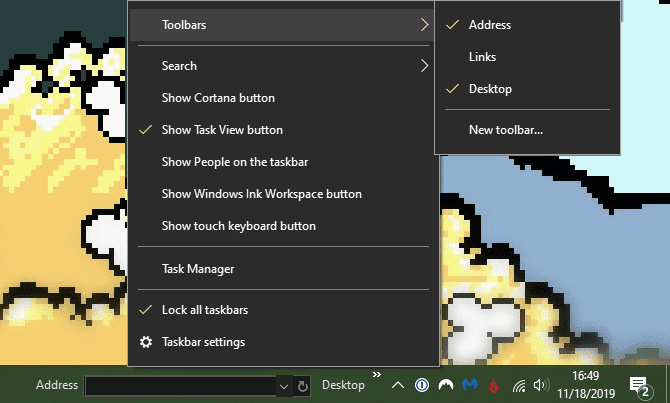
Vous pouvez également choisir une nouvelle barre d'outils pour accéder rapidement à n'importe quel dossier de votre ordinateur. Cependant, pour la plupart des gens, cela n'est pas bénéfique et prend plus de place que sa valeur.
Dans la recherche, vous pouvez choisir d'afficher ou de masquer l'icône de recherche pour réduire l'énorme espace utilisé par la barre par défaut. Décochez Bouton Afficher Cortana Si vous n'avez pas besoin d'un accès rapide à l'assistant virtuel. Même si vous désactivez le "Afficher la vue des tâchesVous pouvez toujours appuyer sur Win + Tab Pour l'atteindre.

Les deux dernières options pour l'espace de travail Windows Ink et le clavier tactile ne sont utiles qu'aux utilisateurs L'écran tactile , Vous pouvez donc les désactiver.
Vous pouvez avoir d'autres options, selon le logiciel installé sur votre ordinateur.
Personnalisez la barre des tâches de Windows 10 en fonction d'outils externes
Ce sont les options de personnalisation par défaut. Si vous en cherchez plus, vous devez recourir à des outils tiers pour modifier les aspects les plus profonds de la barre des tâches de Windows 10.
Pour cela, jetez un œil à notre liste des meilleurs Alternatives au menu Démarrer Sous Windows. Ces applications vous permettent de personnaliser non seulement le menu Démarrer, mais également divers éléments de la barre des tâches.
Si vous n'êtes pas intéressé par l'installation d'une alternative, nous vous recommandons de consulter cet article7 Barre des tâches Tweaker. C'est définitivement Le meilleur programme pour personnaliser la barre des tâches de Windows 10 Cet utilitaire puissant et simple vous permet de modifier toutes sortes d'options avancées de la barre des tâches. Beaucoup de ces modifications ne sont généralement pas disponibles ou nécessitent une analyse approfondie Registre Windows.
Barre des tâches Windows 10, meilleure que jamais
Vous n'avez peut-être jamais pensé à optimiser la barre des tâches de Windows 10. Mais maintenant, vous savez ce que fait chaque option du menu des paramètres et comment procéder si vous souhaitez plus de personnalisation. En adaptant mieux la barre des tâches à vos besoins, vous pouvez travailler plus efficacement sous Windows.
Si vous recherchez plus de personnalisation de ce type, consultez d'autres méthodes Modifiez l'apparence du bureau Windows.