Ce n'est pas parce que vous utilisez un Chromebook que vous êtes limité à Google Drive. Dropbox est facilement accessible sur le Web - les Chromebooks qui prennent en charge le Play Store peuvent utiliser le service de stockage comme une application Android - mais si vous voulez aller plus loin dans l'utilisation de ce service cloud, une extension open source appelée "Système de fichiers pour Dropbox"Intégrer Dropbox Directement dans le gestionnaire de fichiers Chrome OS. Non certifié par Dropbox, et certains avis d'utilisateurs affirment qu'il vous faut parfois vous reconnecter, mais il fait le travail comme prévu.
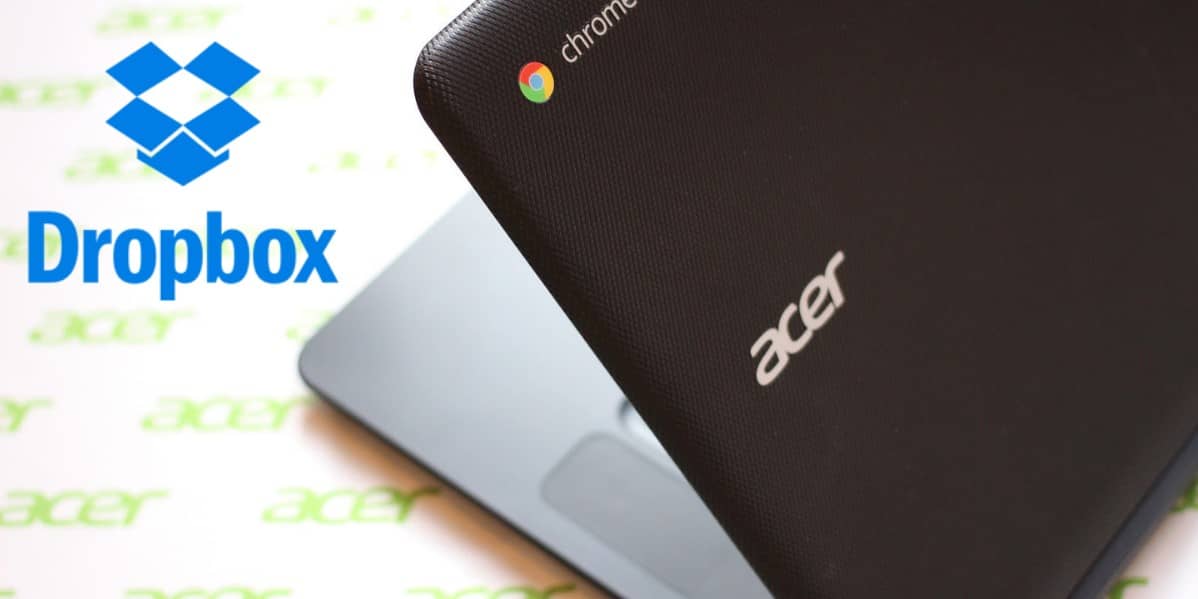
Ajouter Dropbox au gestionnaire de fichiers du Chromebook
Ouvrez le gestionnaire de fichiers sur votre Chromebook et cliquez sur Plus bouton Dans le coin supérieur droit. Sélectionnez maintenant l'option intitulée «Ajouter un nouveau service"Et cliquez sur"Installer un nouveau serviceL'une des options qui apparaît.
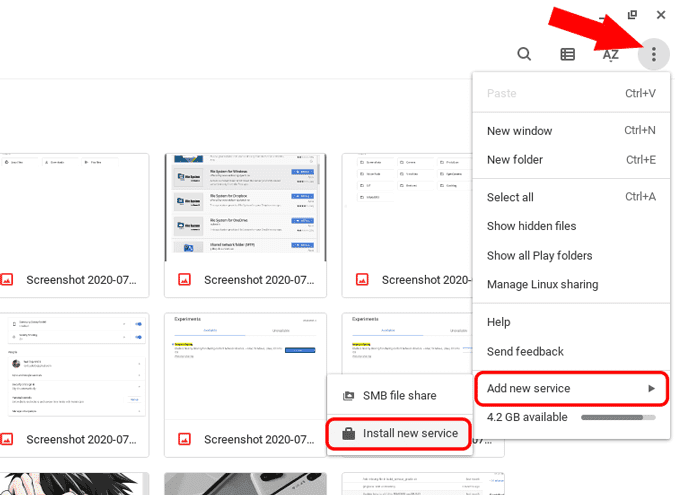
Vous pouvez voir une fenêtre contextuelle contenant tous les services disponibles qui fonctionnent avec le gestionnaire de fichiers Chrome OS. Faites défiler la liste jusqu'à ce que le service appelé "Système de fichiers pour Dropbox". Maintenant, cliquez sur le bouton bleu "Installer"À côté de cela.
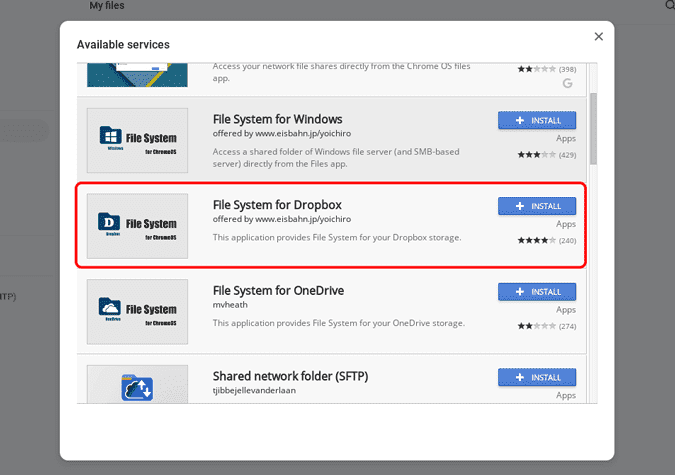
La fenêtre pop-up s'assombrira pour indiquer que le service est actuellement installé. Cela peut prendre de deux à cinq minutes pour terminer. Étant donné que le processus d'installation peut être un peu défectueux, vous devez fermer manuellement la fenêtre contextuelle après cinq minutes. Il n'y aura aucune indication sur l'installation de Dropbox. Si vous attendez cinq minutes, il s'installera sans aucun problème.
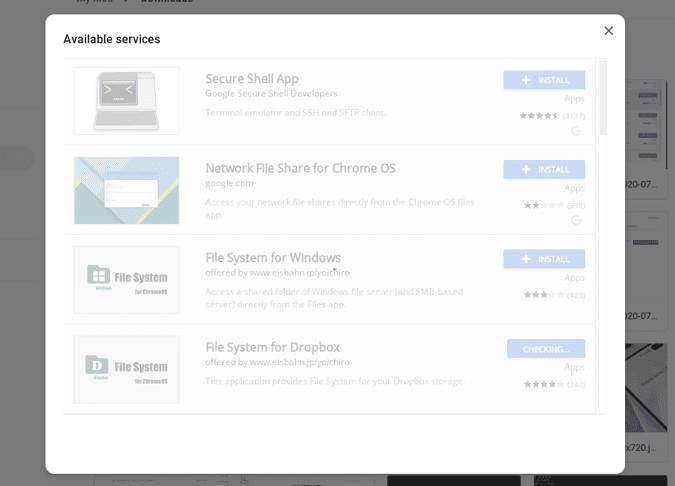
Maintenant encore, cliquez sur Bouton Plus -> Ajouter de nouveaux services Vous pouvez maintenant voir une nouvelle option appelée "Système de fichiers pour Dropbox". Cliquez dessus.
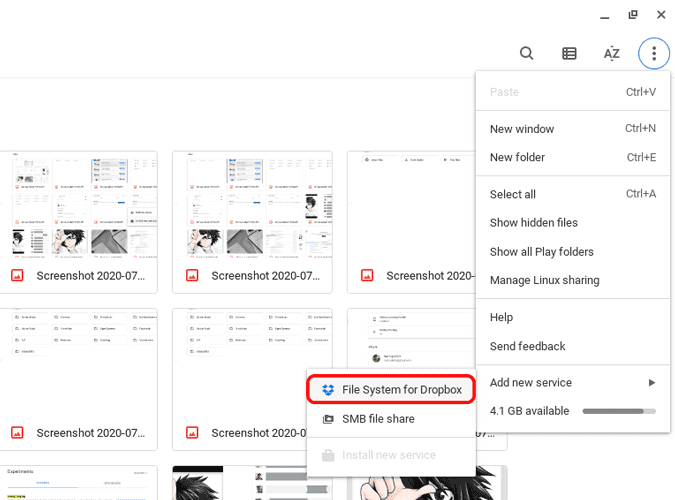
Dans la fenêtre, cliquez sur "Montez votre Dropbox«Pour démarrer la configuration.
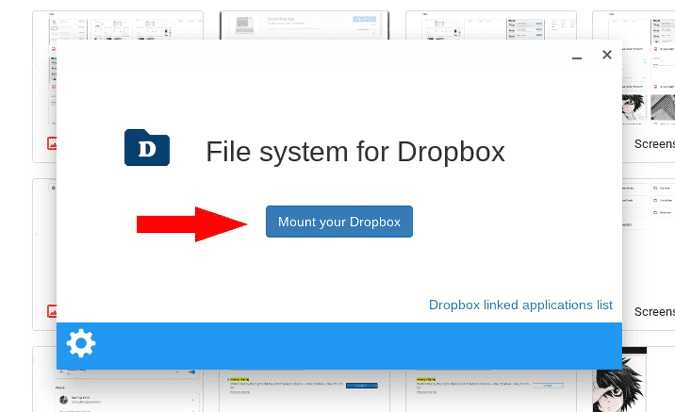
La page de connexion Dropbox s'ouvre, où vous pouvez vous connecter à votre compte Dropbox ou vous pouvez créer un nouveau compte si vous le souhaitez à partir d'ici.
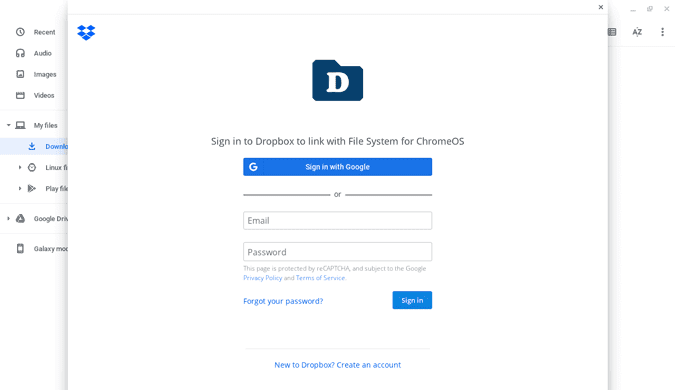
Une fois connecté, cliquez sur le bouton "Autoriser”Pour donner à Dropbox l'autorisation d'accéder aux fichiers et dossiers système.
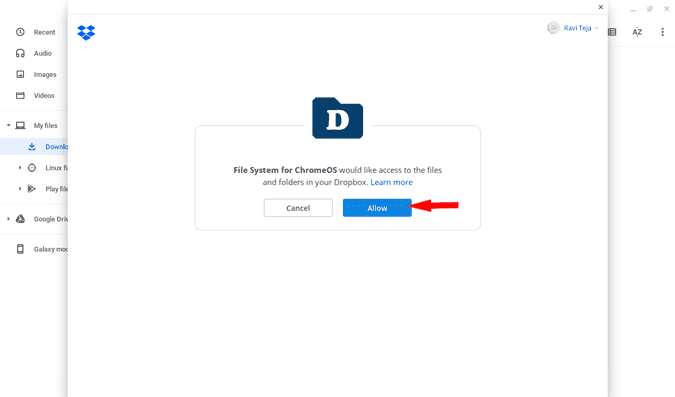
Voilà, vous avez ajouté avec succès Dropbox au gestionnaire de fichiers Chrome OS et vous pouvez également transférer des fichiers entre le système d'exploitation et le stockage cloud uniquement par glisser-déposer.
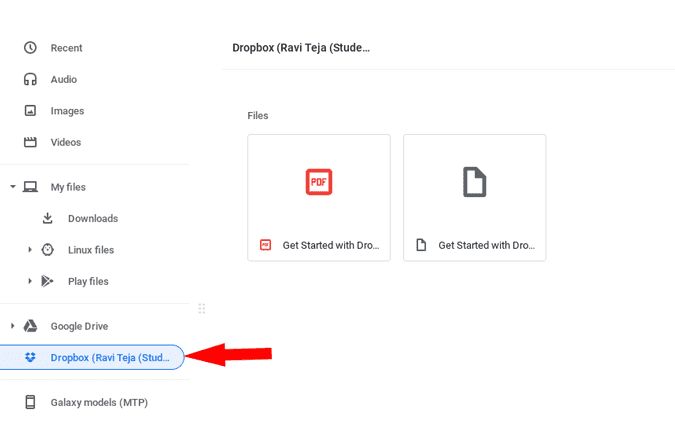
Emballage
Chrome OS File Manager prend également en charge OneDrive, mais il ne fonctionne pas bien pour de nombreuses personnes.Si vous l'utilisez, vous pouvez également l'essayer de la même manière. Quoi qu'il en soit, Dropbox fonctionne parfaitement avec toutes les fonctionnalités dont vous avez besoin, mais il n'a pas de fonction de sauvegarde automatique, vous devez donc installer l'application Android qui l'accompagne. Si vous rencontrez des problèmes lors de l'installation de Dropbox, faites-le nous savoir dans les commentaires ci-dessous.







