Les Chromebooks sont des appareils incroyablement puissants, mais ils peuvent parfois planter de manière inattendue. Cependant, la plupart des problèmes courants que vous pouvez rencontrer lors de l'utilisation d'un Chromebook peuvent être facilement résolus. Voici tous les conseils de dépannage dont vous avez besoin pour résoudre les problèmes de Chromebook les plus courants. Vérifier Oui, vous pouvez installer Windows sur un Chromebook : voici les étapes.

1. Votre Chromebook plante ou se bloque fréquemment
Si votre Chromebook plante ou se bloque constamment, c'est peut-être parce que vous avez trop d'onglets ouverts dans Chrome, que votre Chromebook contient des logiciels malveillants qui monopolisent les ressources du système ou même que vous avez trop d'extensions de navigateur installées. Vous pouvez généralement résoudre tout problème provoquant le blocage continu des applications Chromebook en redémarrant votre Chromebook. Sinon, vous devrez peut-être jeter un œil à votre navigateur.
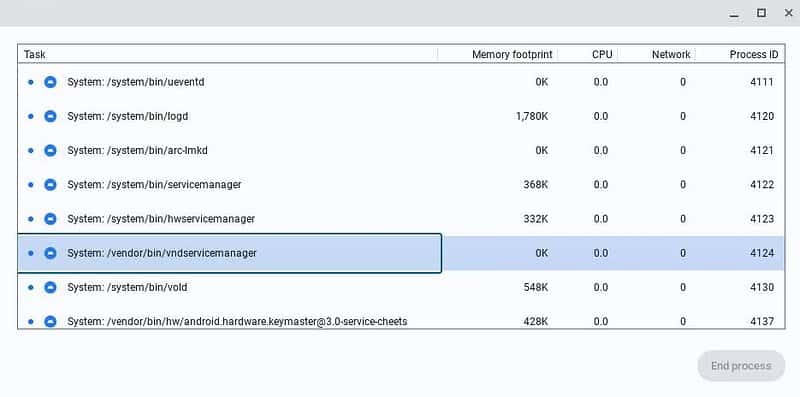
Si vous pensez qu'un seul onglet est à l'origine du problème, appuyez sur Ctrl + Maj + R Pour forcer un rafraîchissement de page. Si le problème réapparaît, ouvrez le menu Chrome en cliquant sur l'icône Plus 
Si le problème persiste, c'est presque certainement le résultat d'une mauvaise application Web ou d'un module complémentaire malveillant. Pour résoudre ce problème, essayez de fermer toutes les fenêtres et applications du navigateur. Vous pouvez également désactiver et réactiver les extensions une par une pour identifier les extensions problématiques en allant sur Paramètres -> Plugins.
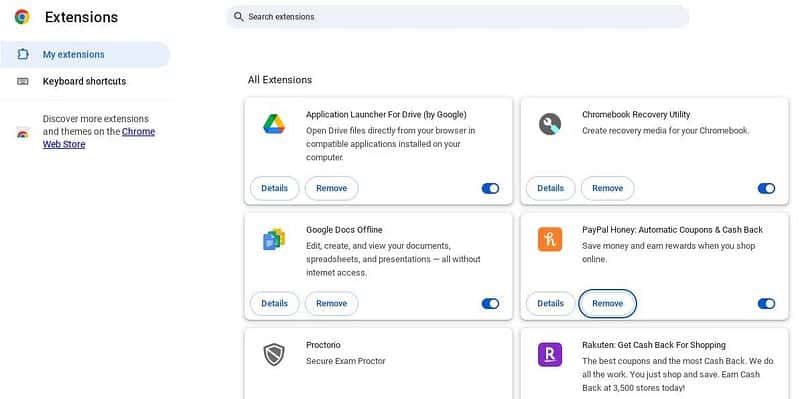
2. Le navigateur Chrome est en retard dans la réponse et la saisie
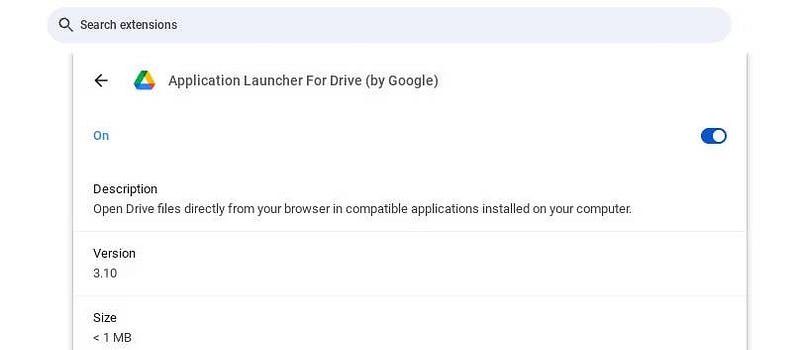
Le décalage du navigateur est généralement un symptôme de l'âge de votre ordinateur portable, mais vous pouvez soulager une partie du stress de votre ancien matériel en modifiant les habitudes de navigation sur lesquelles vous comptez. Commencez par prendre des mesures de base pour vous améliorer Performances du navigateur Chrome Vous l'avez fait : essayez de désactiver les extensions ou même de réinstaller Chrome.
Vous pouvez également essayer d'utiliser Application de gestion des onglets Pour le navigateur Chrome. Les problèmes de performances du navigateur sont généralement causés par une utilisation de la mémoire dépassant la RAM disponible de votre ordinateur. Réduire la quantité de mémoire consommée par Chrome est donc le seul moyen simple de les résoudre. En fonction de votre ordinateur portable, vous pourrez peut-être également mettre à niveau votre RAM.
3. Tout est en retard sur le Chromebook pendant que je l'utilise
Si vous constatez que votre Chromebook est à la traîne même lorsque vous utilisez simplement la calculatrice ou regardez une vidéo enregistrée localement, cela peut indiquer que vous devez mettre à jour votre appareil. Les nouvelles versions de ChromeOS se téléchargent généralement automatiquement, mais si vous laissez votre ordinateur fonctionner 24h/24 et 7j/7, l'installation de certaines mises à jour peut être retardée.
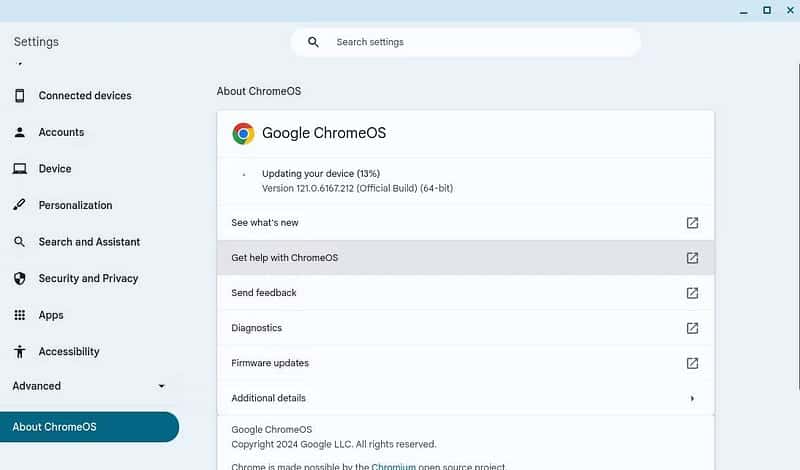
Vous pouvez vérifier si votre Chromebook a des mises à jour en retard en accédant à Paramètres -> À propos de ChromeOS -> Google ChromeOS. Après avoir vérifié que votre Chromebook dispose d'une connexion Internet, cliquez sur le bouton intitulé Vérifier les mises à jour. Si des mises à jour sont disponibles, votre Chromebook commencera automatiquement à installer la mise à jour.
4. Chromebook rencontre des problèmes d'affichage lors de l'utilisation d'un deuxième écran

Par défaut, un Chromebook produit un affichage étendu lorsqu'un autre écran est connecté. Si vous souhaitez refléter votre écran, vous pourriez trouver cela frustrant. Cependant, l'ajustement des paramètres d'affichage est un processus relativement simple.
Vous pouvez résoudre les problèmes d'écran du Chromebook et modifier les paramètres d'affichage en accédant à Paramètres -> Appareil -> Affichages. Vous pouvez sélectionner l'option de mise en miroir d'écran intégrée à l'écran pour refléter les écrans que vous connectez, ou utiliser les autres options disponibles pour ajuster les paramètres d'affichage à votre guise.
Si votre deuxième moniteur ne fonctionne pas du tout, vous avez peut-être un problème matériel. Essayez d'échanger le câble d'alimentation, le câble d'affichage et le deuxième moniteur lui-même. Si votre Chromebook dispose de plusieurs ports d'affichage, essayez également de connecter votre moniteur à un autre port d'affichage. Vérifier Comment augmenter et augmenter le volume de votre Chromebook au-delà du maximum habituel.
5. La caméra Chromebook ne fonctionne pas
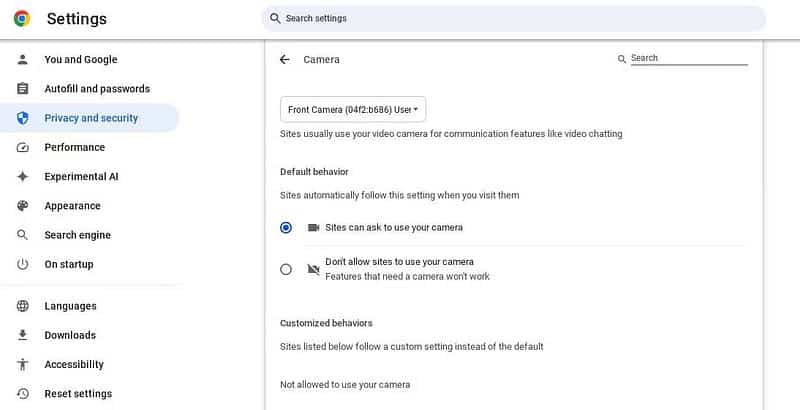
Si l'appareil photo de votre Chromebook ne fonctionne pas, c'est probablement parce qu'une autre application l'utilise. Vous pouvez vérifier quelles applications sont autorisées à utiliser la caméra intégrée Paramètres -> Applications -> Gérer vos applications. Vous pouvez vérifier quels sites Web disposent d'autorisations de caméra dans Chrome en Paramètres -> Confidentialité et sécurité Sous Paramètres Site Web -> Appareil photo.
Si vous ne trouvez pas l'application qui utilise votre webcam, vous pouvez également utiliser le Gestionnaire des tâches de Google pour fermer les processus du navigateur et fermer manuellement toutes les applications ouvertes sur votre bureau. Si cela échoue, essayez de redémarrer votre Chromebook. Si la caméra est externe, vous devez également vérifier qu'elle fonctionne en la connectant à un autre appareil.
6. Les périphériques connectés au Chromebook ne fonctionnent pas
Si le clavier ou le pavé tactile intégré de votre Chromebook ne fonctionne pas, votre Chromebook peut rencontrer des problèmes matériels. Avant de prendre des mesures de dépannage, essayez de redémarrer votre Chromebook et de vérifier si le clavier et le pavé tactile fonctionnent lorsque vous utilisez le compte invité. Si cela fonctionne sur le compte invité, le problème est probablement dû à une erreur de configuration dans votre compte utilisateur Chrome.
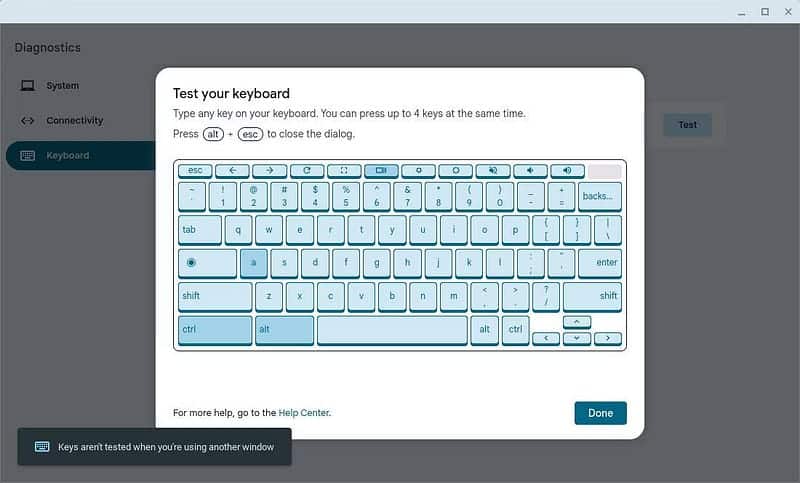
Si le clavier et le pavé tactile de votre Chromebook ne fonctionnent toujours pas, vous devrez utiliser les outils de diagnostic intégrés pour résoudre le problème. Vous pouvez le faire en ouvrant Paramètres et en allant à À propos de ChromeOS -> Diagnostics. Sélectionnez le terminal que vous dépannez et cliquez sur اختبار, puis suivez les instructions à l'écran pour tenter de résoudre le problème.
Si un clavier ou une souris externe ne fonctionne pas, le problème est probablement lié au matériel. Essayez d'utiliser des appareils dotés d'un autre port USB et essayez de les connecter à un autre appareil. Si les périphériques Bluetooth ne peuvent pas se connecter, vous devez également vérifier s'ils peuvent se connecter à d'autres appareils.
7. Message d'erreur pour un type de fichier inconnu
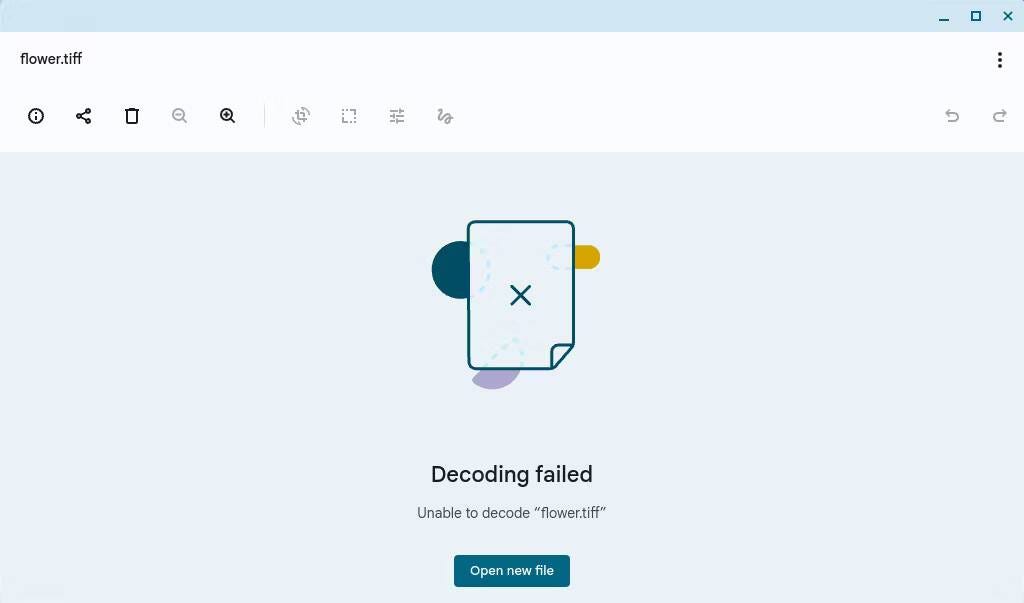
Les Chromebooks ne prennent pas en charge le même nombre de types de fichiers que les ordinateurs Windows et Mac. Si vous voyez l'erreur Chromebook « Ce fichier n'a pas pu être affiché », vous essayez probablement d'ouvrir un type de fichier inconnu. Voici une liste complète des formats de fichiers que votre Chromebook peut gérer de manière native :
- Microsoft Office: DOC, DOCX, XLS, XLSX, PPT, PPTX
- Médias: 3GP, AVI, MOV, MP4, M4V, M4A, MP3, MKV, OGV, OGM, OGG, OGA, WEB, WAV
- الصور: BMP, GIF, JPG, JPEG, PNG, WEBP
- Fichiers compressés: ZIP, RAR
Si votre Chromebook ne prend pas en charge votre fichier, vous disposez de trois options. Tout d'abord, vous pouvez télécharger une application spécifique au format depuis le Chrome Web Store. Deuxièmement, vous pouvez télécharger le document sur un site de conversion de fichiers gratuit. Troisièmement, vous pouvez essayer de l'ajouter à l'un de vos services de stockage cloud.
8. Le Chromebook ne s'allume pas et ne se charge pas
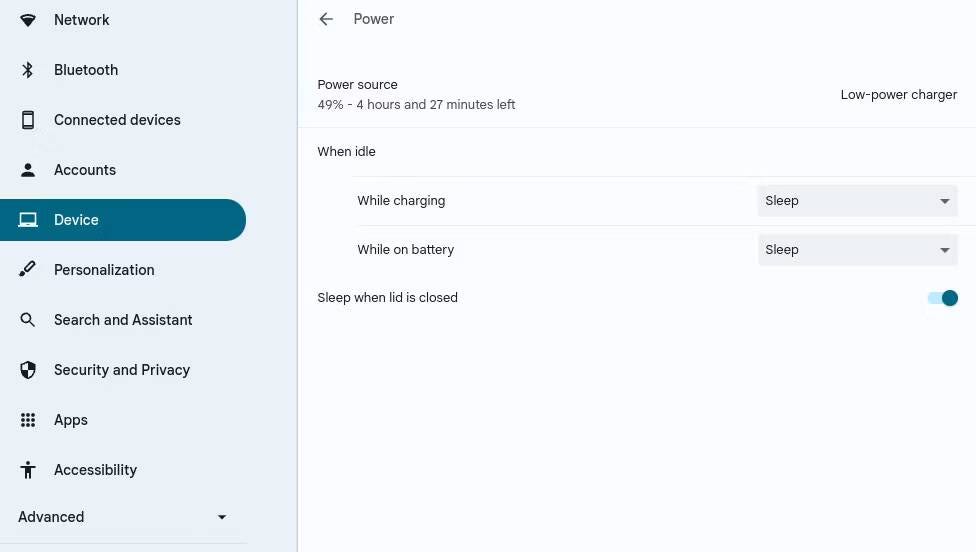
La batterie est généralement le premier élément matériel à être endommagé dans un ordinateur portable. Cependant, cela ne signifie pas que vous devez jeter la batterie de votre Chromebook à la poubelle. Si votre Chromebook ne s'allume pas, vous devez d'abord vérifier s'il est en cours de chargement ou non. Paramètres -> Appareil -> Alimentation. Essayez d'utiliser un autre chargeur et un autre port, et attendez au moins 30 minutes avant d'essayer de l'allumer.
Si votre Chromebook ne se charge pas, qu'il n'y a pas de lumière et que l'utilisation d'un port et d'un chargeur alternatifs ne vous aide pas, débranchez tout et retirez la batterie du Chromebook. Ensuite, avec le câble d'alimentation et la batterie débranchés, maintenez le bouton d'alimentation enfoncé pendant 30 secondes. Enfin, remontez le tout et chargez l'ordinateur pendant 30 minutes.
Si tout le reste échoue, vous devrez peut-être suivre des étapes de dépannage avancées pour découvrir pourquoi. Le Chromebook ne s'allume pas.
9. Le réseau n'est pas disponible sur Chromebook
Les Chromebooks peuvent généralement se connecter à un réseau Wi-Fi sans aucun problème, mais même ChromeOS peut rencontrer des problèmes. Si vous rencontrez une erreur « Réseau non disponible » lors de la configuration, vous devrez suivre des étapes compliquées pour résoudre le problème. Tout d’abord, activez le mode développeur sur votre Chromebook. Suivez ensuite ces étapes pour mettre à jour votre client moteur :
- Clique sur Ctrl + D Pour exécuter en mode développeur, ajoutez votre réseau Wi-Fi, puis connectez-vous en tant qu'invité.
- Ouvert terminal Cliquez sur Ctrl + Alt + T.
- Entrez ces commandes dans le terminal :
shell
update_engine_client -update 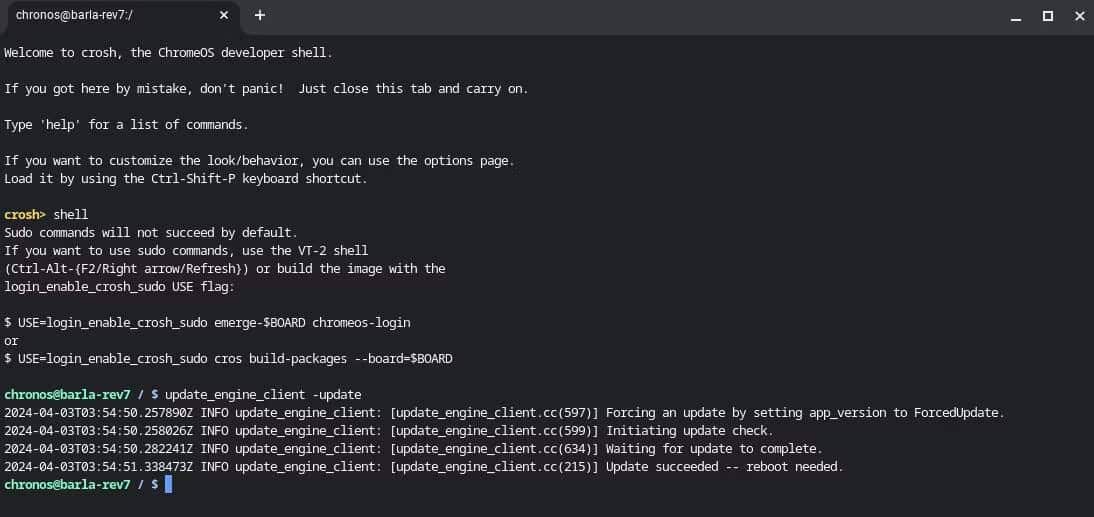
- Si la deuxième commande échoue avec le code d'erreur kDOwnloadTransferError(9), saisissez-la à nouveau et réessayez – cela peut prendre plusieurs tentatives.
- Une fois la mise à jour terminée, attendez de voir un message vous demandant si vous souhaitez redémarrer votre Chromebook et appliquer la mise à jour.
- Cliquez sur Redémarrer et attendez que votre Chromebook redémarre.
- Enfin, réactivez la vérification du système d'exploitation lorsque vous y êtes invité lors du démarrage de votre Chromebook.
Une autre erreur courante que vous pouvez rencontrer lorsque vous essayez de vous connecter à Internet est « Erreur inconnue – Trop de STA ». Si vous recevez cette erreur, vous devriez essayer de déconnecter les autres appareils de votre réseau. Si cela échoue, vous devrez peut-être redémarrer votre routeur ou contacter votre fournisseur Wi-Fi pour obtenir une assistance supplémentaire. Vérifier Principaux conseils essentiels pour les nouveaux utilisateurs de Chromebook.
Comment réinitialiser votre Chromebook
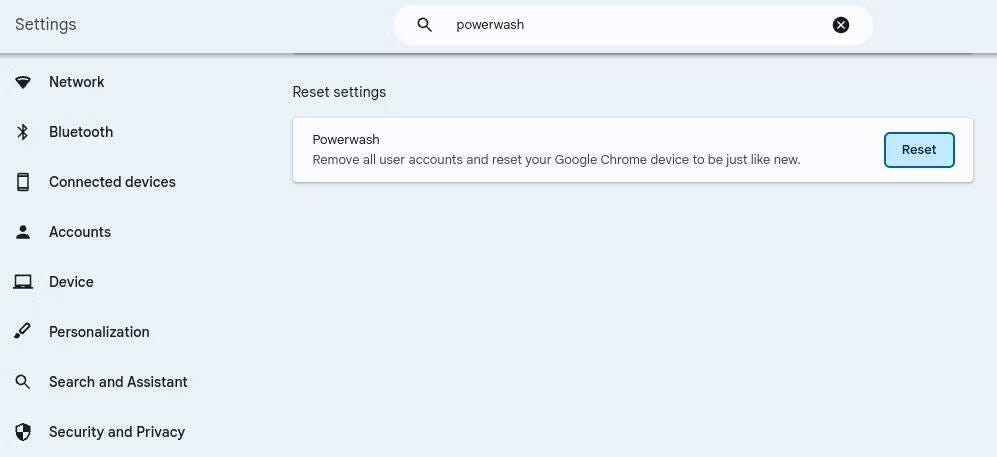
Si toutes les étapes de dépannage raisonnables ne parviennent pas à résoudre les problèmes de votre Chromebook, vous devrez peut-être effectuer un lavage sous pression ou réinstaller complètement ChromeOS. Il s'agit souvent d'une étape nécessaire si vous rencontrez le redoutable message d'erreur Chromebook « Le système d'exploitation ChromeOS est manquant ou corrompu ».
Cette étape supprimera vos fichiers et toute application que vous avez installée, mais elle supprimera également toute mauvaise configuration liée au logiciel ou au système d'exploitation qui pourrait être responsable du problème auquel vous êtes confronté. Vous pouvez maintenant visualiser Comment réinitialiser ou laver à fond votre Chromebook.







