Windows 10 est un concurrent puissant, polyvalent et plus avancé que ChromeOS. Même si votre Chromebook n'est pas fourni avec Windows, vous pouvez toujours installer le système d'exploitation en suivant un processus simple.
La possibilité d'installer Windows sur un Chromebook suscite la curiosité de nombreux utilisateurs qui cherchent à utiliser le système d'exploitation populaire de Microsoft sur leurs appareils. Bien que Chrome OS offre une expérience relativement premium, la possibilité d'exécuter Windows peut étendre la convivialité de l'appareil. Dans cet article, nous fournirons un guide complet pour les débutants sur la façon d'installer Windows sur un Chromebook de manière simple et simple. Vérifier Raisons de préférer un Chromebook à un ordinateur portable Windows.

Comment l'installation de Windows va changer votre Chromebook
L'installation de Windows sur un Chromebook libérera votre appareil des limitations de ChromeOS et vous donnera accès à une grande variété d'applications Windows. Malheureusement, ce n’est pas sans défauts.
Windows est un système d'exploitation gourmand en ressources pour fonctionner correctement. Vous constaterez donc peut-être que les composants internes qui étaient auparavant suffisants pour un Chromebook ne sont pas assez puissants pour effectuer une grande partie du travail sous Windows. Même après avoir créé ce que certains appellent un « Chrultrabook », vous finirez peut-être par préférer ChromeOS.
Soyez averti que vous devrez abandonner ChromeOS, sauf si vous disposez de deux lecteurs. Il n'est pas possible de double-démarrer ChromeOS et Windows sur le même lecteur.
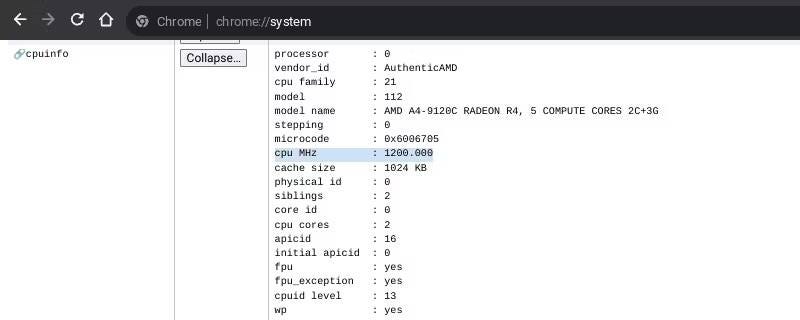
Avant de télécharger Windows 10, vous devez également vérifier... chrome: // système Votre Chromebook doit disposer d'au moins 20 Go d'espace disque, de 2 Go de RAM et de 1 GHz de puissance de traitement, bien que davantage soit recommandé.
Avertissement: Télécharger Windows sur un Chromebook est risqué et... Réinstaller ChromeOS C'est compliqué. Évaluez les risques potentiels pour votre Chromebook et votre garantie, et installez Windows 10 avec prudence.
Téléchargez Windows et préparez une clé USB amorçable
Pour installer Windows sur un Chromebook, vous devrez télécharger un fichier Fenêtres ISO 10 Fichier officiel et préparez une clé USB amorçable pour l’exécuter. Vous devez créer l'assistant d'installation à l'aide d'un ordinateur Windows ou Linux distinct.
Bien que vous puissiez créer des lecteurs amorçables en utilisant Outil de récupération de ChromebookCette méthode semble fonctionner mieux avec les distributions Linux. Cette solution ne fonctionne généralement pas avec les fichiers ISO Windows et, pire encore, Chromebook Recovery met les clés USB en lecture seule, ce qui rend leur annulation frustrante. Au lieu de cela, vous devez créer un programme d'installation de Windows 10 en utilisant Rufus ou Application similaire.
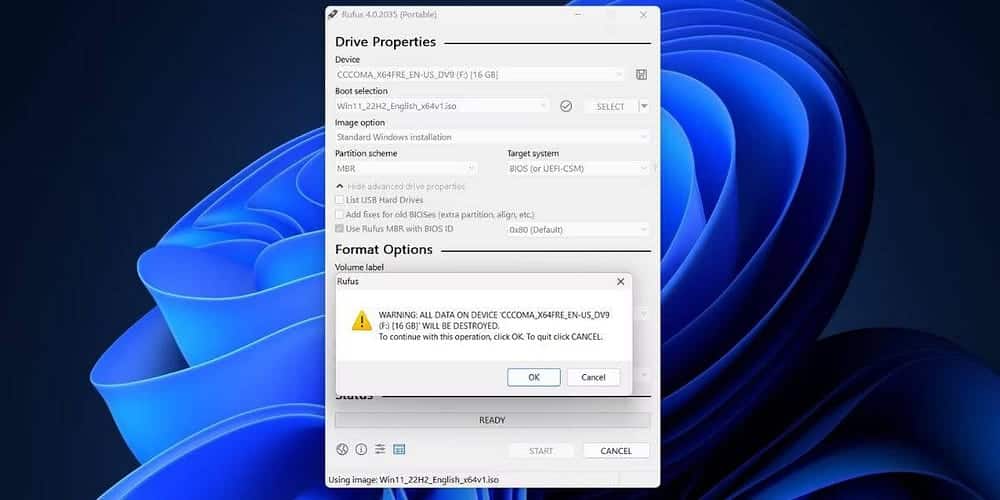
Accédez au mode développeur et installez le micrologiciel UEFI
Une fois que vous avez configuré une clé USB amorçable, vous devrez désactiver la protection en écriture sur votre Chromebook. La méthode que vous devez utiliser pour ce faire dépend du modèle de Chromebook dont vous disposez, mais vous pouvez la déterminer en consultant le site Web du Chromebook. M.Chromebox.tech. Suivez les conseils fournis dans le lien à côté de votre modèle de Chromebook spécifique.
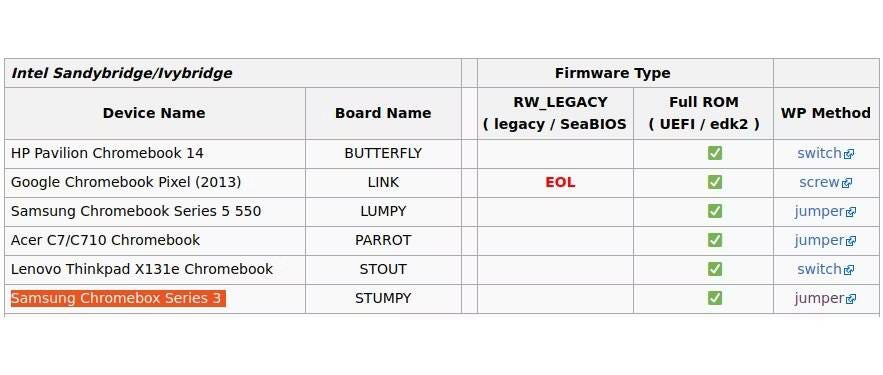
Procédez à l'installation du micrologiciel UEFI :
- Commencez par activer le mode développeur.
- Après vous être connecté à votre compte, ouvrez la console développeur (Ctrl + Alt + Actualiser).
- Entrer chronos comme nom d'hôte local, puis entrez cette commande :
cd; curl -LO mrchromebox.tech/firmware-util.sh && sudo bash firmware-util.sh - Une fois que la fenêtre UEFI Flash apparaît, entrez 2 Pour sélectionner une option Installer/mettre à jour le micrologiciel UEFI (ROM complète).
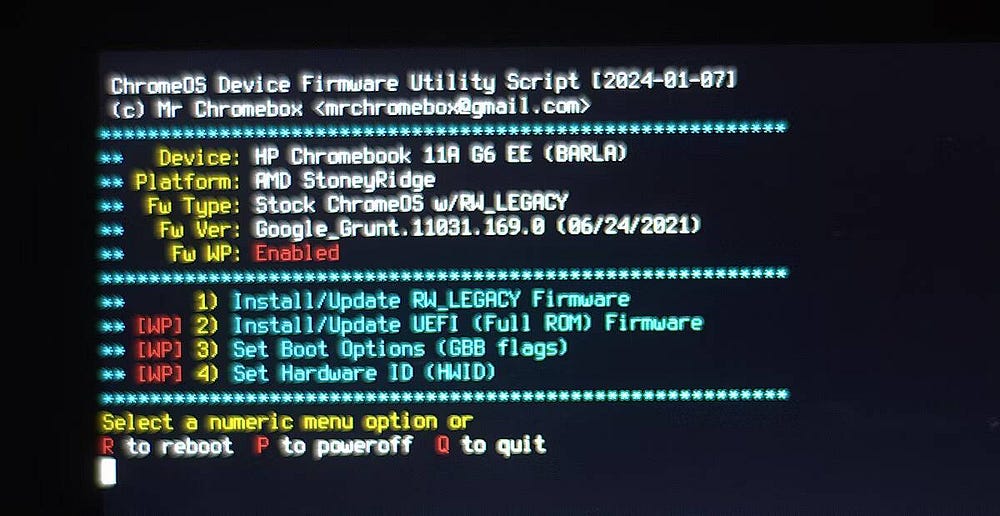
- Entrer Y Pour confirmer votre sélection, puis entrez U Pour confirmer que vous souhaitez installer un micrologiciel compatible UEFI.
Enfin, un message apparaîtra vous demandant si vous souhaitez créer une sauvegarde du firmware officiel. Il s'agit d'une option essentielle car elle vous permet de revenir à ChromeOS si vous décidez que la configuration de Chultrabook ne vous convient pas.
- Assurez-vous d'insérer une autre clé USB distincte.
- Assurez-vous de vouloir sauvegarder le micrologiciel .rom sur la clé USB sélectionnée en entrant le numéro à côté de celui-ci dans la liste des appareils.
Une fois que vous avez terminé d'installer le nouveau micrologiciel UEFI et sauvegardé l'ancien micrologiciel ChromeOS, vous êtes prêt à commencer l'installation de Windows sur votre Chromebook. Vous pouvez également annuler les modifications que vous avez apportées pour désactiver la protection en écriture. Par exemple, vous pouvez réinstaller la vis de protection en écriture si votre Chromebook en est équipé.
Exécutez l'assistant d'installation de Windows sur votre Chromebook
Enfin, vous êtes prêt à installer Windows.
- Éteignez votre Chromebook.
- Branchez le programme d’installation USB Windows amorçable.
- Appuyez sur le bouton d'alimentation pour rallumer votre Chromebook.
- Appuyez sur la touche ESC Une fois que vous avez allumé le Chromebook, accédez au BIOS.
- Accéder aux paramètres Ordre de démarrage Et définissez l’ordre de démarrage pour que votre clé USB soit le premier périphérique de démarrage.
- Redémarrez votre Chromebook et attendez qu'il démarre dans le menu d'installation de Windows. Vous devrez connecter un clavier ou une souris USB pour naviguer dans le programme d'installation.
Suivez le programme d'installation de Windows :
- Définissez vos préférences de base et cliquez sur Installer maintenant.
- Il vous sera demandé de saisir votre clé de produit. Localiser Je n'ai pas la clé de produit, puis choisissez la version souhaitée de Windows dans la liste déroulante.
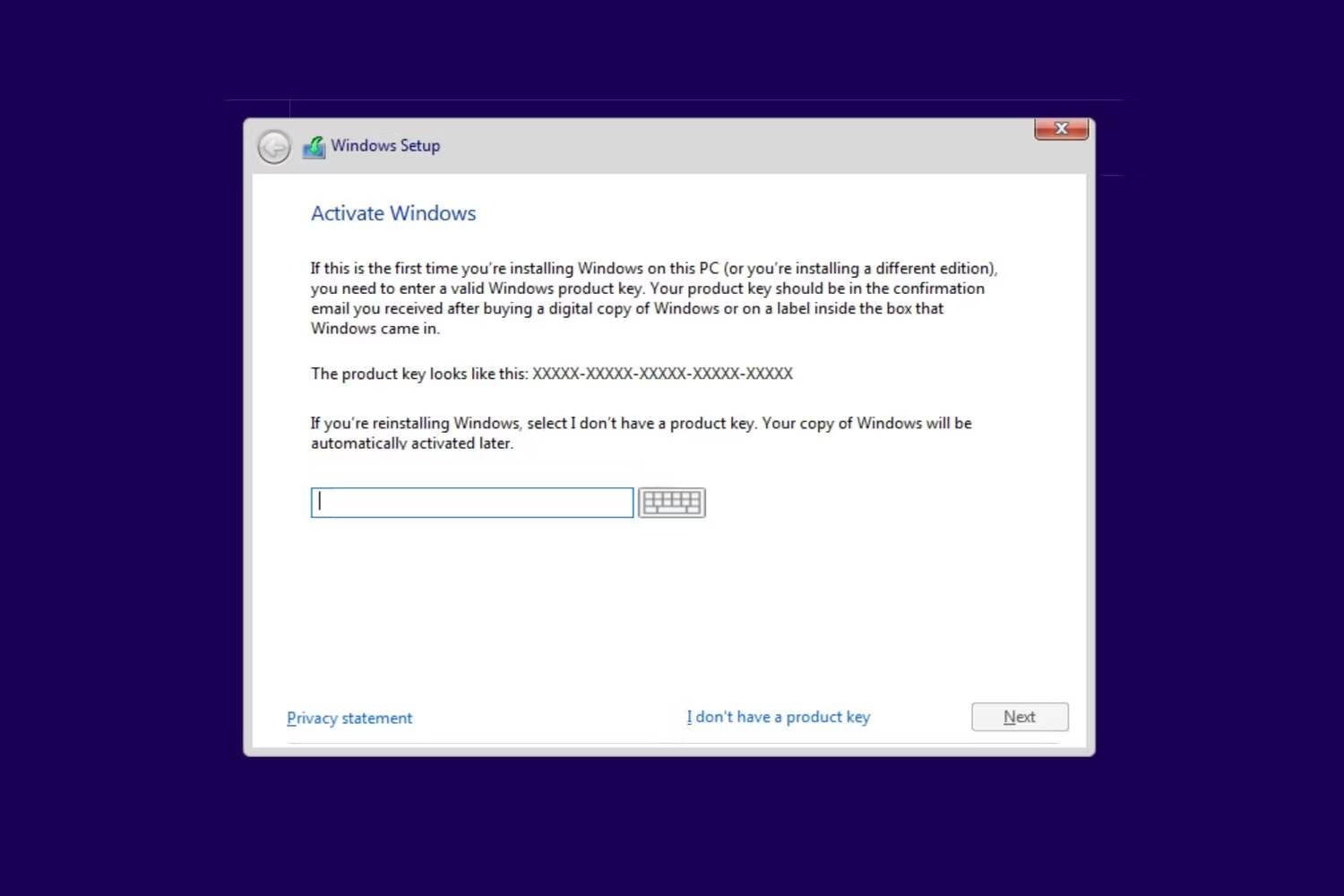
- Sélectionner Personnalisé: installez Windows uniquement (avancé) lorsque vous êtes invité à sélectionner une procédure d'installation. Vous pouvez réorganiser vos partitions comme bon vous semble, mais il est recommandé d'installer Windows dans la plus grande partition.
Lorsque votre Chromebook redémarre ou revient au début du programme d'installation, retirez la clé USB et redémarrez l'appareil. Si l'installation réussit, votre Chromebook devrait démarrer à l'invite finale d'installation de Windows.
Téléchargez les pilotes Windows et personnalisez vos paramètres
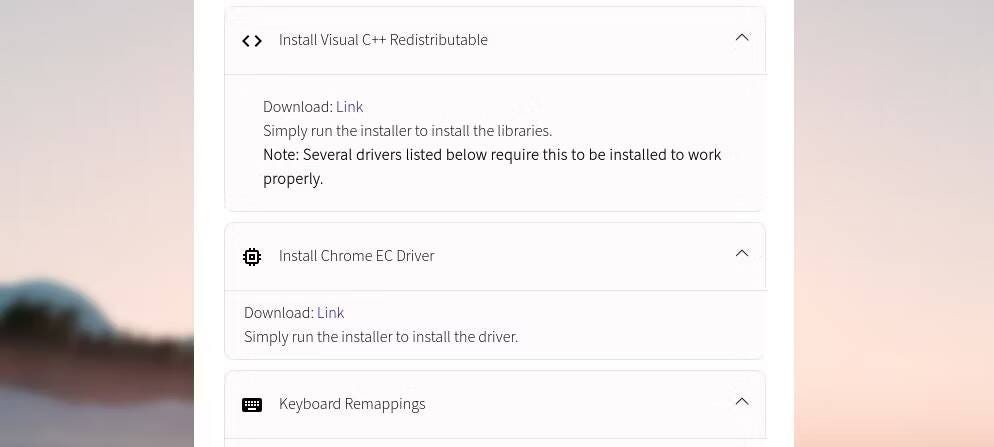
Même si vous avez dépassé l'étape difficile de l'installation de Windows sur votre Chromebook, vous devez encore installer quelques pilotes avant que votre nouveau système d'exploitation soit prêt à être utilisé. Le moyen le plus simple de trouver les bons pilotes pour votre Chromebook comprend... Assistant d'installation Windows pour Chromebook Coolstar.
Les pilotes que vous devrez télécharger sont spécifiques à l'appareil, il est donc conseillé de faire confiance aux didacticiels que Coolstar vous propose. De plus, vous pouvez suivre des étapes de base pour personnaliser Windows 10 et installer certains Applications de personnalisation Windows supplémentaires Si vous n'êtes pas satisfait des options de base proposées. Vous pouvez maintenant visualiser À quoi peut servir un Chromebook ? Explorez les possibilités disponibles.







