De nombreux utilisateurs recherchent différentes options pour améliorer l'expérience de navigation sur les Chromebooks afin d'améliorer le flux de travail, la productivité et de renforcer la confidentialité. Bien que Chrome soit populaire et soit préinstallé sur les Chromebooks, de nombreux utilisateurs recherchent des alternatives leur permettant de personnaliser leur expérience de manière efficace.
Vous pouvez installer Firefox sur un Chromebook, mais il n'est pas facile d'accéder à la version de bureau appropriée de Firefox. Voici tout ce que vous devez savoir sur les deux versions de Firefox pour Chromebook et comment les installer. Vérifier Tout ce que vous devez savoir sur Firefox pour Android et lequel vous convient le mieux?

Pouvez-vous utiliser Firefox sur un Chromebook ?
Vous pouvez installer Firefox sur votre Chromebook en utilisant l'une des deux méthodes suivantes : téléchargez Firefox pour Android depuis Google Play ou installez la version complète pour Linux.
Firefox pour Android est suffisant pour la plupart des tâches, mais la navigation sur le Web est sans aucun doute devenue plus facile avec la version de Firefox pour Linux. Votre accès aux extensions de navigateur sera étendu, passant d'une restriction pour Firefox pour Android à l'ensemble du marché des modules complémentaires Firefox de Mozilla. Vous apprécierez également la barre de favoris et la barre d'onglets qui s'adaptent à la disposition de votre bureau.
Téléchargez Firefox pour Android depuis le Google Play Store
Le moyen le plus simple d'obtenir Firefox sur votre Chromebook est de télécharger l'application Firefox pour Android. Cliquez sur l'icône Google Play dans la barre des tâches et recherchez Firefox. Sélectionnez une application Navigateur rapide et privé Firefox Et cliquez Installer.
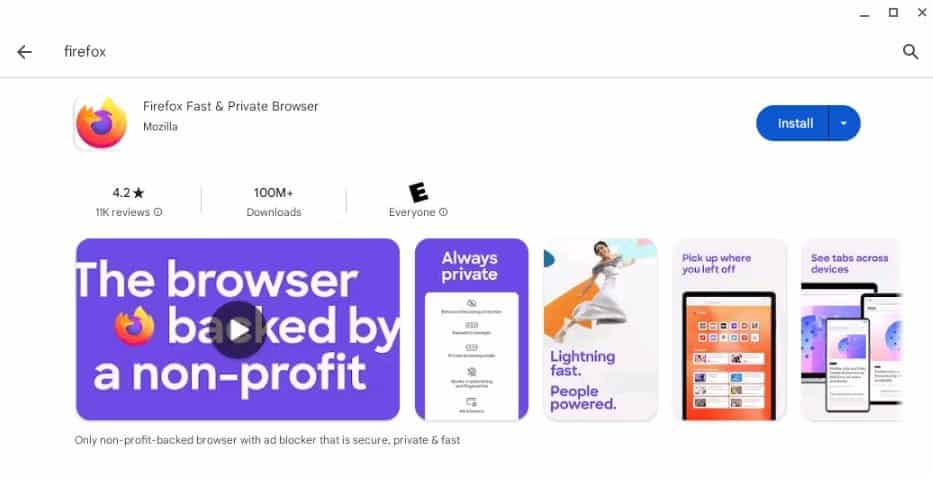
Une fois que vous avez terminé d'installer Firefox, vous pouvez synchroniser vos mots de passe enregistrés et l'historique de votre navigateur en ouvrant l'application et en cliquant sur Plus d'icône 
Installez Firefox sur Chromebook sous Linux
Si vous êtes à l'aise avec un processus d'installation plus complexe, la version complète de Firefox pour Linux offrira une expérience de navigation premium. Avant de continuer, vous devrez Activez Linux sur votre Chromebook En ouvrant Paramètres et en parcourant Options avancées -> Développeurs.
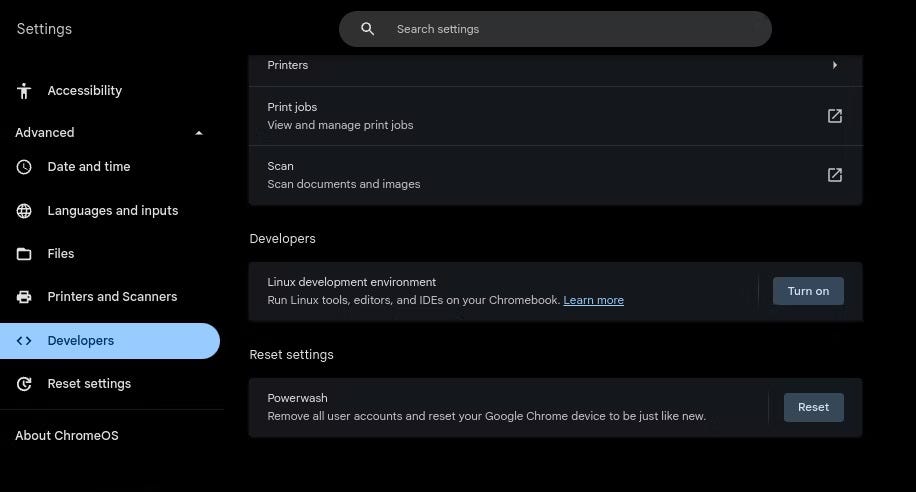
Cherchez une option Environnement de développement Linux Dans l'onglet Développeurs, cliquez sur Exécuter. Lorsque le menu Configuration apparaît, entrez un nom d'utilisateur et faites glisser le curseur Taille du disque jusqu'à ce que vous soyez satisfait des paramètres. 10 Go d’espace disque suffisent pour la plupart des applications.
Enfin, cliquez sur Installer et attendez que votre Chromebook ait fini de configurer votre nouvel environnement Linux. Si vous avez déjà installé un environnement Linux auparavant, vous devez vérifier qu'il est toujours à jour. Vous pouvez le confirmer en ouvrant Terminal, en choisissant Penguin et en entrant la commande suivante :
cat /etc/os-release Firefox ne fonctionnera pas correctement si votre version de Linux n'est pas la version 10 ou supérieure.
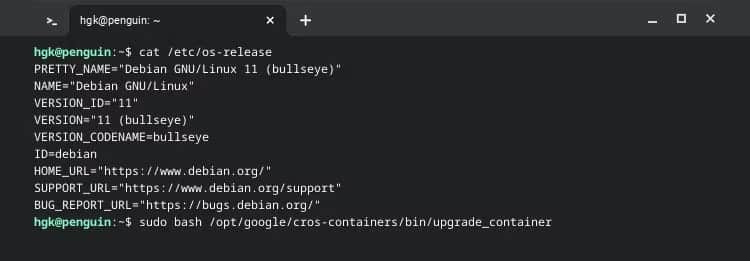
Vous pouvez mettre à jour votre conteneur de développement Linux en entrant la commande suivante :
sudo bash /opt/google/cros-containers/bin/upgrade_container Maintenant que vous avez mis à jour votre conteneur de développement Linux, il ne vous reste plus qu'à savoir si votre Chromebook dispose d'un processeur ARM ou x86. Vous pouvez le faire en utilisant Dent. Après avoir installé et exécuté Cog, vous pouvez voir votre type de processeur sous l'architecture.
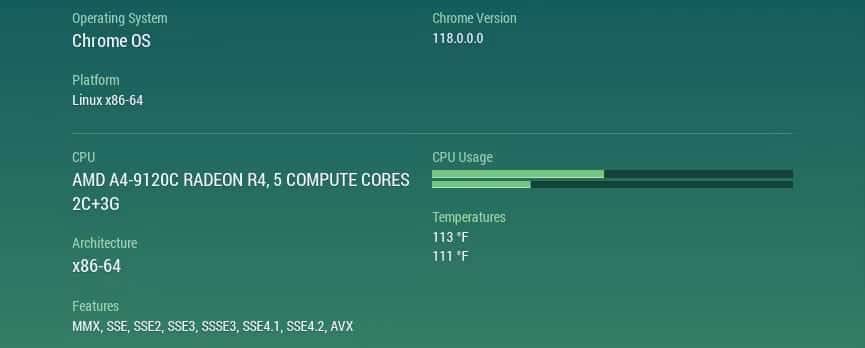
Comment installer Firefox avec Flatpak sur Chromebook x86
Si votre Chromebook dispose d'un processeur x86, vous pouvez installer Firefox à l'aide de Flatpak. Après avoir ouvert Terminal et sélectionné Penguin, mettez à jour votre référentiel de packages et installez Flatpak à l'aide des commandes suivantes :
sudo apt update
sudo apt install flatpak Une fois l'installation de Flatpak terminée, vous devrez ajouter le référentiel de packages Flathub à votre Chromebook à l'aide de cette commande :
sudo flatpak remote-add --if-not-exists flathub https://flathub.org/repo/flathub.flatpakrepo 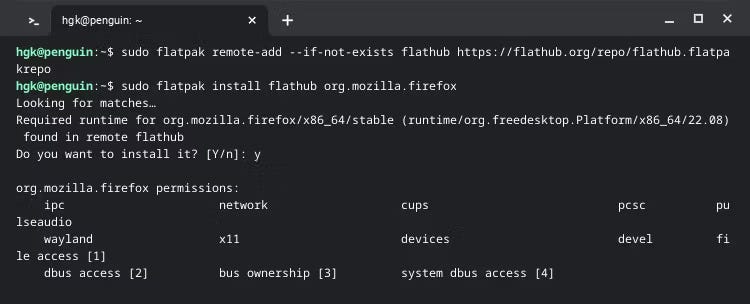
Enfin, installez Firefox à l'aide de Flatpak. Vous pourriez Télécharger Firefox Directement depuis Flathub, ou en saisissant la commande suivante dans Terminal :
sudo flatpak install flathub org.mozilla.firefox Une fois l'installation de Firefox terminée, vous pouvez lancer le navigateur en ouvrant le menu Démarrer, en développant le dossier Applications Linux et en cliquant sur l'icône Firefox.
Comment installer Firefox sur un Chromebook ARM
Firefox n'est pas officiellement pris en charge sur ARM, mais cela ne signifie pas qu'il est impossible de l'installer sur votre Chromebook. Cliquez pour ouvrir à nouveau le terminal et sélectionnez Penguin. Ensuite, entrez les commandes suivantes :
sudo apt update
sudo apt install firefox-esr Cela mettra à jour vos packages et téléchargera la version ESR (Extended Support Release) de Firefox.
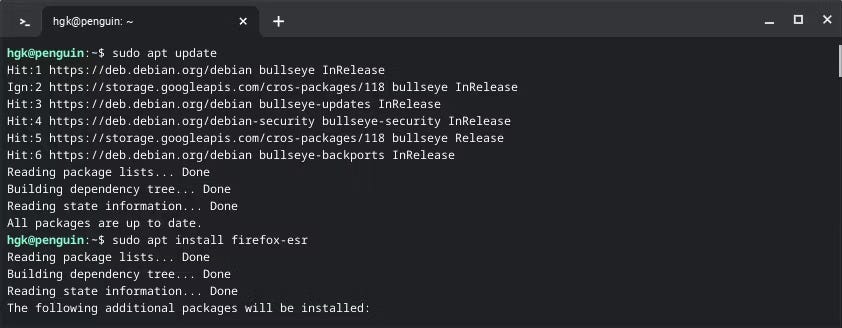
Vous n'aurez pas accès aux dernières mises à niveau et fonctionnalités lorsque vous utilisez Firefox ESR. Malgré cela, la stabilité de Firefox ESR en fait toujours un bon choix pour la plupart des utilisateurs. En raison de la nature des versions de support étendu, vous devrez mettre à jour Firefox après environ un an d'utilisation. Vérifier Correctifs à essayer si Firefox n'est pas installé sur Windows.
Configurer et utiliser Firefox efficacement
Firefox est un excellent navigateur, mais il peut être difficile de profiter de ses fonctionnalités uniques si vous êtes habitué à d'autres navigateurs. Pensez à découvrir certaines des fonctionnalités attrayantes de Firefox et essayez d'installer des modules complémentaires pour simplifier votre navigation pendant que vous y êtes. Vous pouvez voir maintenant Comment améliorer votre confidentialité et votre sécurité dans Firefox en modifiant les paramètres.







