« Capture d'écran » intégré à ChromeOS est un outil polyvalent qui vous permet de prendre des images en plein écran, des captures d'écran partielles et des instantanés des fenêtres utilisées. Découvrez les différentes manières de les utiliser et comment contrôler où aboutissent vos captures d'écran. Vérifier Meilleures extensions Chrome qui vous permettent de prendre des captures d'écran de services de streaming.
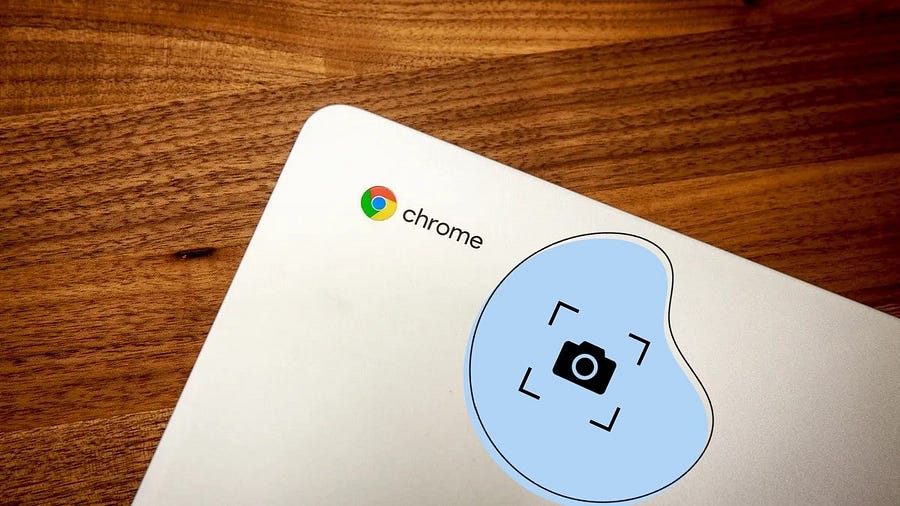
Ouvrez l'outil Capture sur votre Chromebook
Lorsque vous souhaitez prendre une capture d'écran dans ChromeOS, il existe deux manières d'afficher l'outil Capture : via le panneau Paramètres rapides ou à l'aide d'un raccourci clavier.
Panneau des paramètres rapides
Cliquez sur la section avec l'horloge dans le coin inférieur droit de votre bureau ChromeOS pour afficher le panneau Paramètres rapides. Cliquez ensuite sur Option Capture d'écran Pour ouvrir l'outil de capture d'écran .
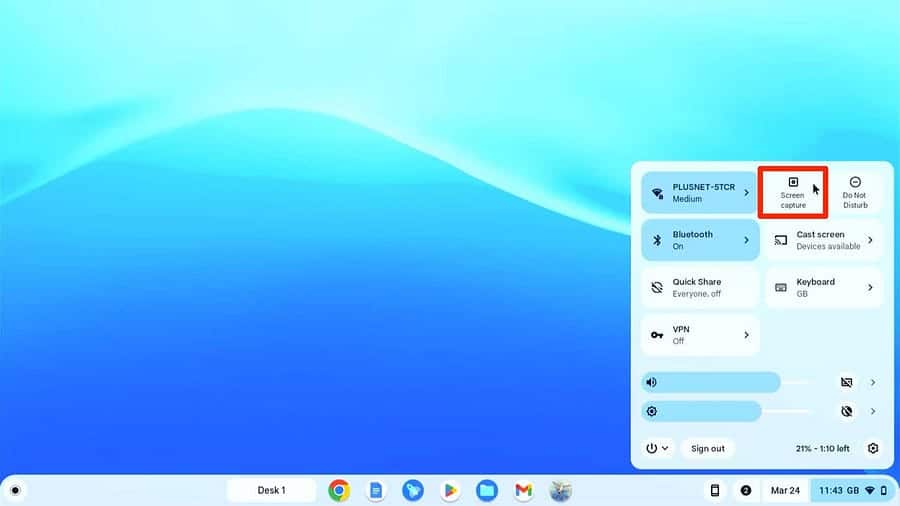
Raccourci clavier
Le moyen le plus rapide consiste à utiliser l’un des nombreux raccourcis clavier disponibles pour ChromeOS. Pour ouvrir la fenêtre Capture, appuyez sur Shift + Ctrl + Afficher les fenêtres .
Touche d'affichage de la fenêtre C'est une clé qui contient un groupe de rectangles, représentant un groupe de fenêtres. Il s'agit généralement de la cinquième ou sixième touche de la rangée supérieure et elle est placée entre les touches plein écran et de réduction de la luminosité.
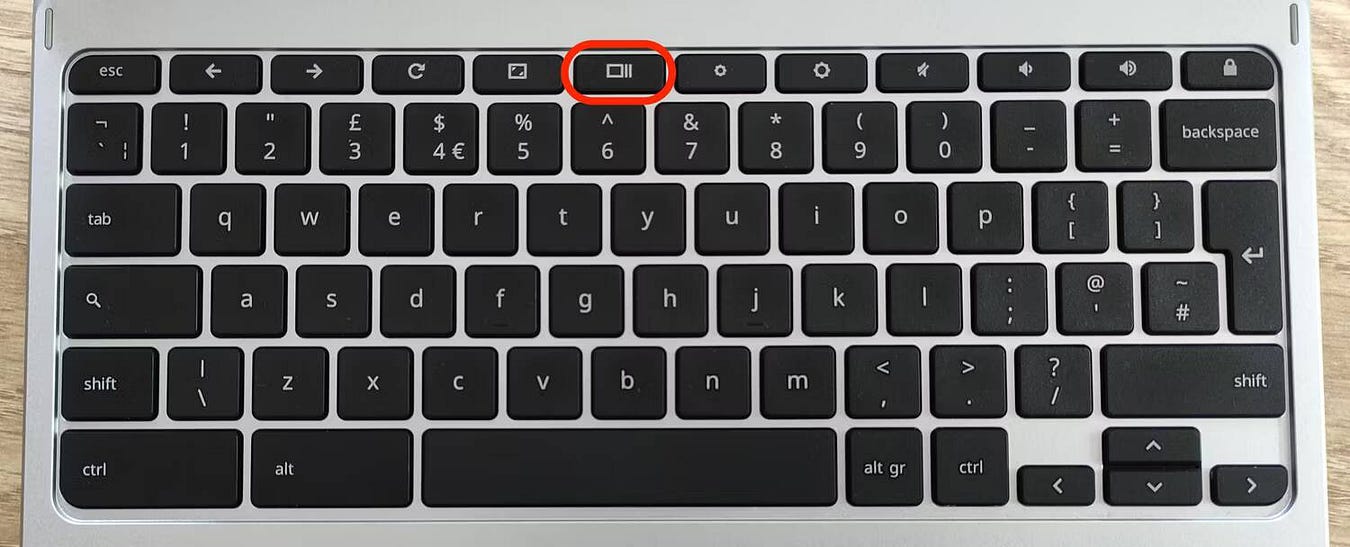
Note: Certains claviers Chromebook peuvent avoir la touche F5 au lieu d'afficher des fenêtres. Vous pouvez toujours utiliser cette touche de la même manière, mais vous devrez peut-être appuyer sur fn + F5 .
Capturer une zone de l'écran
Une fois que vous avez cliqué sur l'option de paramètres rapides ou appuyé sur le raccourci clavier, l'écran s'assombrit légèrement et la flèche du curseur de la souris se transforme en icône en forme de croix pour l'outil Capture. La barre d'outils Capture d'écran/Enregistrement apparaîtra également en bas de l'écran, avec l'option permettant de prendre une capture d'écran partielle sélectionnée. Sinon, sélectionnez-le.
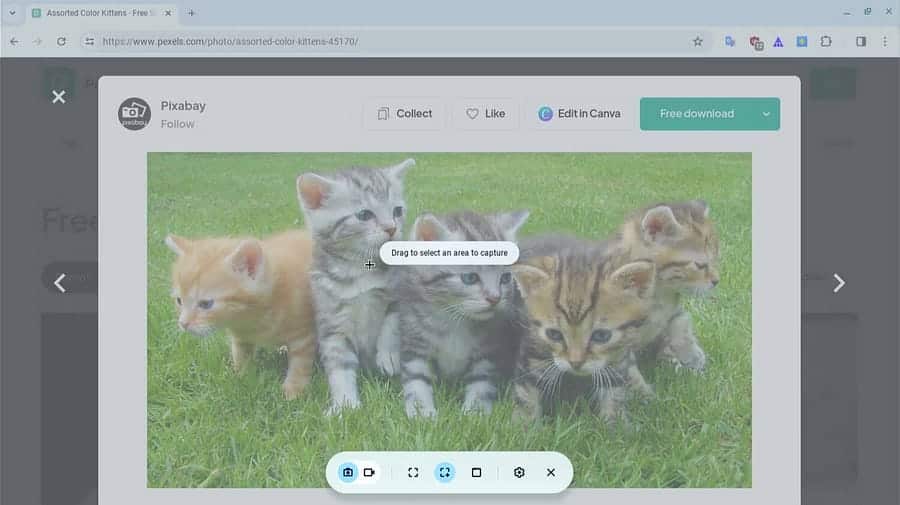
Cliquez et faites glisser le réticule sur la zone de l'écran que vous souhaitez capturer. Vous pouvez ensuite faire glisser les coins ou les côtés du rectangle en surbrillance pour le redimensionner, ou faire glisser l'intérieur de celui-ci pour le déplacer. Lorsque vous êtes satisfait, cliquez sur Option Capturer Au milieu de la zone en surbrillance.
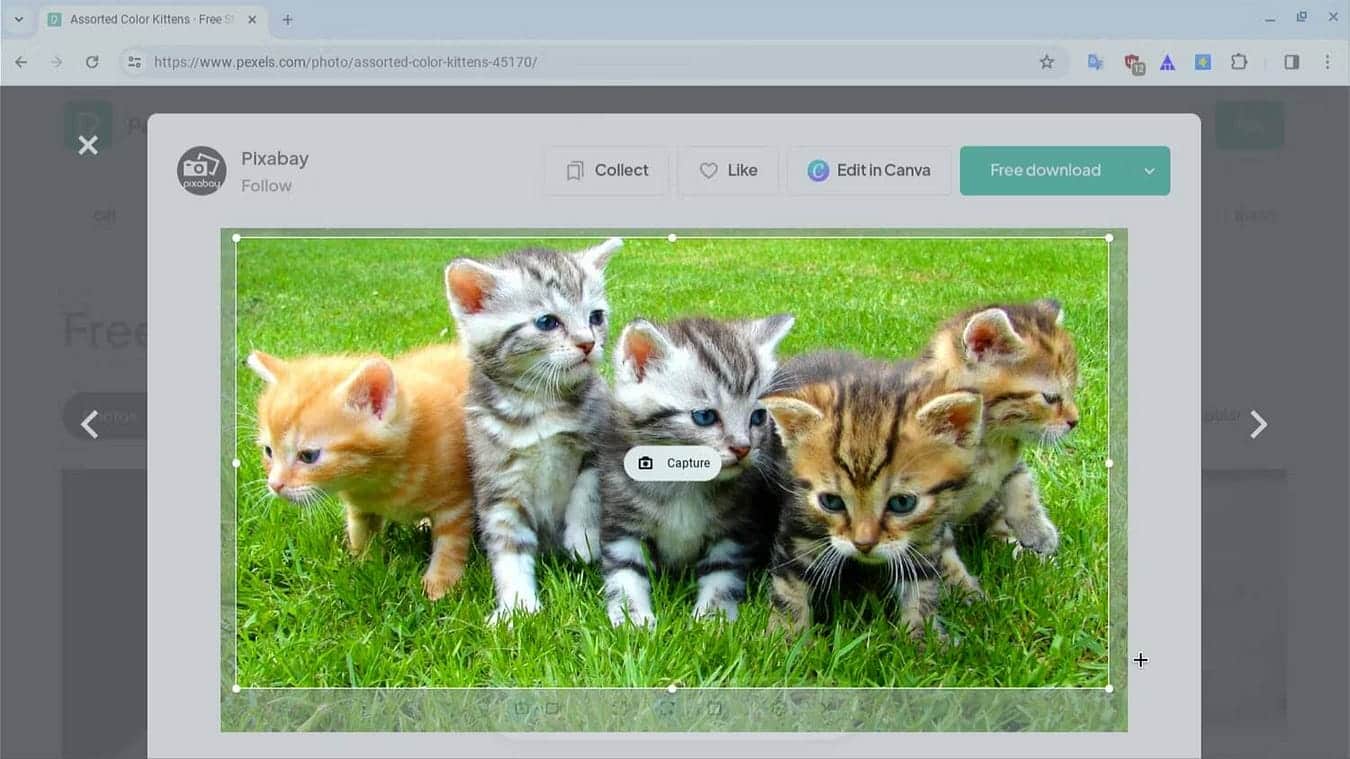
La capture d'écran capturée apparaîtra dans la fenêtre d'aperçu dans le coin inférieur de l'écran. Par défaut, ils sont enregistrés dans votre dossier Téléchargements (lisez la suite pour découvrir comment modifier le chemin), auquel vous pouvez accéder en ouvrant l'application Fichiers. La capture d'écran sera également ajoutée à la zone Fichiers récents sur l'étagère (barre de menu inférieure). Double-cliquez sur le nom du fichier de capture d'écran ou prévisualisez l'image pour l'ouvrir.
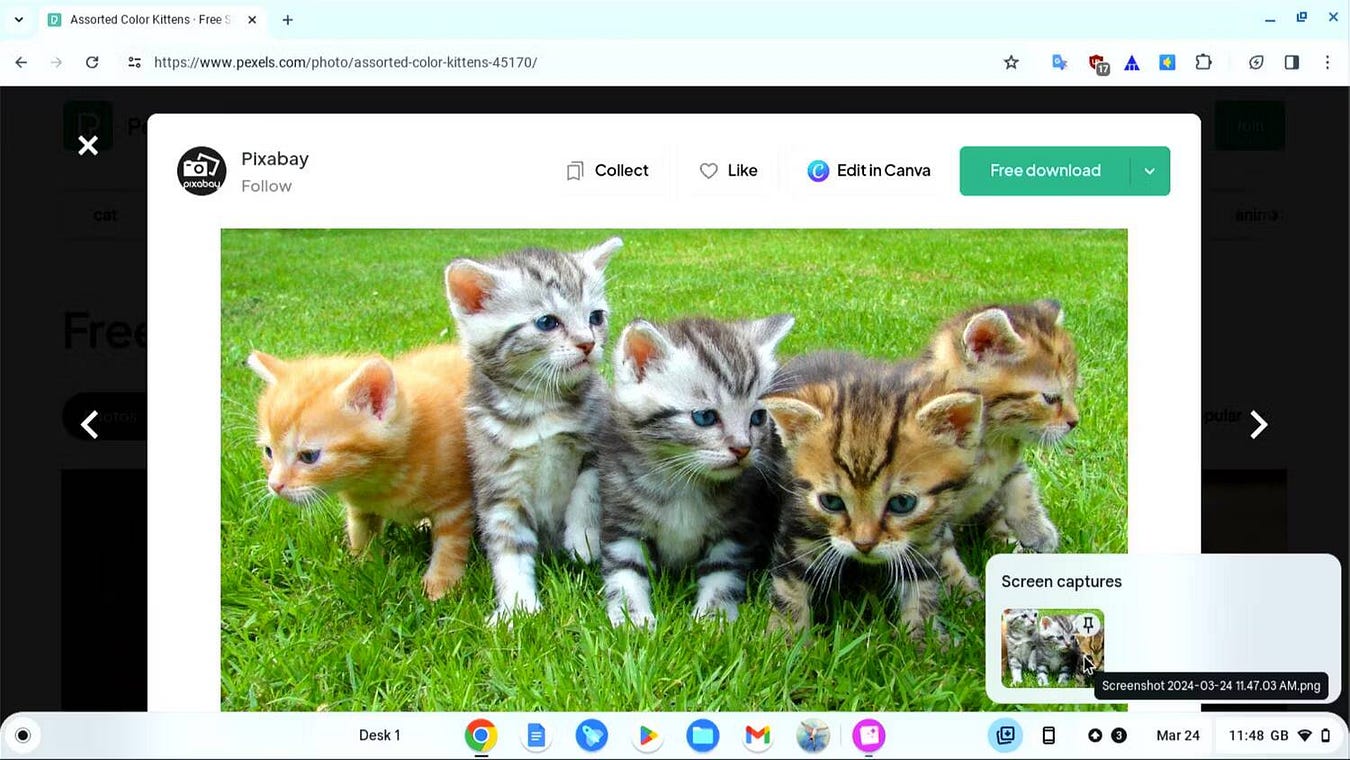
Prendre une capture d'écran d'une fenêtre sélectionnée sur un Chromebook
Il est également possible de prendre une capture d'écran d'une fenêtre spécifique dans ChromeOS. Pour ce faire, appuyez sur Ctrl + Alt + Afficher Windows Pour accéder à l'outil de capture d'écran sur votre Chromebook. Encore une fois, la flèche du curseur de la souris se transformera en croix et la barre d'outils Capture d'écran/Enregistrement apparaîtra, avec l'icône Capture d'écran sélectionnée.
. Vous pouvez choisir de prendre une capture d'écran de la fenêtre
.
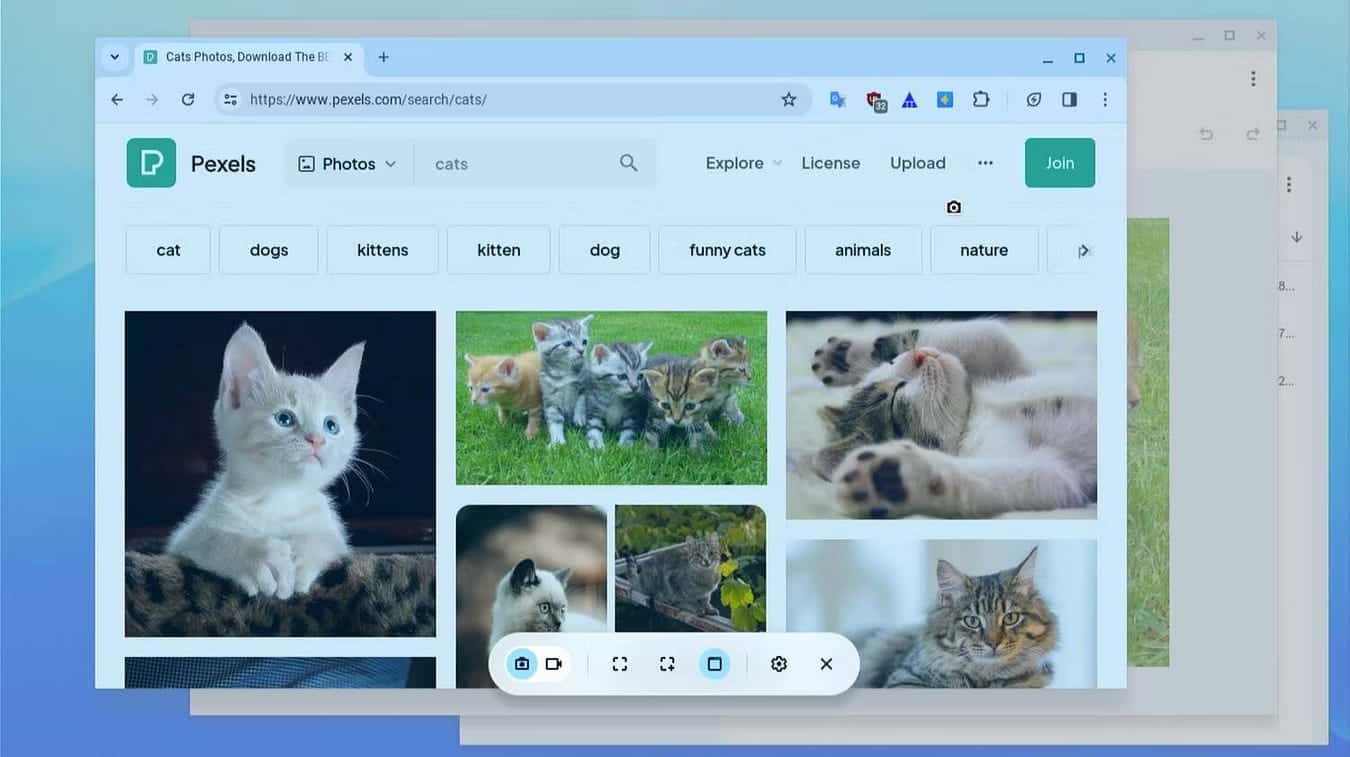
Lorsque vous déplacez le pointeur de votre souris sur la fenêtre, la dernière fenêtre apparaîtra plus lumineuse que le reste de l'écran. Cliquez sur la fenêtre que vous souhaitez capturer et l'outil de capture d'écran de ChromeOS prendra automatiquement une capture d'écran pour vous.
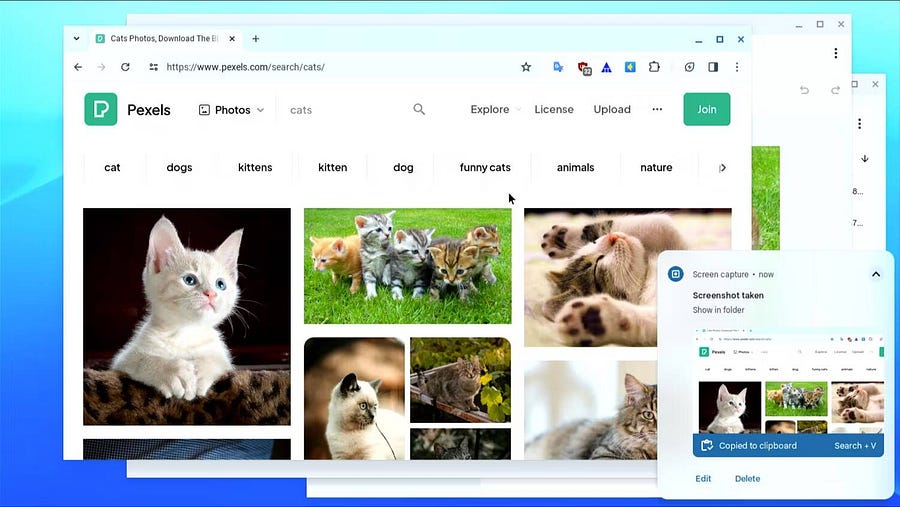
Raccourcis de l'outil de capture d'écran ChromeOS
En bref, voici les raccourcis clavier pour prendre des captures d'écran dans ChromeOS, dont un pour capturer la totalité de l'écran :
| La procédure | Raccourcis clavier |
|---|---|
| Capture d'écran partielle | Maj + Ctrl + Afficher les fenêtres |
| Capture d'écran de la fenêtre sélectionnée | Ctrl + Alt + Afficher les fenêtres |
| Capture d'écran plein écran | Ctrl + afficher les fenêtres |
Comment changer le dossier des captures d'écran dans ChromeOS
Par défaut, les captures d'écran que vous prenez sur votre Chromebook sont enregistrées dans votre dossier Téléchargements. Cependant, il est facile de modifier le dossier dans lequel ils sont enregistrés. Ouvrez l'outil de capture d'écran en appuyant sur Maj + Ctrl + Afficher la touche Windows , Cliquez Icône Paramètres
-> Sélectionnez le dossier. Choisissez le dossier souhaité ; Toutes les captures d’écran que vous prendrez à partir de maintenant y seront enregistrées. Les captures d'écran sont enregistrées sous forme de fichiers PNG avec un nom horodaté.
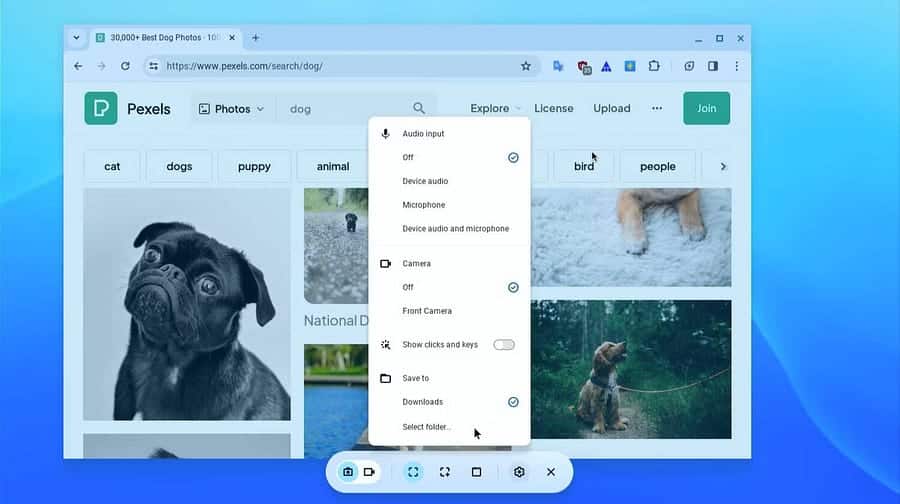
Si vous êtes nouveau sur un Chromebook, l'interface unique et le flux de travail de type Android peuvent vous sembler intimidants au début. Se familiariser avec votre nouveau Chromebook est le meilleur moyen d'en savoir plus. Vous pouvez maintenant visualiser À quoi peut servir un Chromebook ? Explorez les possibilités disponibles.







