Le mode sombre utilise des couleurs sombres au lieu d'un arrière-plan clair, ce qui le rend moins lumineux que le mode standard. Cela peut être particulièrement utile dans les environnements faiblement éclairés et peut également contribuer à réduire la fatigue oculaire.
En plus de ses bienfaits pour les yeux, le mode sombre peut également permettre d’économiser de l’énergie. L’écran utilisant des couleurs moins vives, il consomme moins d’énergie. Cela peut être utile si vous essayez de prolonger la durée de vie de la batterie de votre Chromebook.
ChromeOS sur votre Chromebook propose un mode sombre utile qui rend les arrière-plans blancs de la plupart des fenêtres noirs. Cela peut donc être utile lorsque vous travaillez dans un environnement peu éclairé ou si un écran standard vous fatigue les yeux. Voici comment activer Night Light sur votre Chromebook et comment la désactiver lorsque vous en avez besoin. Vérifier Raisons de préférer un Chromebook à un ordinateur portable Windows.

Activer la veilleuse sur Chromebook à partir des paramètres rapides
Le Chromebook est un ordinateur portable utile et économique, et la « veilleuse » intégrée à ChromeOS rend son écran plus utilisable dans certaines situations. Le moyen le plus rapide d'activer Night Light consiste à rechercher l'option dans le panneau Paramètres rapides.
- Pour ouvrir le panneau de paramètres rapides, sélectionnez Heure en bas de l'écran.
- cliquez sur partager Afficher les paramètres d'affichage (>) Situé en bas du panneau, à droite de l'icône « Veilleuse ».
- Cela ouvrira les paramètres d'affichage dans le panneau des paramètres rapides. Maintenant, vous pouvez cliquer sur l'icône « Night Light »
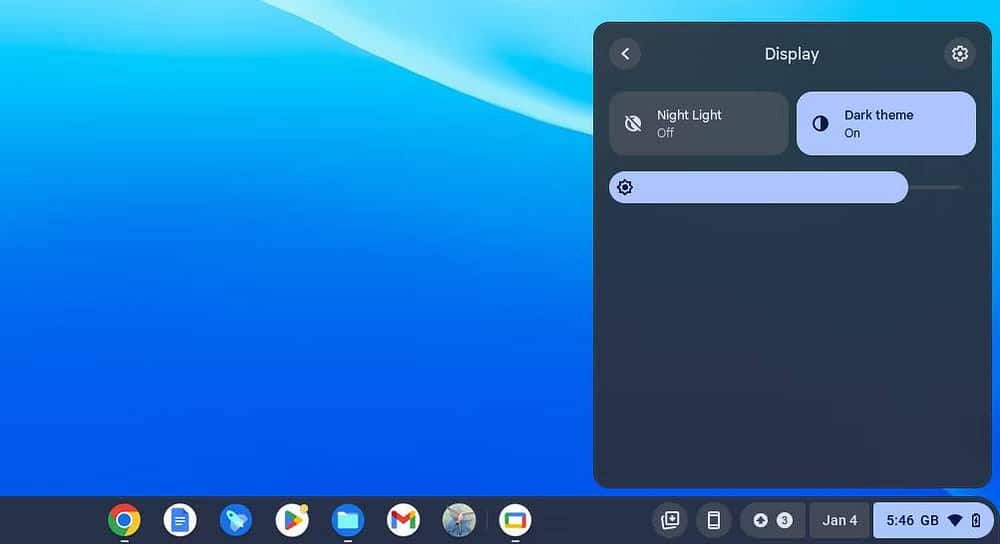
- Si vous souhaitez désactiver à nouveau Night Light, appuyez à nouveau sur l'icône.
C'est le moyen le plus rapide d'activer et de désactiver le mode sombre sur Chromebook. Notez qu’il n’existe pas de raccourci clavier pour « Night Light ». Si vous souhaitez activer automatiquement le mode sombre, vous devrez accéder à l'écran des paramètres de fond d'écran et de motif.
Activer Night Light sur Chromebook depuis l'écran d'accueil
Bien que vous puissiez accéder à la fenêtre Ajuster l'image et le style de l'écran à partir de l'application Paramètres, il est plus rapide et plus facile d'y accéder depuis l'écran d'accueil.
- Faites un clic droit (appuyez avec deux doigts) sur l'écran d'accueil/le bureau de ChromeOS et sélectionnez Ajuster l'image et le style de l'écran Dans le menu contextuel.
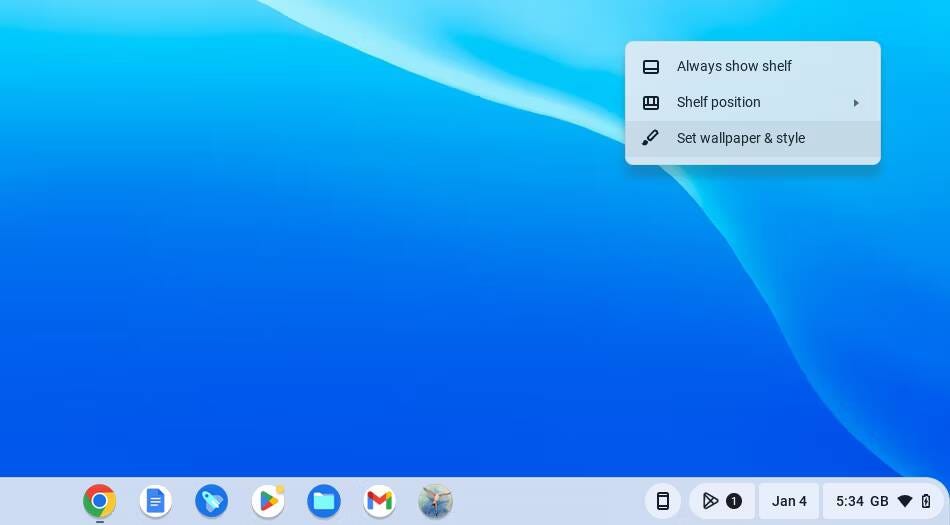
- Une fenêtre avec les paramètres de fond d'écran et d'économiseur d'écran apparaîtra. En bas, vous verrez les options du mode sombre. À moins que le mode sombre ne soit déjà activé, l'icône du mode clair sera mise en surbrillance.
- Cliquez sur l'icône du mode sombre pour activer le mode sombre (ou « Night Light » comme on l'appelle maintenant dans ChromeOS). L'arrière-plan de la fenêtre doit devenir noir.
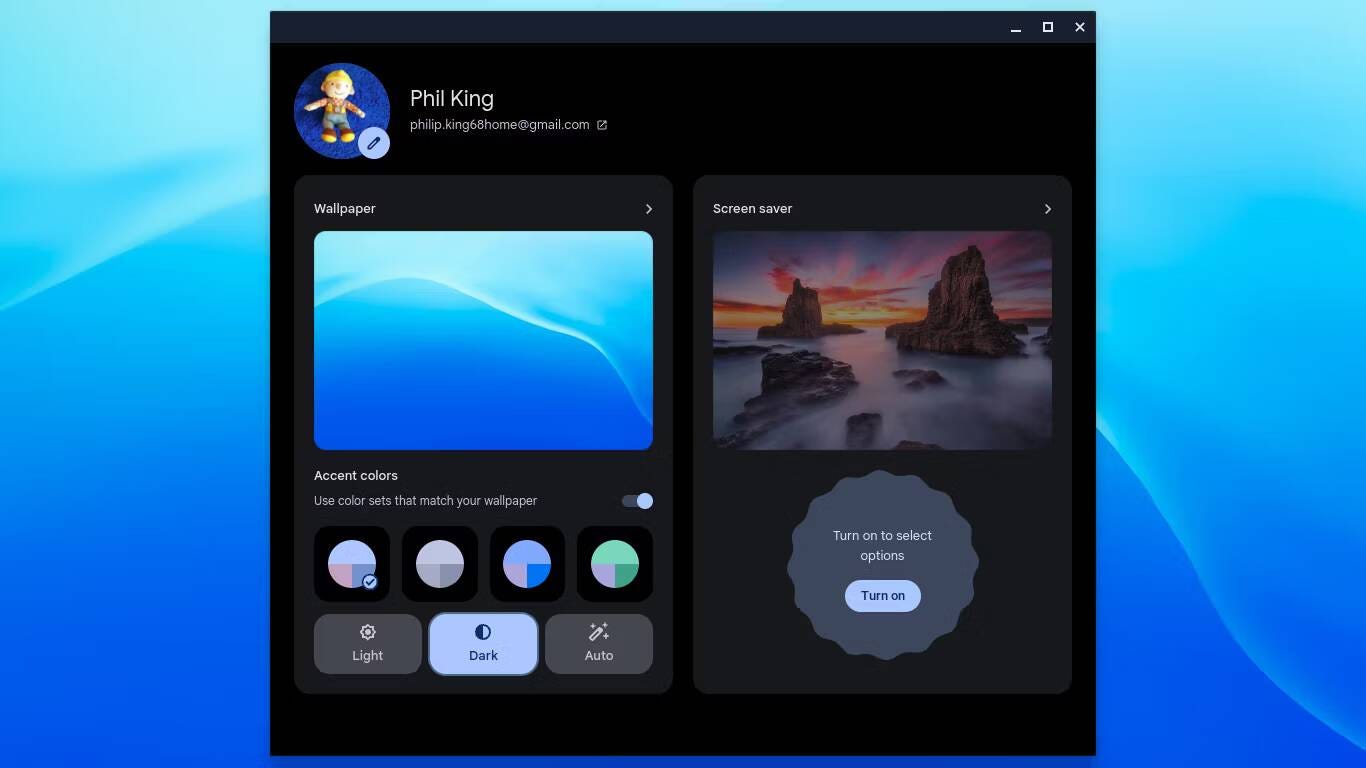
- Pour désactiver à nouveau le mode sombre, cliquez simplement sur l'icône du mode clair dans cette fenêtre.
- Pour passer automatiquement en mode sombre lorsque le soleil se couche, appuyez sur Automatique. Lorsque le soleil se couche chez vous, ChromeOS active le mode sombre. Lorsque le soleil se lève, le mode sombre sera désactivé et vous reviendrez à l'écran normal.
Activer l'éclairage nocturne pour tout le contenu Web
Comme son nom l'indique, le mode sombre (également connu sous le nom de « Night Light ») transforme les arrière-plans blancs en noirs dans la plupart des fenêtres et applications. Cela entraînera également un thème sombre pour certains sites Web, notamment dz-techs.com.
Notez que par défaut, cela ne fonctionne pas avec tous les sites Web ou contenus. Par exemple, le fond de l'écran Gmail reste blanc. Cependant, il existe un moyen d'activer le mode sombre pour tous les sites Web et leur contenu.
- Dans la barre d'adresse de l'application Chrome, saisissez chrome://flags. Une nouvelle fenêtre Chrome apparaîtra intitulée « Fonctionnalités expérimentales ». Notez que ces fonctionnalités sont instables.
- Dans la zone de recherche en haut de la fenêtre Expériences, saisissez « sombre ».
- Sous l'onglet Disponible, le seul paramètre affiché doit être « Mode sombre automatique pour le contenu Web », qui sera défini sur « Par défaut ».
- Cliquez sur la flèche vers le bas à côté de « Par défaut » et sélectionnez « Activé ».
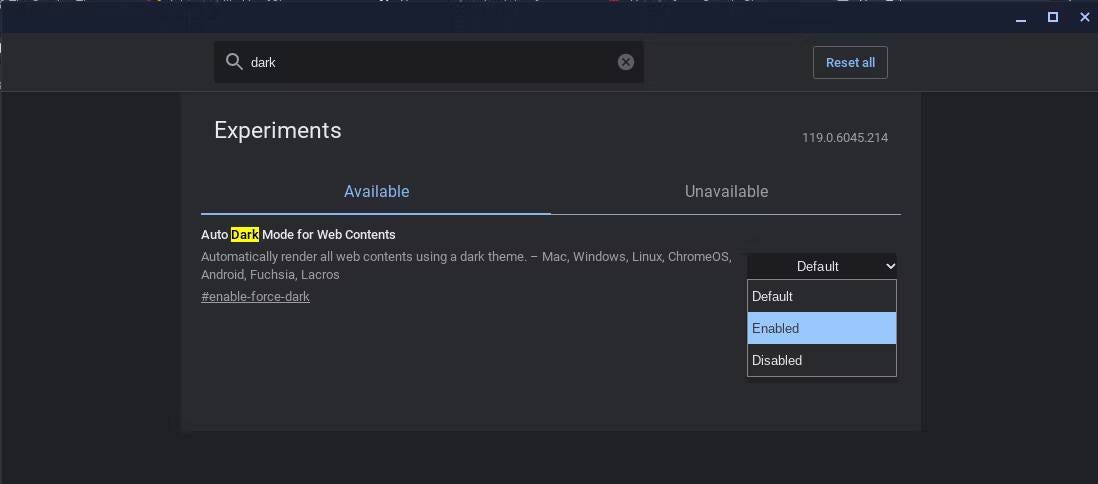
- Au bas de la fenêtre, le message suivant apparaîtra : « Vos modifications prendront effet au prochain redémarrage de votre appareil. » Cliquez sur une option Redémarrer à côté du message pour redémarrer l'ordinateur. reconnait moi Comment réparer le Chromebook qui ne répond pas S'il est bloqué sur l'écran Chrome.
- Une fois votre Chromebook redémarré, ouvrez Gmail et vous verrez qu'il a désormais un fond noir. La même chose s'applique aux autres sites Web.
Le seul inconvénient est qu'une fois activé, ce paramètre expérimental remplace le paramètre standard du mode sombre, vous ne pouvez donc pas désactiver Night Light pour ramener tout le contenu Web à l'affichage par défaut. Au lieu de cela, vous devrez revoir la fenêtre des fonctionnalités expérimentales de Chrome et rétablir la valeur par défaut du mode sombre automatique pour le contenu Web.
Maintenant que vous savez comment activer et désactiver le mode sombre sur Chromebook et l'activer automatiquement au coucher et au lever du soleil, vous devriez constater que l'écran met moins de pression sur vos yeux. De plus, vous pouvez activer l'option Night Light à partir du panneau de paramètres rapides pour rendre les couleurs de l'écran plus chaudes et ainsi réduire les niveaux de lumière bleue avant d'aller vous coucher. Vous pouvez maintenant visualiser Qu'est-ce qu'un filtre de lumière bleue sur Android et quelle application fonctionne le mieux ?








