Firefox est l'un des navigateurs les plus populaires et préférés au monde. Il est rapide, sécurisé et possède de nombreuses fonctionnalités qui font de la navigation sur le Web un plaisir. Cependant, certains utilisateurs de Windows ont du mal à installer Firefox. Lorsqu'ils essaient de l'installer, ils obtiennent ce message d'erreur : Bien. Pour une raison quelconque, nous n'avons pas pu installer Firefox. Choisissez OK pour recommencer.
Donc, si vous rencontrez également ce problème, voici quelques étapes que vous pouvez suivre pour installer Firefox sur votre ordinateur. Mais avant cela, vérifions pourquoi vous obtenez et affichez cette erreur. Vérifier Comment installer Google Chrome sur Ubuntu.

Pourquoi Firefox n'a-t-il pas réussi à s'installer sur Windows ?
Firefox est un navigateur Internet largement utilisé sous Windows, mais des problèmes d'installation inattendus surviennent parfois. Cela peut être dû aux raisons suivantes :
- Incompatibilité avec votre version de WindowsFirefox publie régulièrement des mises à jour, et parfois la dernière version peut ne pas être compatible avec les anciennes versions de Windows.
- Problèmes d'espace disqueL'installation de Firefox peut échouer si votre ordinateur ne dispose pas de suffisamment d'espace disque disponible pour l'installer. Assurez-vous d'avoir suffisamment de stockage pour accueillir l'installation.
- Non-respect des exigences du systèmeFirefox a des exigences matérielles et logicielles minimales pour une installation réussie. Si votre ordinateur ne répond pas à ces exigences, l'installation peut échouer.
- Conflit avec l'application de sécurité que vous utilisezLes applications antivirus ou de sécurité exécutées sur votre ordinateur interfèrent parfois avec les installations d'applications.
- Problèmes de mise à jour de WindowsLes mises à jour Windows obsolètes ou manquantes peuvent entraîner des problèmes d'installation de l'application. Si vous avez des mises à jour en attente, installez-les.
1. Vérifiez la configuration système requise

Assurez-vous que votre système répond aux exigences minimales de Firefox avant d'essayer l'une des solutions ci-dessous. Firefox fonctionne mieux sur les systèmes d'exploitation Windows 7 ou ultérieurs, avec au moins un processeur Pentium 4 prenant en charge les instructions SSE2.
Si vous êtes sur la version 32 bits, vous devriez avoir 512 Mo de RAM, tandis que les utilisateurs 64 bits ont besoin de 2 Go. De plus, assurez-vous d'avoir 200 Mo d'espace disque disponible. Firefox peut ne pas s'installer ou s'exécuter correctement si votre système ne répond pas à ces exigences.
2. Vérifiez votre connexion Internet
Si vous remplissez la configuration minimale requise mais que vous ne parvenez pas à installer Firefox, assurez-vous que votre connexion Internet est stable. Vérifiez la force du signal de votre réseau en exécutant un test de vitesse Internet sur votre ordinateur. Vous pouvez utiliser soit Ces applications de test de vitesse gratuites Pour vérifier votre vitesse de connexion. Si vous utilisez une connexion sans fil, essayez de vous rapprocher du routeur ou utilisez plutôt un câble Ethernet.
Pour vous aider à résoudre vos autres problèmes de connexion Internet, consultez notre guide pour toutes les informations dont vous avez besoin Pour réparer votre connexion Internet.
3. Désactivez temporairement l'application antivirus
L'installation d'une application antivirus sur votre système peut empêcher l'installation de Firefox. Plusieurs utilisateurs ont signalé qu'une application de sécurité tierce empêchait l'installation de Firefox.
Si vous utilisez Windows Defender, désactivez-le temporairement à partir du Centre de sécurité Windows Defender. Cela vous permettra d'installer Firefox sans plantage.
- Faites un clic droit sur le menu Démarrer et sélectionnez Paramètres De la liste.
- À gauche, appuyez sur Confidentialité et sécurité.
- Allez sur le côté droit de l'écran et cliquez sur Sécurité Windows.
- Puis cliquez sur Ouvrez la sécurité Windows.
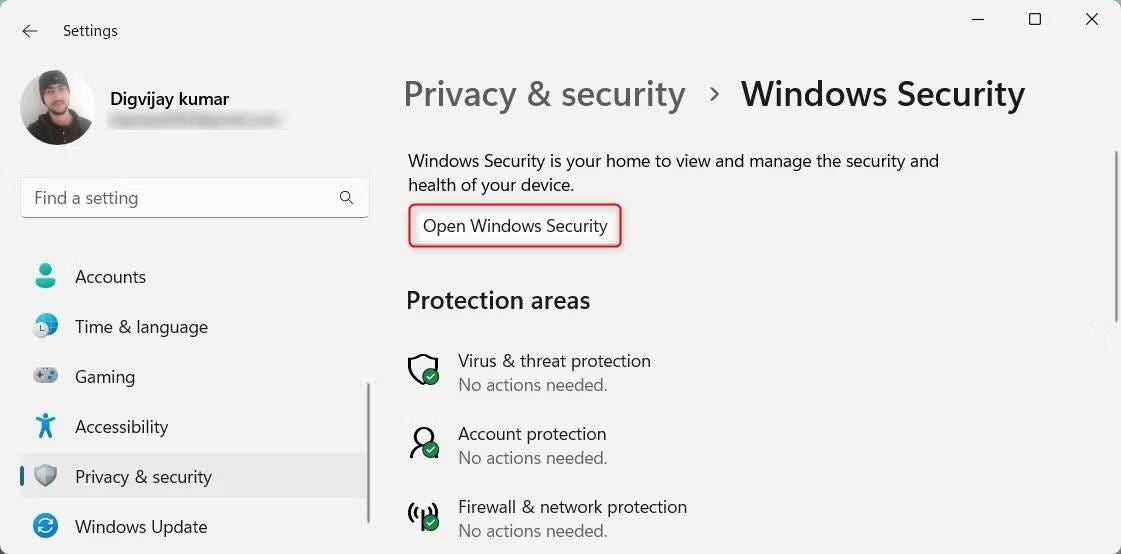
- Sur l'écran Sécurité de Windows, cliquez sur Pare-feu et protection réseau.
- Sélectionnez le réseau privé parmi les profils disponibles.
- Cliquez sur la bascule pour désactiver le pare-feu Microsoft Defender.
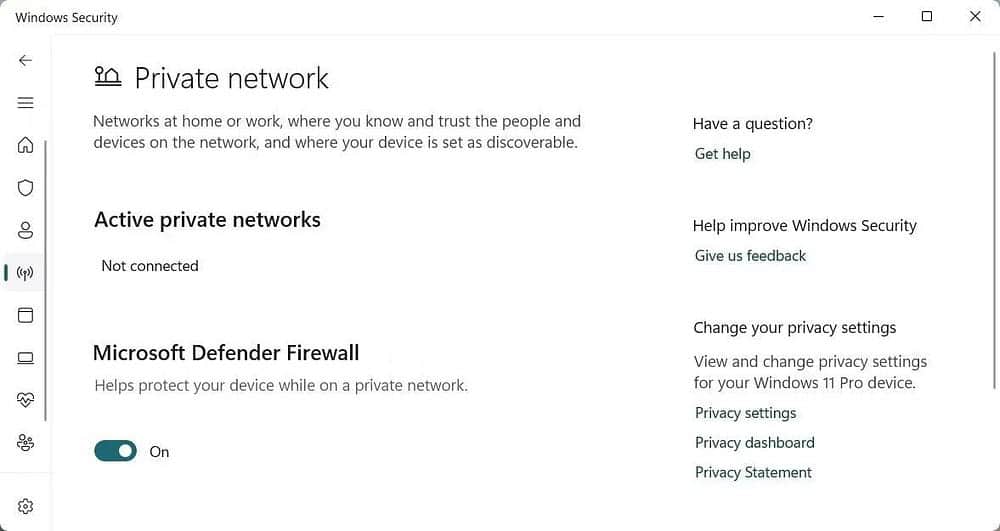
De même, vous pouvez désactiver le pare-feu des fichiers du réseau public et installer Firefox. Une fois que vous avez effectué la procédure ci-dessus, essayez d'installer Firefox. Si cela fonctionne maintenant, vous pouvez réactiver l'application antivirus. Mais si vous rencontrez toujours des problèmes, vous pouvez consulter ces autres méthodes Pour désactiver le pare-feu Microsoft Defender.
4. Exécutez le programme d'installation en tant qu'administrateur
Si vous rencontrez des difficultés pour installer Firefox, essayez d'exécuter le programme d'installation avec des privilèges d'administrateur. Cela garantira que toutes les licences nécessaires sont accordées lors de l'installation.
Voici comment faire.
- Clique sur Win + E sur le clavier pour ouvrir l'explorateur de fichiers.
- Accédez au dossier dans lequel vous avez téléchargé le programme d'installation de Firefox.
- Faites un clic droit sur le fichier d'installation et sélectionnez Exécuter comme administrateur.
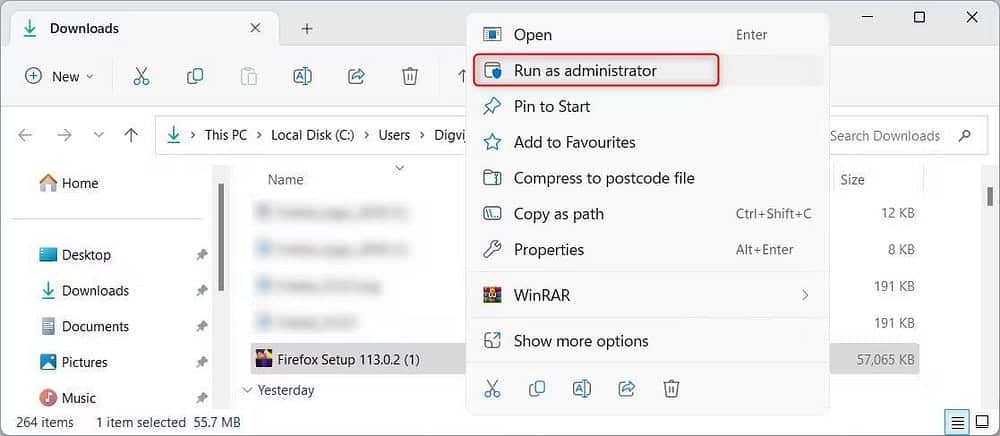
- Si la fenêtre Contrôle de compte d'utilisateur s'affiche, cliquez sur Oui À confirmer.
L'assistant d'installation va maintenant s'exécuter avec les privilèges d'administrateur. Suivez maintenant les instructions à l'écran et voyez si vous pouvez terminer l'installation. Vérifier Vous ne pouvez pas installer Google Chrome sur Windows 11 ? Voici quelques correctifs.
5. Installer en mode sans échec
Cette solution vous oblige à redémarrer votre ordinateur en mode sans échec et à essayer d'installer Firefox à partir de là. Le mode sans échec est un mode de diagnostic sous Windows qui démarre votre ordinateur avec uniquement les applications et pilotes essentiels. Si une application tierce interfère avec l'installation, cela devrait résoudre le problème. Vérifier Comment ajouter un raccourci en mode sans échec au menu de démarrage de Windows 11.
6. Téléchargez le programme d'installation hors ligne
Si vous ne parvenez toujours pas à installer Firefox, essayez de télécharger et d'exécuter un programme d'installation hors ligne. Cela contournera tous les problèmes causés par des connexions Internet instables ou des fichiers d'installation corrompus. Voici ce que vous devez faire :
- Ouvert Page de téléchargement du programme d'installation de Firefox hors ligne.
- Sélectionnez votre programme d'installation préféré (Windows 32 bits/64 bits).
- Choisissez la langue dans la liste déroulante.
- Cliquez sur le bouton Télécharger maintenant pour télécharger l'assistant d'installation hors ligne.
- Une fois le fichier téléchargé, allez dans le dossier et double-cliquez sur le fichier d'installation.
- Suivez les instructions à l'écran pour terminer l'installation.
Après avoir effectué les procédures ci-dessus, Firefox devrait être correctement installé sur votre système. Si vous rencontrez toujours des problèmes, supprimez les fichiers temporaires ou utilisez un autre navigateur Web.
7. Effacer les fichiers temporaires
Parfois, les fichiers temporaires peuvent causer des problèmes avec le processus d'installation. Pour résoudre ce problème, supprimez tous les fichiers temporaires de votre système et réessayez d'installer Firefox. Voici comment.
- Exécutez l'invite de commande en tant qu'administrateur.
- Dans la fenêtre d'invite de commande, tapez ce qui suit et appuyez sur Entrer:
del /q/f/s %TEMP%\*
Cela supprimera tous les fichiers temporaires de votre système. Vous pouvez également consulter ces autres méthodes Pour effacer les fichiers temporaires Pour s'assurer que rien n'est oublié. Une fois que vous avez terminé ces étapes, essayez d'installer Firefox et voyez si cela fonctionne.
8. Vérifiez les mises à jour en attente
Les anciennes versions du système d'exploitation peuvent contenir des erreurs qui interfèrent avec l'installation de Mozilla Firefox. Par conséquent, installez toutes les mises à jour en attente, y compris les service packs et les correctifs, puis réessayez d'installer Firefox.
Pour mettre à jour Windows, procédez comme suit.
- Clique sur Win + I sur le clavier pour ouvrir le menu Paramètres.
- Dans la barre latérale gauche, cliquez sur Windows Update.
- Cliquez Vérifier les mises à jour Dans le volet droit.
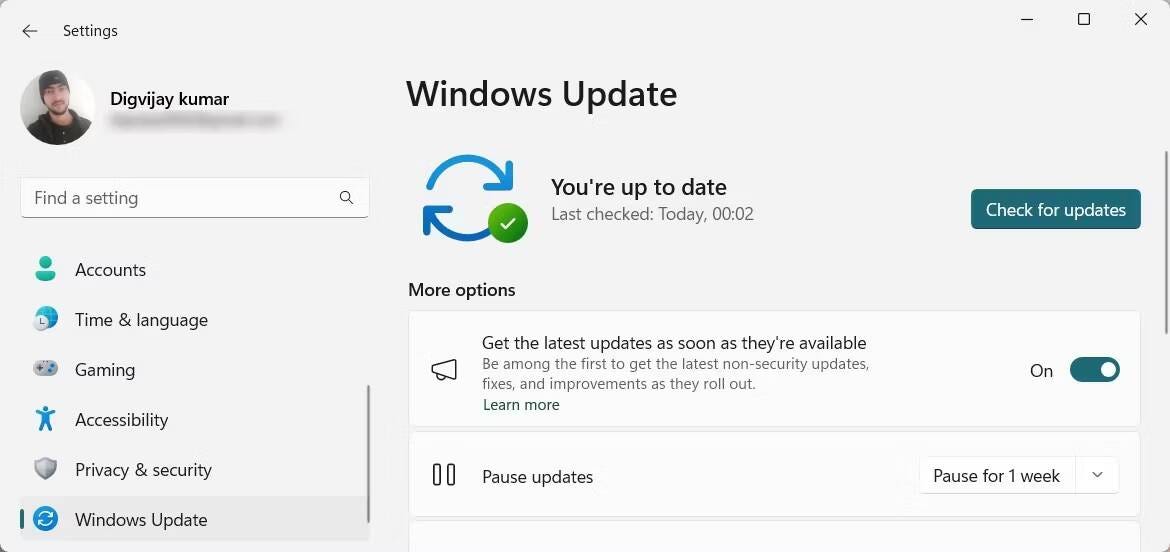
Cela vérifiera automatiquement les mises à jour disponibles et les installera. Vous pouvez également expérimenter Ces méthodes permettent de mettre à jour manuellement Windows Pour vous assurer que votre ordinateur dispose de la dernière version de son système d'exploitation. Après avoir installé la mise à jour, redémarrez votre ordinateur et réessayez d'installer Firefox.
Installez Firefox sur votre ordinateur Windows
Firefox est un navigateur populaire et préféré en raison de sa vitesse, de sa sécurité et de ses fonctionnalités de navigation Web amusantes. Cependant, l'installation du navigateur peut parfois être difficile. Mais avec ces solutions, vous pouvez accéder à Firefox sur votre PC sans tracas. Vous pouvez voir maintenant Modules complémentaires de Firefox qui facilitent le visionnage d'émissions de télévision ensemble.







