Le mode sans échec est l'un des modes de dépannage du système dans différentes versions de Windows. Il vous permet de dépanner les erreurs système graves qui se produisent en raison de dysfonctionnements des composants et des applications. Bien qu'il existe de nombreuses façons de démarrer en mode sans échec, le processus lui-même est un peu fastidieux.
Si vous devez souvent dépanner votre système en mode sans échec, vous pouvez ajouter l'option au menu de démarrage pour un accès plus rapide et plus pratique. Vous pouvez y parvenir à l'aide de l'éditeur Boot Configuration Data (BCD). Ici, nous allons vous montrer deux façons d'ajouter le mode sans échec au menu de démarrage de Windows 11. Comment ajouter l'option Mode sans échec au menu contextuel de Windows 11.

1. Ajoutez le mode sans échec à l'aide de l'invite de commande et de la configuration du système
Pour cette tâche, nous devrons créer une nouvelle entrée de démarrage. Une fois que vous avez créé une entrée de démarrage à l'aide de l'invite de commande, vous pouvez utiliser l'application de configuration système pour définir l'option Mode sans échec pour cette entrée.
Avant d'apporter des modifications, créez un point de restauration système. Cela vous aidera à restaurer votre système et à annuler les modifications si quelque chose ne va pas pendant le processus.
Pour ajouter le mode sans échec au menu de démarrage de Windows 11 :
- Appuyez sur la touche Win pour afficher la recherche Windows.
- Type cmd , cliquez avec le bouton droit sur Invite de commandes et sélectionnez Exécuter comme administrateur. Cliquez sur Oui si vous y êtes invité par le contrôle de compte d'utilisateur.
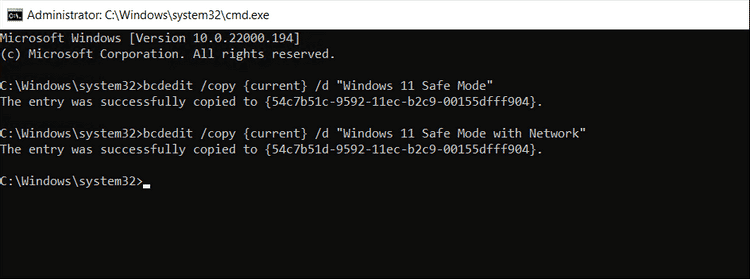
- Dans la fenêtre d'invite de commandes, tapez la commande suivante et appuyez sur Entrer:
bcdedit /copy {current} /d “Windows 11 Safe Mode” -
- Il créera une copie de l'entrée de démarrage actuelle et l'appellera Mode sans échec Windows 10.
- Si vous le souhaitez, vous pouvez changer le mode sans échec de Windows 11 en un nom différent pour le rendre plus facile à identifier. Vous pouvez également créer plusieurs entrées de démarrage à l'aide de la commande ci-dessus. Ceci est utile si vous souhaitez ajouter le mode sans échec avec invite de commande et réseau séparément.
- En cas de succès, vous devriez voir le message suivant : L'entrée a été copiée avec succès dans {Unique_Identifier}.
- Type sortie Et presse Entrer Pour fermer l'invite de commande.
- Ensuite, appuyez sur Win + R Ouvre la boîte de dialogue "Exécuter".
- Type msconfig Et cliquez Ok Pour ouvrir la configuration du système.
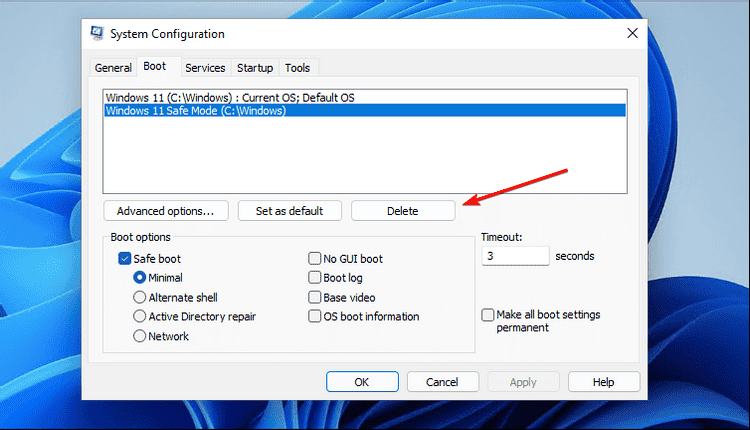
- Après cela, ouvrez l'onglet Démarrage. Ici, vous verrez plusieurs entrées. L'entrée d'origine/par défaut pour Windows 11 et la nouvelle entrée du mode sans échec de Windows 11 que vous avez créées à l'aide de l'invite de commande.
- Sélectionnez la nouvelle entrée du mode sans échec de Windows 11.
- Ensuite, sélectionnez Secure Boot sous Boot Options. Par défaut, l'option est sélectionnée "Démarrage sécurisé" minimal. Sélectionnez Réseau pour créer le mode sans échec avec mise en réseau et sélectionnez Autre shell si vous souhaitez ajouter le mode sans échec à l'aide de l'invite de commande.
- Ensuite, entrez le temps en secondes dans le champ Timeout. Par exemple, entrez 30 Définit un délai d'attente de 30 secondes. C'est le temps après lequel Windows chargera le système d'exploitation par défaut à partir du menu de démarrage.
- Ensuite, sélectionnez l'option Rendre permanents tous les paramètres de démarrage.
- Cliquez sur Appliquer et OK pour enregistrer les modifications. Cliquez sur Oui pour confirmer l'action.
- Après cela, cliquez sur Redémarrer pour enregistrer les modifications. Lors du redémarrage, vous verrez l'écran Choisir un système d'exploitation. Il listera les nouvelles entrées de démarrage pour entrer en mode sans échec dans Windows 11.
2. Comment ajouter le mode sans échec à Windows 11 à l'aide de l'invite de commande
Vous pouvez ajouter le mode sans échec à Windows 11 sans utiliser l'application de configuration système. Cette méthode implique la création d'une entrée de démarrage à l'aide de la commande de l'éditeur BCD, comme la méthode ci-dessus. Ensuite, nous allons configurer la fonction Mode sans échec en utilisant l'identifiant unique de l'entrée de démarrage actuelle dans l'invite de commande.
Pour ajouter le mode sans échec à l'aide de l'invite de commande :
bcdedit /set {Unique_Identifier} safeboot minimal
bcdedit /set {Unique_Identifier } safebootalternateshell yes - Ouvrez l'invite de commande en tant qu'administrateur. Pour ce faire, appuyez sur Win + R Pour ouvrir la boîte de dialogue "Exécuter", tapez cmd. Après cela, appuyez et maintenez la touche . Ctrl + Maj Et cliquez Ok.
- Dans la fenêtre d'invite de commande, saisissez la commande suivante pour créer une copie de l'entrée de démarrage par défaut de votre système d'exploitation :
bcdedit /copy {current} /d “Windows 10 Safe Mode” - La sortie indiquera que l'entrée a été copiée avec succès dans le message, suivie d'un identifiant entre parenthèses. Par exemple, la sortie de la commande sur mon ordinateur ressemble à ceci :
Entry successfully copied to {54c7b520–9592–11ec-b2c9–00155dfff904} - Copiez l'identifiant entre {} dans le presse-papiers ou enregistrez-le dans un fichier du Bloc-notes.
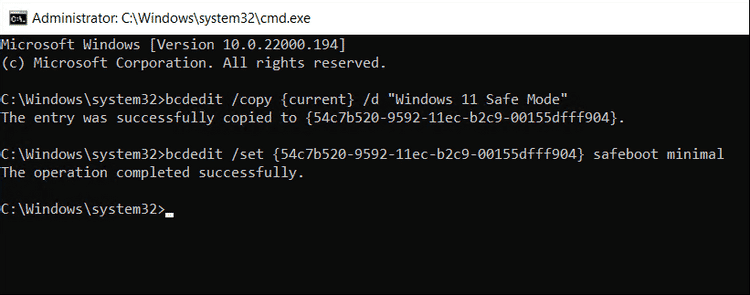
- Après cela, tapez la commande suivante et appuyez sur Entrée:
bcdedit /set {Unique_identifier} safeboot minimal - Dans la commande ci-dessus, remplacez Unique_Identifier par l'identifiant copié à la dernière étape. Par exemple, la commande complète avec l'identifiant ressemblerait à ceci :
bcdedit /set {54c7b520–9592–11ec-b2c9–00155dfff904} safeboot minimal - Si vous souhaitez ajouter le mode sans échec avec accès au réseau, utilisez la commande suivante.
bcdedit /set {Unique_Identifier} safeboot network - Pour ajouter le mode sans échec à l'aide de l'invite de commande, utilisez la commande suivante. Qui comprend plusieurs commandes, alors faites-les toutes :
bcdedit /set {Unique_Identifier} safeboot minimal
bcdedit /set {Unique_Identifier } safebootalternateshell yes - Pour toutes les commandes ci-dessus, remplacez Unique_Identifier par l'identifiant correct.
- Une fois que vous avez terminé, tapez sortie Appuyez sur Entrée pour fermer l'invite de commande.
Vous pouvez redémarrer votre ordinateur pour vérifier les modifications. Au démarrage, vous verrez l'écran de sélection du système d'exploitation. Pour démarrer en mode sans échec, appuyez sur 11 Windows Safe Mode. Pour démarrer normalement, sélectionnez l'option Windows 11 par défaut.
Comment supprimer le mode sans échec du menu de démarrage de Windows 11
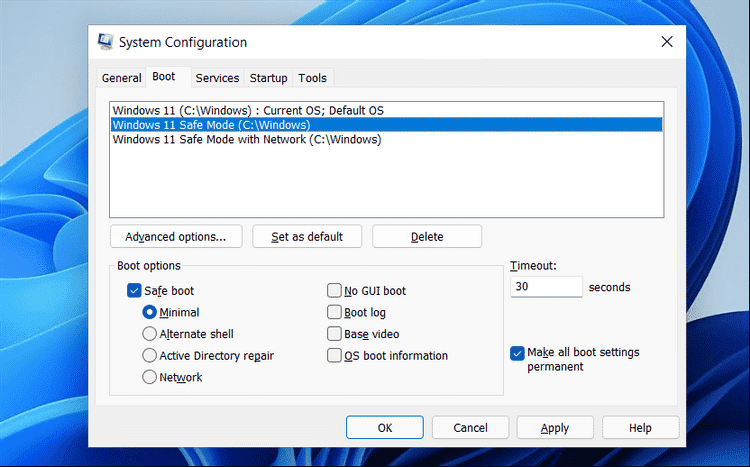
Le processus de suppression de l'option Mode sans échec du menu de démarrage est plus facile que de l'ajouter. Tout ce que vous avez à faire est d'ouvrir la configuration du système, de sélectionner l'entrée de démarrage à supprimer et de cliquer sur Supprimer.
Pour supprimer le mode sans échec du menu de démarrage :
- Clique sur Win + R Ouvre la boîte de dialogue "Exécuter".
- Type msconfig Cliquez sur OK pour ouvrir la configuration du système.
- Après cela, ouvrez l'onglet Boot.
- Sélectionnez l'entrée de démarrage en mode sans échec que vous souhaitez supprimer. Soyez prudent avec cette option, car la suppression de l'entrée de démarrage par défaut du système d'exploitation peut rendre votre système inutilisable.
- Confirmez à nouveau la sélection et cliquez sur le bouton Effacer.
- c'est ça. Si vous n'avez que l'entrée de démarrage du système d'exploitation par défaut dans la configuration du système, Windows chargera le système d'exploitation par défaut.
Vérifier Qu'est-ce que le mode sans échec dans Windows 10?
Le démarrage en mode sans échec de Windows 11 est devenu plus facile
L'invite de commande facilite grandement la création de nouvelles entrées de démarrage et leur affectation aux fonctions du mode sans échec dans Windows 11. De plus, comme le mode sans échec a plusieurs types, vous pouvez créer des entrées distinctes pour chaque type à l'aide de l'invite de commande et de l'application de configuration système.
Si vous n'avez plus besoin de l'option de mode sans échec dans le menu de démarrage, supprimez l'entrée de mode sans échec et appliquez les modifications pour restaurer le processus de démarrage par défaut. Vous pouvez désormais visualiser Comment effectuer un démarrage en mode minimal sur Windows 11.







