Habituellement, un utilisateur est requis Stockage cloud en ligne Téléchargez d'abord les fichiers de page Web sur le stockage local, puis téléchargez ces fichiers sur ses services de stockage en nuage. De plus, s'il souhaite migrer des fichiers d'un service cloud vers un autre, il doit également s'appuyer sur le lecteur local comme support de transport et télécharger des fichiers depuis Service de stockage en nuage D'abord sur l'ordinateur, puis téléchargez sur l'autre service cloud.
Les Chromebooks sont excellents, mais ils ont tous un gros problème - le stockage interne est limité. Une façon de résoudre ce problème consiste à ajouter Carte SD externe. Cependant, si vous êtes comme moi, qui ne préfère pas utiliser une carte SD (car elle sort de la fente), vous pouvez également définir le répertoire de téléchargement par défaut sur Google Drive et également le rendre disponible pour une utilisation hors ligne. Voici comment.
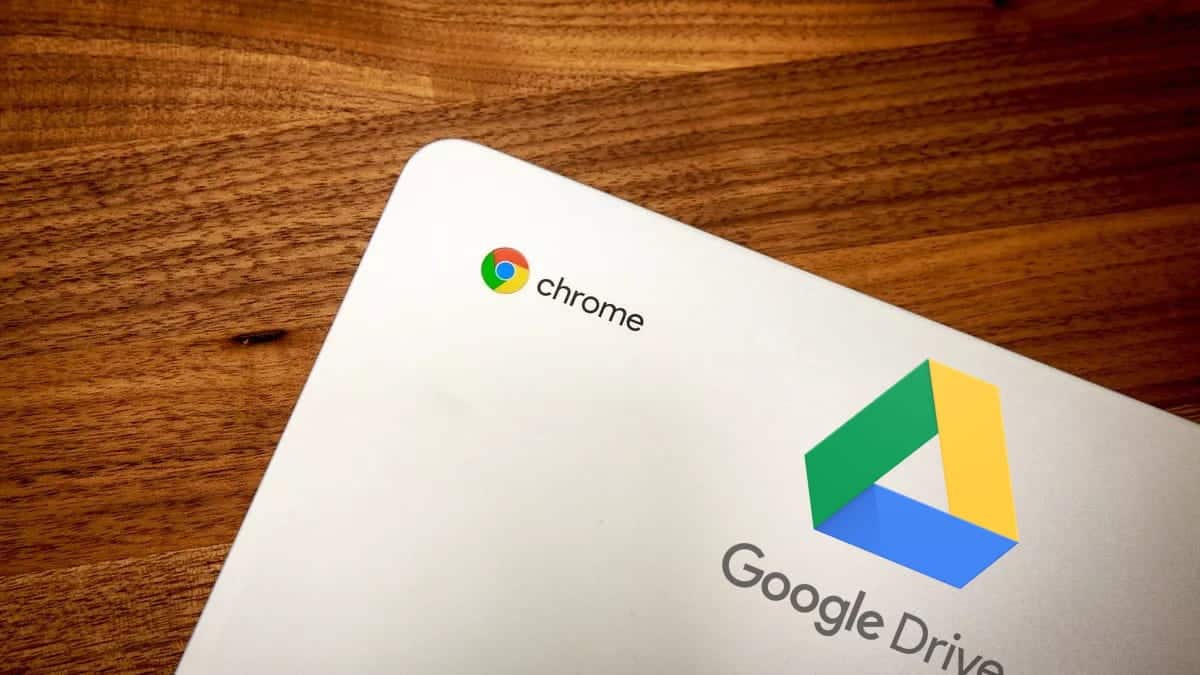
Téléchargez directement sur Google Drive sur votre Chromebook.
Pour télécharger directement sur Google Drive, ouvrez le navigateur Chrome et cliquez sur un bouton Plus Dans le coin supérieur droit. Puis clique "ParamètresL'une des options qui apparaît.
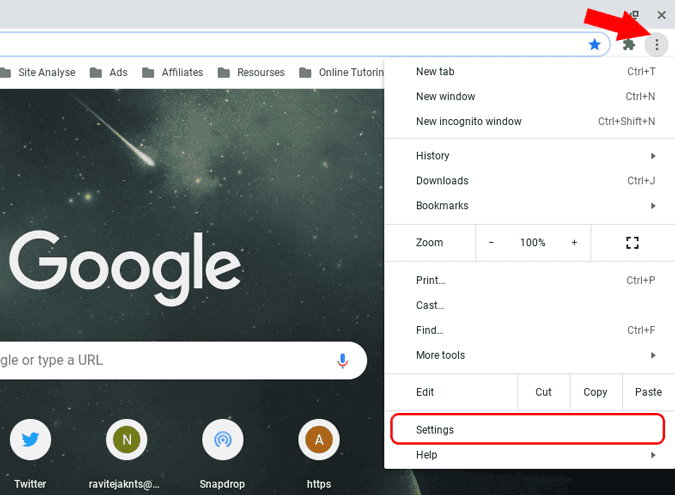
Maintenant, cliquez sur "AvancéeDans la barre latérale gauche et dans le menu déroulant, cliquez sur le bouton "Téléchargements«. Alternativement, vous ne pouvez ouvrir Ce lien Ouvre l'option de téléchargement directement sur Chrome.
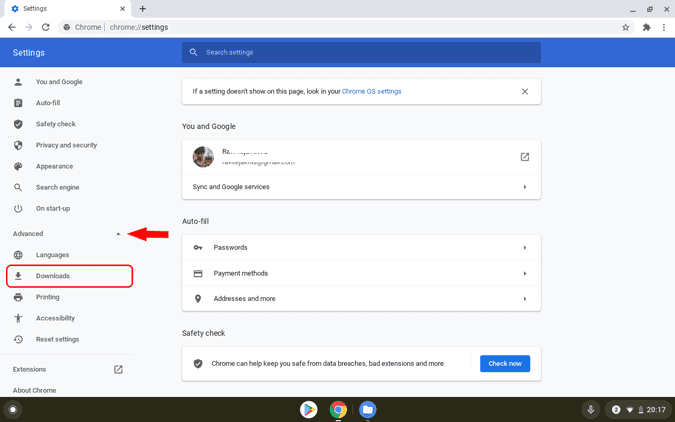
Dans la section Téléchargements, vous pouvez soit modifier le répertoire par défaut pour les téléchargements dans un dossier spécifique, soit demander à Chrome de demander où enregistrer chaque fichier avant le téléchargement.
Dans notre cas, nous souhaitons changer le répertoire de téléchargement en Google Drive sur un Chromebook, cliquez sur le bouton "Changement«À côté du choix du lieu.
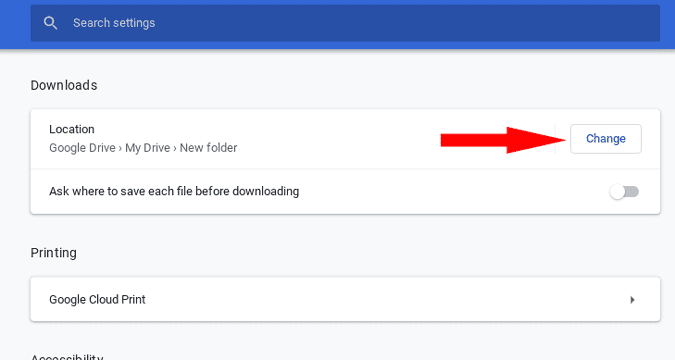
Vous pouvez voir la fenêtre du gestionnaire de fichiers Chrome OS. Cliquez simplement sur "Google DriveDans la barre latérale gauche du gestionnaire de fichiers, accédez à l'emplacement spécifique où vous souhaitez télécharger les fichiers et cliquez sur "Ouvrir«En bas à droite de la fenêtre. Autrement dit, j'ai changé avec succès le répertoire de téléchargement sur Google Drive.
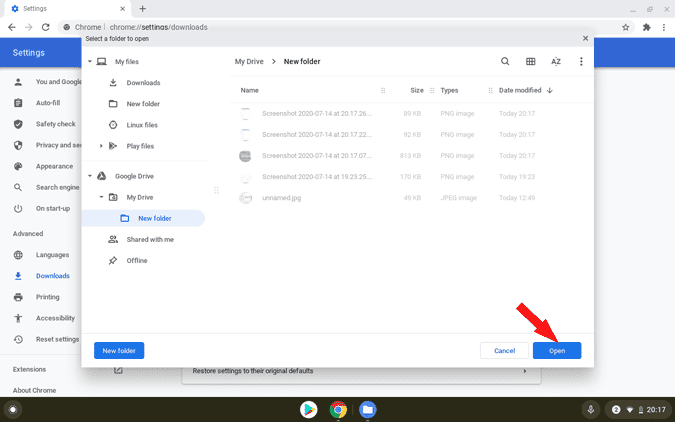
D'un autre côté, vous pouvez réellement accéder à certains fichiers stockés dans Google Drive même lorsque vous êtes hors ligne. Mais il n'est pas permanent et peut être perdu à tout moment. Pour le rendre disponible en permanence hors ligne, ouvrez simplement Application Fichiers -> Google Drive Vous devez cliquer avec le bouton droit sur le fichier que vous souhaitez rendre disponible hors connexion et sélectionner l'option "Disponible hors ligne«. Si le fichier est disponible hors connexion, vous pouvez voir une coche à côté de lui indiquant qu'il est déjà disponible hors connexion.
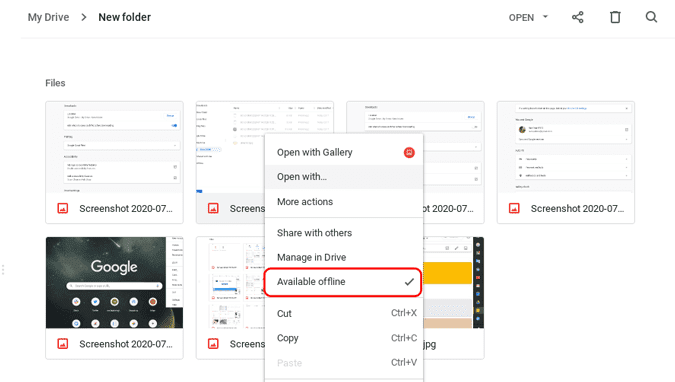
Une fois que le fichier est disponible hors connexion, vous pouvez le vérifier dans la section Hors ligne de Google Drive.
Emballage
La modification du répertoire de téléchargement modifie également le répertoire par défaut de l'ensemble du Chromebook. Les captures d'écran seront donc également enregistrées dans Google Drive. Cela rend l'utilisation de plusieurs appareils si facile que vous avez un espace de stockage pour tous vos appareils. Cependant, bien que les Chromebooks prennent en charge des services tels que Dropbox , Vous ne pouvez pas les définir comme options par défaut. Vous pouvez apprendre à connaître Meilleurs conseils de base pour les nouveaux utilisateurs de Chromebook.







