يُعد VMware Workstation Player من بين أفضل تطبيقات المُحاكاة الافتراضية المُتاحة اليوم. حيث يُساعدك على إنشاء أجهزة افتراضية وتثبيت أنظمة تشغيل عليها بشكل سلس. تُمكنك الأجهزة الافتراضية من تجاوز مشكلة محو القرص الصلب لديك في كل مرة ترغب فها في تجربة نظام تشغيل جديد. ومع ذلك ، فهي ليست حالة الاستخدام الوحيدة لجهات خارجية مثل VMware.
وعلى الرغم من أنَّ الأجهزة الافتراضية تعمل عادةً بسلاسة ، فقد تُواجه أحيانًا خطأ شاشة الموت الزرقاء أثناء تشغيل أو استخدام جهاز افتراضي في مُشغِّل VMware Workstation. لذلك ، سنقوم بإدراج الأسباب المُحتملة لظهور شاشة الموت الزرقاء عند استخدام VMware جنبًا إلى جنب مع طرق مُتعددة لحل المُشكلة. تحقق من كيفية تثبيت Linux في Windows باستخدام جهاز VMware الافتراضي.
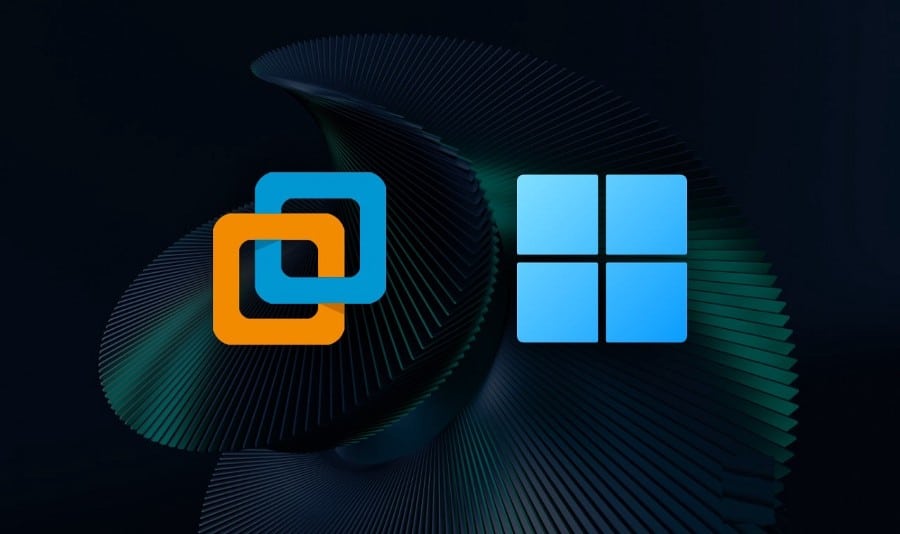
أسباب ظهور شاشة الموت الزرقاء عند استخدام VMware على Windows 11
فيما يلي بعض الأسباب المُحتملة لخطأ VMware BSOD على Windows:
- خدمات المحاكاة الافتراضية المُضمَّنة مثل WHP تعمل جنبًا إلى جنب مع VMware.
- أنت تستخدم إصدارًا قديمًا من Windows.
- يتعارض VMware مع تطبيق آخر أو خدمة خلفية.
- يستهلك الجهاز الافتراضي موارد أكثر مما يستطيع النظام توفيره.
كيفية إصلاح خطأ شاشة الموت الزرقاء عند استخدام VMware على Windows 11
الآن ، أنت تعرف الأسباب المُحتملة لظهور شاشة الموت الزرقاء أثناء استخدام VMware. جرِّب الطرق التالية لإصلاح المشكلة.
1. إعادة تشغيل VMware
قبل الانتقال إلى إصلاحات أكثر تعقيدًا ، أعد تشغيل VMware على الكمبيوتر الذي يعمل بنظام Windows 11. أغلق التطبيق وقم بإنهاء جميع عملياته من مدير المهام. الآن ، أعد تشغيل VMware وقم بتشغيل الجهاز الافتراضي. استمر في تشغيل الجهاز لبعض الوقت ، وتنبّه لأخطاء شاشة الموت الزرقاء.
2. تحديث VMware
يُمكن لنسخة قديمة من VMware أن تتصرف بشكل سيء مع تحديثات النظام الجديدة. لذلك ، يجب عليك تحديثه لتطبيق الإصلاحات التي أصدرها المطور للأخطاء المُكتشفة حديثًا. إليك كيفية القيام بذلك:
- قم بتشغيل VMware على نظامك.
- انتقل إلى الجزء العلوي وانقر على زر المُشغِّل.
- بعد ذلك ، انتقل إلى
التعليمات -> تحديثات البرامج. - انقر فوق الزر التحقق من وجود تحديثات. انتظر حتى يقوم التطبيق بالبحث عن آخر تحديث مُتوفر ، إن وجد.
- في حالة توفر تحديث ، انقر فوق الزر تنزيل وتثبيت. انتظر حتى يتم تثبيت التحديث.
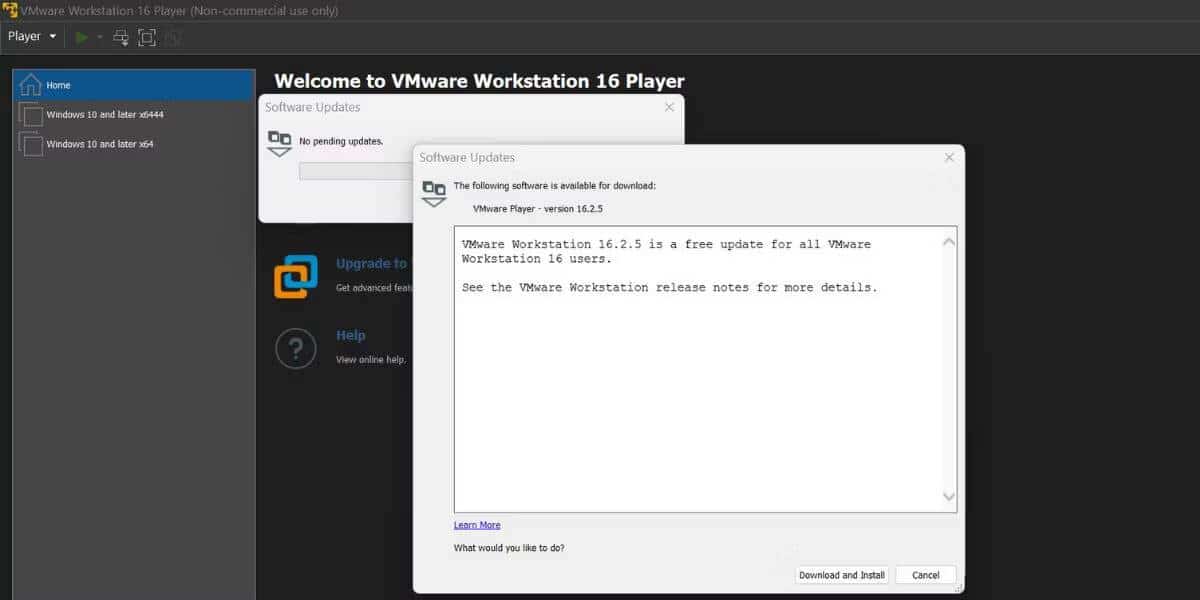
- سوف تظهر نافذة UAC. انقر فوق الزر “نعم” لبدء تثبيت التحديث.
- أغلق VMware. اتبع التعليمات التي تظهر على الشاشة لتثبيت التحديث على نظامك.
- انقر فوق الزر “إنهاء” بعد اكتمال التثبيت بنجاح.
- أعد تشغيل نظامك. قم بتشغيل ؤVMware وابدأ تشغيل جهاز افتراضي. تحقق مما إذا كان التطبيق يُنتج خطأ شاشة الموت الزرقاء.
تحقق من تلميحات لمساعدتك في إصلاح خطأ شاشة الموت الزرقاء (BSoD) في Windows.
3. تعطيل Hyper-V وميزات Windows الأخرى
تفشل تطبيقات المُحاكاة الافتراضية التابعة لجهات خارجية في التشغيل أو العمل بشكل صحيح عند تمكين Hyper-V أو ميزات المحاكاة الافتراضية الأخرى مثل Windows Hypervisor Platform و Virtual Machine Platform والمزيد. يجب عليك تعطيل كل هذه الميزات قبل استخدام VMware على نظام Windows 11 الخاص بك.
كرر الخطوات التالية لتعطيل ميزات Windows:
- اضغط على
Win + Rلبدء تشغيل مربع الحوار “تشغيل”. اكتب appwiz.cpl واضغط على Enter. - سيتم تشغيل الأداة المساعدة “البرامج والميزات”. انقر فوق خيار تشغيل ميزات Windows أو إيقاف تشغيلها.
- قم بالتمرير لأسفل وقم بإلغاء تحديد ميزة Hyper-V في القائمة. وبالمثل ، قم بإلغاء تحديد كل من Windows Hypervisor Platform و Virtual Machine Platform ونظام Windows الفرعي لنظام Linux.
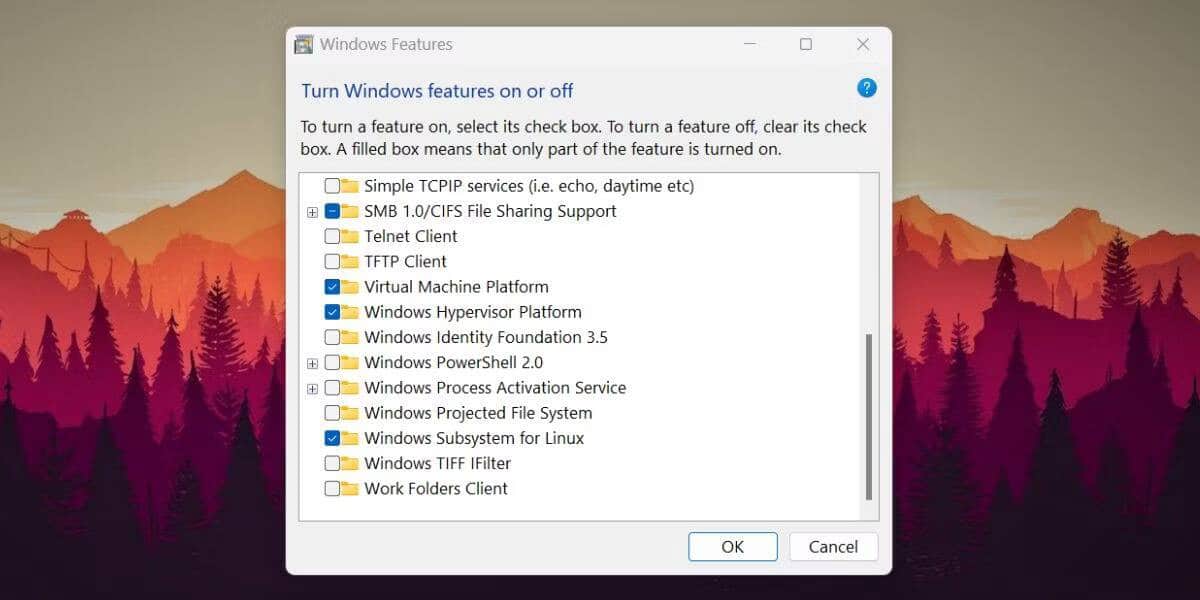
- سيقوم Windows بإلغاء تثبيت جميع هذه الميزات من نظامك وإعادة تشغيله تلقائيًا لتطبيق التغييرات. سوف يستغرق الأمر بعض الوقت لإزالة كل هذه الميزات.
- قم بتسجيل الدخول وتشغيل VMware مرة أخرى. الآن ، قم بتشغيل جهاز افتراضي وتحقق من ظهور خطأ شاشة الموت الزرقاء.
تحقق من كيفية إنشاء جهاز افتراضي باستخدام Hyper-V في Windows.
4. إعادة تكوين موارد الجهاز الافتراضي
إذا تعطل جهازك الاقتراضي وعرض خطأ شاشة الموت الزرقاء ، فمن المحتمل أنه يستهلك موارد أكثر مما يُمكن أن يُوفره نظامك المُضيف. من الناحية المثالية ، يجب ألا تُخصص أكثر من 50 بالمائة من أي مُكوِّن (وحدة المعالجة المركزية أو ذاكرة الوصول العشوائي أو مساحة القرص) لجهاز افتراضي. اترك دائمًا ما يكفي للنظام المضيف ليعمل بسلاسة ثم خصص الباقي للجهاز الافتراضي.
إليك كيفية إعادة تكوين موارد الجهاز الافتراضي في VMware.
- قم بتشغيل VMware على نظامك. انقر فوق أي جهاز افتراضي في القائمة وحدد خيار تعديل إعدادات الجهاز الافتراضي.
- ضمن علامة تبويب الأجهزة ، انقر فوق خيار الذاكرة. اضبط شريط التمرير على حجم الذاكرة الموصى به.
- انتقل إلى خيار المعالجات وقم بتوسيع القائمة المنسدلة لعدد نوى المعالج. حدد أربعة وانقر على زر موافق.
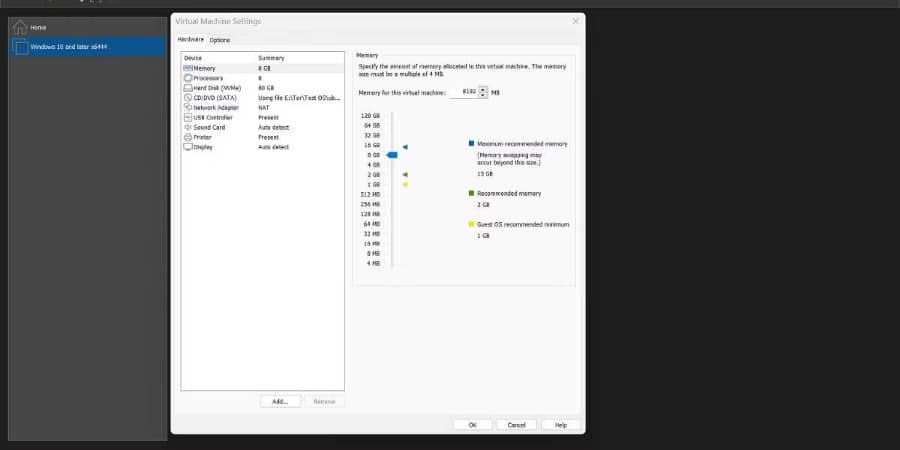
- تختلف إعدادات الأجهزة هذه لكل نظام تشغيل. تأكد من تخصيص الحد الأدنى فقط من الموارد المُحددة من قبل مطور نظام التشغيل.
- الآن ، قم بتشغيل الجهاز الافتراضي واستخدمه لبعض الوقت. إذا كنت لا تزال تواجه خطأ شاشة الموت الزرقاء ، فانتقل إلى الطريقة التالية.
تحقق من كيفية حل أخطاء شاشة الموت الزرقاء باستخدام WinDbg و BlueScreenView.
5. تحديث Windows
يُمكن أن يحتوي إصدار قديم من Windows على أخطاء وقد لا يتوافق جيدًا مع التطبيقات والبرمجيات الجديدة. لذلك ، قم بتحديث نظام Windows الخاص بك باستخدام تطبيق “الإعدادات”. كرر الخطوات التالية لتحديث Windows:
- اضغط على
Win + Iلتشغيل تطبيق “الإعدادات”. - انتقل إلى القسم الجانبي وانقر على أيقونة Windows Update.
- انقر فوق الزر التحقق من وجود تحديثات. انتظر حتى تقوم الأداة المساعدة بالبحث عن تحديثات جديدة لجهازك.
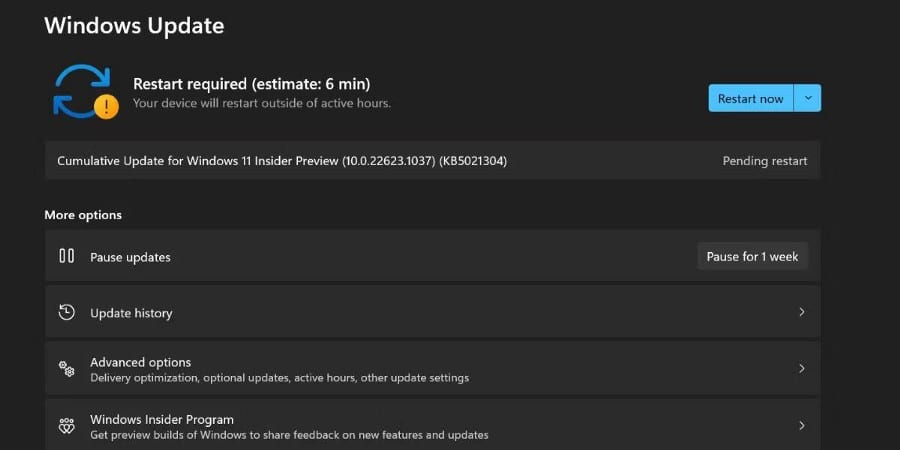
- قم بتنزيل التحديث وتثبيته. أعد تشغيل النظام لتطبيق التحديث.
- قم بتشغيل VMware على نظامك وابدأ تشغيل الجهاز الافتراضي.
6. أداء التمهيد النظيف
قد يتداخل تطبيق الخلفية مع العمل الأساسي لـ VMware. يجب إجراء تمهيد نظيف لعزل وتحديد السبب الجذري للمشكلة. سيبدأ التمهيد النظيف Windows مع برامج التشغيل والتطبيقات الأساسية فقط.
لأداء التمهيد النظيف على الكمبيوتر الذي يعمل بنظام Windows ، كرر الخطوات التالية:
- اضغط على
Win + Rلبدء تشغيل مربع الحوار “تشغيل”. - اكتب msconfig واضغط على مفتاح Enter. سيتم تشغيل “تكوين النظام”.
- قم بالتبديل إلى علامة التبويب “الخدمات” وانقر فوق خيار إخفاء جميع خدمات Microsoft.
- انقر فوق الزر تعطيل الكل ثم قم بالتبديل إلى علامة تبويب بدء التشغيل. انقر فوق خيار فتح مدير المهام.
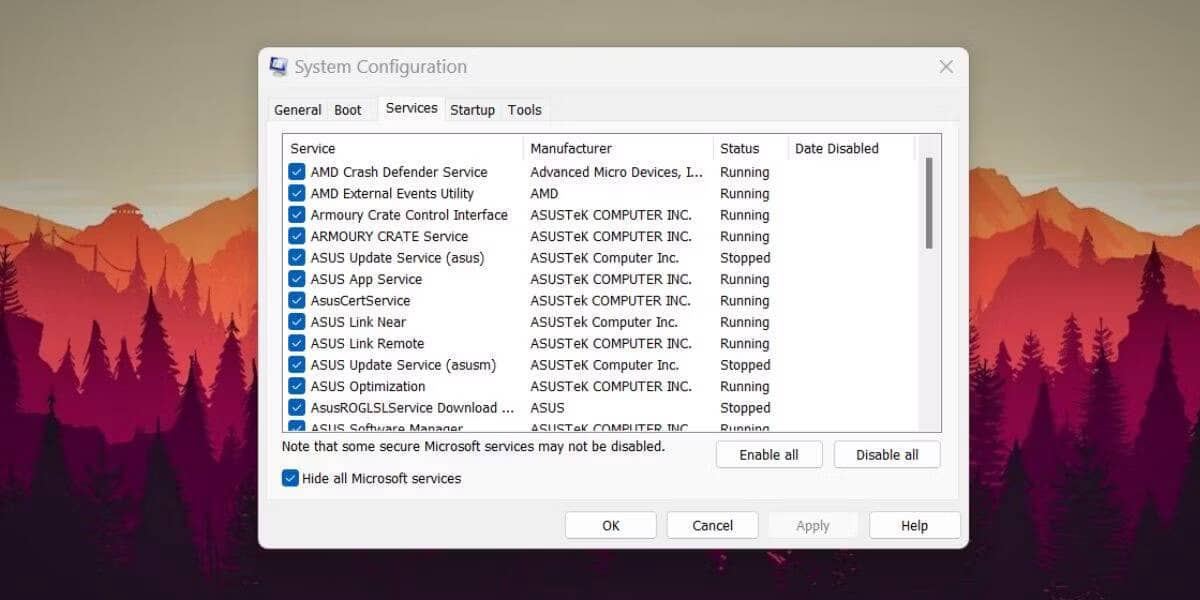
- سيبدأ مدير المهام. انقر بزر الماوس الأيمن فوق تطبيق بدء التشغيل وحدد خيار تعطيل. كرر هذا الإجراء لجميع التطبيقات.
- أغلق مدير المهام وانقر على زر موافق.
- أعد تشغيل نظامك وابدأ تشغيل VMware. إذا كان يعمل بشكل جيد ، فافتح تكوين النظام ، وقم بتمكين بعض الخدمات ، وحاول مرة أخرى.
- حاول تحديد التطبيق المُتسبب في ظهور الخطأ وقم بإلغاء تثبيته أو إبقاء خدماته مُعطلة عند بدء التشغيل.
7. استخدام ملف ISO مُختلف
يُمكن أن يتسبب ملف ISO التالف أيضًا في حدوث خطأ شاشة الموت الزرقاء أثناء تثبيت نظام التشغيل على جهاز افتراضي. إذا كنت تستخدم ملف ISO قديمًا ربما يكون تالفًا ، فقم بتنزيل أحدث إصدار له وأضفه إلى الجهاز الافتراضي.
ابدأ تشغيل الجهاز الافتراضي وقم بالتمهيد من ملف ISO باستخدام خيارات قائمة التمهيد. ابدأ عملية التثبيت وتحقق مما إذا كانت العملية قد اكتملت دون مشكلة.
8. استخدام تطبيق محاكاة افتراضية مُختلف
الملاذ الأخير هو استخدام تطبيق محاكاة افتراضية مُختلف في الوقت الحالي. جرب تطبيق محاكاة افتراضية من المستوى 1 مثل Hyper-V أو استخدم تطبيقات المحاكاة الافتراضية من المستوى 2 مثل VirtualBox أو QEMU. قم بالإبلاغ عن المشكلة لمُطور VMware وانتظر منه إصدار إصلاح للأخطاء لمشكلة شاشة الموت الزرقاء.
واجه VirtualBox مُشكلة مماثلة عندما لم يكن متوافقًا مع Windows 11. استغرق الأمر بعض الوقت من Oracle لإصدار إصدار مُتوافق ، مما أجبر المستخدمين على إيجاد بديل مؤقت أثناء انتظار الإصلاح. تحقق من أفضل جهاز افتراضي لـ Linux: مقارنة بين KVM و VirtualBox و QEMU و Hyper-V.
لن يُزعجك VMware بشاشة الموت الزرقاء بعد الآن
يُمكن لـ VMware تشغيل جميع أنظمة التشغيل الشائعة بسهولة داخل جهاز افتراضي. لكن خطأ شاشة الموت الزرقاء يجعل التطبيق غير قابل للاستخدام. جرب طرق استكشاف الأخطاء وإصلاحها الأساسية وتحديث VMware و Windows. بعد ذلك ، قم بتعطيل Hyper-V وميزات المحاكاة الافتراضية الأخرى على Windows وأعد تكوين موارد الجهاز الافتراضي. يُمكنك الإطلاع الآن على كيفية تشغيل خطأ شاشة الموت الزرقاء يدويًا في Windows(ولماذا تُريد ذلك).







