هل تعلم أنَّ Windows 10 به أداة مُضمنة تسمح لك بإنشاء أجهزة افتراضية؟ Microsoft Hyper-V هو مراقب الأجهزة الافتراضية المُدمج لنظام Windows. حيث يُمكنك استخدام Hyper-V لإنشاء أجهزة افتراضية على إصدارات 64 بت من Windows 10 Pro و Enterprise و Education ، كل ذلك دون تثبيت أي تطبيق تابع لجهة خارجية وبسلاسة.
إليك كيفية إنشاء جهاز افتراضي في Windows 10 باستخدام Hyper-V. تحقق من أقراص الاسترداد المُستندة إلى Windows PE القابلة للتمهيد والتي ستُنقذ نظامك.

ما هو Hyper-V؟
كان Hyper-V في الأصل ميزة مُخصصة لإصدارات Windows Server فقط. ومع ذلك ، فقد انتقل إلى Windows 10 ، حيث جلب Hyper-V إمكانية مراقب الأجهزة الافتراضية المُتكامل إلى سطح مكتب Windows. حيث أنه متاح فقط في إصدارات 64 بت من Windows. علاوة على ذلك ، لا يتوفر Hyper-V في إصدار Windows 10 Home (على الأقل ، ليس بشكل رسمي).
يقوم Hyper-V بتشغيل كل جهاز افتراضي في بيئة معزولة. يُمكنك تشغيل أكثر من جهاز افتراضي Hyper-V واحد في نفس الوقت ، طالما أنَّ الجهاز المُضيف الذي تستخدمه يُمكنه التعامل مع المُتطلبات. في ذلك ، يجب عليك التحقق من متطلبات النظام قبل متابعة البرنامج التعليمي.
تحتاج إلى ذاكرة وصول عشوائي (RAM) بسعة 2 جيجابايت على الأقل ، إن لم يكن أكثر. يجب أن تدعم وحدة المعالجة المركزية الخاصة بك تقنية المحاكاة الافتراضية باستخدام Intel VT-x أو AMD-V. غير متأكد من كيفية اكتشاف ذلك؟
انقر بزر الماوس الأيمن فوق شريط المهام وحدد مدير المهام. افتح علامة تبويب الأداء. ضمن الرسم البياني ، تحقق من حالة المحاكاة الافتراضية.
- إذا تم الإشارة إلى مُمكّن ، فهذا يعني أن المحاكاة الافتراضية قيد التشغيل حاليًا في BIOS الخاص بك.
- إذا كان الأمر مُعطلاً ، فأنت بحاجة إلى التوجه إلى BIOS الخاص بك وتشغيل خيار المحاكاة الافتراضية.
ومع ذلك ، إذا كنت لا ترى الخيار ، فهذا يعني أنَّ وحدة المعالجة المركزية الخاصة بك لا تدعم المحاكاة الافتراضية.
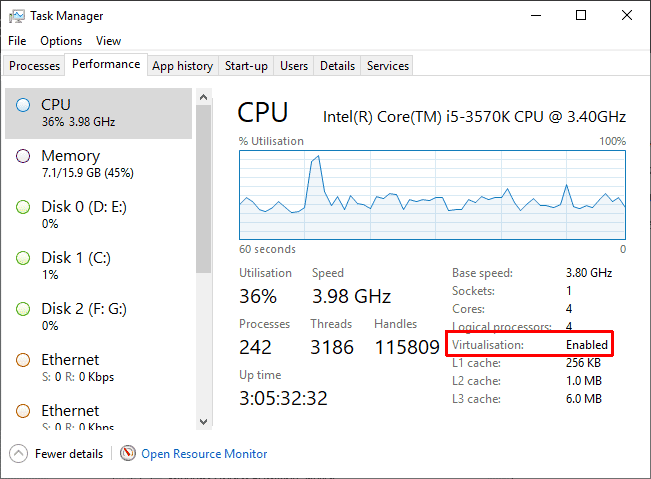
كيفية تثبيت Hyper-V على Windows 10
بعد تشغيل المحاكاة الافتراضية لوحدة المعالجة المركزية ، تحتاج إلى تثبيت Hyper-V.
أسهل طريقة للتأكد من تثبيت Hyper-V بشكل صحيح هي استخدام PowerShell. (ما الفرق بين PowerShell و Command Prompt؟) هناك أيضًا خيار لتثبيت Hyper-V باستخدام ميزات Windows ، لكن هذا الحل لا يعمل دائمًا بشكل صحيح.
اكتب PowerShell في شريط البحث في قائمة ابدأ ، وانقر بزر الماوس الأيمن فوق أفضل تطابق وحدد تشغيل كمسؤول. الآن ، أدخل الأمر التالي:
DISM /Online /Enable-Feature /All /FeatureName:Microsoft-Hyper-V
بعد اكتمال الأمر بنجاح ، احفظ أي عمل قُمتَ بفتحه ، ثم أعد تشغيل النظام. بمجرد إعادة تشغيل نظامك ، ستجد خيارات لـ Hyper-V في قائمة ابدأ.
كيفية إنشاء جهاز افتراضي باستخدام Hyper-V على Windows 10
- اكتب hyper v في شريط بحث قائمة ابدأ وحدد Hyper-V Manager.
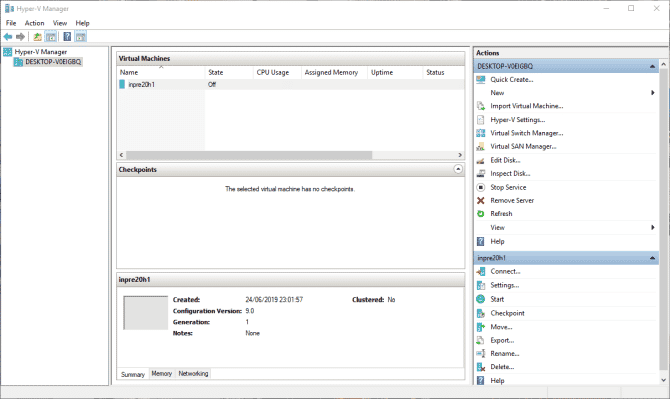
- ضمن قائمة الإجراءات ، حدد
جديد -> جهاز افتراضي -> التالي. - امنح جهازك الإفتراضي اسمًا ، ثم حدد التالي.
اختيار جيل Hyper-V
الآن يجب عليك اختيار Hyper-V Generation لجهازك الإفتراضي.
الجيل 1 يدعم: أنظمة تشغيل الضيف 32 بت و 64 بت ، مما يُوفر أجهزة افتراضية متوافقة مع إصدارات Hyper-V السابقة.
الجيل 2 يدعم: أنظمة تشغيل الضيف 64 بت فقط ، ويحتوي على برامج ثابتة قائمة على UEFI وميزات افتراضية أخرى أحدث.
إذا كُنتَ تُحاول استخدام نظام التشغيل بإصدار 32 بت ، فاختر الجيل 1. وبالمثل ، إذا كنت تُفكر في نقل الجهاز الإفتراضي إلى جهاز مُضيف مُختلف ، فاختر الجيل 1. وإلا فاختر الجيل 2.
يتم تشغيل الأجهزة الإفتراضية من الجيل 2 بشكل أسرع ، ويُمكنها استخدام أكبر قدر مُمكن من ذاكرة الوصول العشوائي ، والمزيد من نوى وحدة المعالجة المركزية الافتراضية ، والمزيد.
بمجرد إنشاء الجهاز الإفتراضي ، لا يُمكنك تغيير جيل Hyper-V الذي تم استخدامه.
تعيين نوع الذاكرة والشبكة والقرص الثابت الإفتراضي
بعد ذلك ، يجب عليك تحديد مقدار الذاكرة التي تُريد تخصيصها لجهازك الإفتراضي. يمنحك المزيد من الذاكرة تجربة أسرع للماكينة الافتراضية. ولكنه يعتمد أيضًا على نظام التشغيل الضيف ، بالإضافة إلى أجهزة الجهاز المُضيف.
إذا لم تكن متأكدًا من مقدار ذاكرة الوصول العشوائي التي تُريد تخصيصها ، فتحقق من الحد الأدنى لمتطلبات نظام التشغيل الضيف ، ثم قم بتعيين بعض الذاكرة الإضافية في الأعلى إذا كان بإمكانك ذلك.
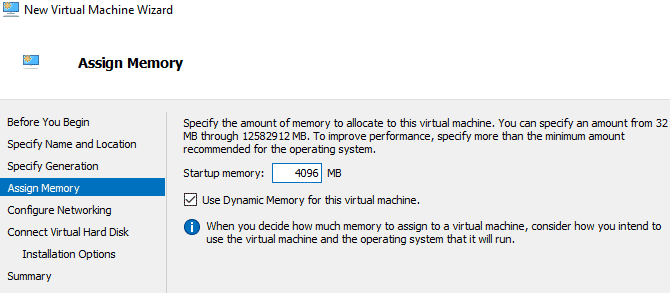
يُمكنك أيضًا استخدام الذاكرة الديناميكية لـ Hyper-V. يسمح خيار الذاكرة الديناميكية لـ Hyper-V بإدارة استهلاك ذاكرة الوصول العشوائي بمرونة دون تقييد الجهاز المضيف.
بمجرد التعيين ، استمر في تكوين الشبكة ، وحدد المفتاح الافتراضي.
الآن ، يُمكنك تحديد حجم تخزين الجهاز الإفتراضي.
أود أن أقترح ضبط حجم تخزين الجهاز الإفتراضي على الحد الأدنى من المواصفات لنظام التشغيل الضيف ، بالإضافة إلى بعض السعة التخزينية الإضافية. يتوسع قرص التخزين الإفتراضي لـ VHDX ديناميكيًا ، لذلك لن تضطر إلى إنشاء محرك أقراص ضخم على الفور. بالطبع ، إذا كنت بحاجة إلى ذلك ، يُمكنك إضافة مساحة التخزين التي تُريدها.
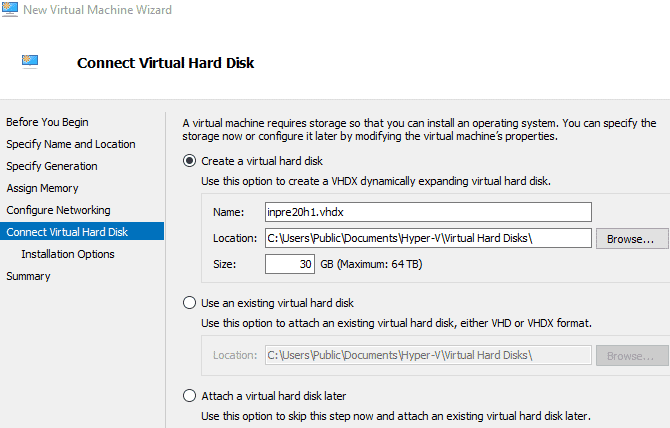
أخيرًا ، اختر ما إذا كنت تُريد تثبيت نظام التشغيل الآن أو لاحقًا.
للتثبيت الآن (كما في ، عند تشغيل الجهاز الإفتراضي لأول مرة) ، حدد تثبيت نظام تشغيل من قرص مضغوط / قرص DVD قابل للتمهيد. ثم استعرض ملف صورة نظام التشغيل (.ISO) الذي تُريد تثبيته.
تحقق من المُلخص ويُمكنك الانتهاء. تحقق من كيفية نقل الملفات بين نظام التشغيل الضيف في الجهاز الإفتراضي وجهاز الكمبيوتر المُضيف.
ضبط إعدادات الجهاز الإفتراضي Hyper-V
عندما تضغط على Finish ، ستتم إعادتك إلى Hyper-V Manager. انقر بزر الماوس الأيمن فوق اسم الجهاز الإفتراضي وحدد الإعدادات.
تُوفر قائمة الإعدادات تحكمًا أفضل في إعدادات الجهاز الإفتراضي.
على سبيل المثال ، يُمكنك استخدام علامة التبويب المعالج لتعيين المزيد من نوى المعالج للجهاز الإفتراضي أو تعديل إعدادات مُحول الشبكة لتغيير مفتاح الجهاز الإفتراضي أو غير ذلك.
تشغيل الجهاز الإفتراضي Hyper-V
لقد حان الوقت. انقر نقرًا مزدوجًا على جهازك الإفتراضي لبدء تشغيله. سيتعين عليك تثبيت نظام التشغيل الضيف ، ولكن بعد ذلك يُمكنك استخدامه بالشكل الذي يحلو لك.
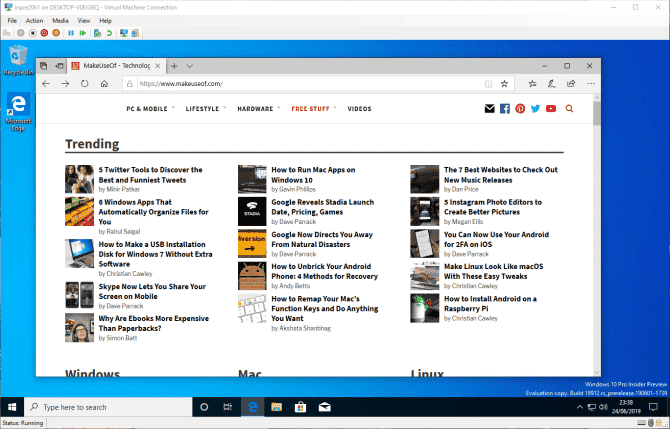
استخدام Hyper-V Quick Create لنشر الجهاز الافتراضي
بعد تثبيت Hyper-V ، لديك أيضًا خيار استخدام Hyper-V Quick Create.
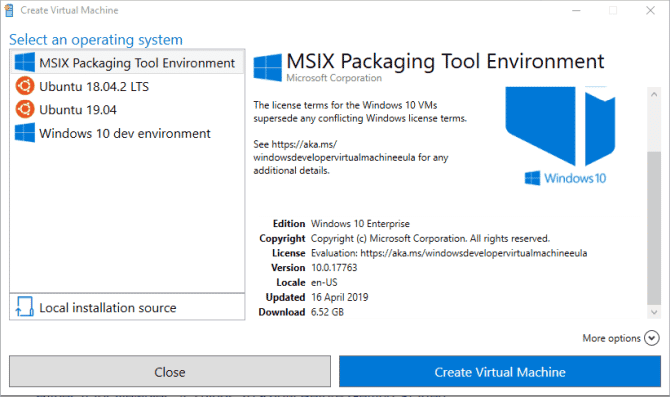
يُنشئ Hyper-V Quick Create جهاز افتراضي بسرعة.
اكتب hyper v في شريط بحث قائمة ابدأ وحدد Hyper-V Quick Create. حدد مصدر التثبيت المحلي ، واستعرض وصولاً إلى قرص تثبيت نظام التشغيل الضيف (أو .ISO) ، وحدد إنشاء جهاز الإفتراضي. تستغرق العملية بضع ثوانٍ فقط ، ويُمكنك ضبط إعدادات الجهاز الإفتراضي بعد ذلك.
على الرغم من أنَّ الطريقة الثانية أسرع بكثير ، إلا أنه من المُفيد معرفة كيفية الوصول إلى Hyper-V Manager واستخدامه.
ما هو أفضل جهاز افتراضي؟
جميع الأجهزة الافتراضية لها إيجابيات وسلبيات. يتكامل Hyper-V جيدًا مع نظام التشغيل Windows 10 ، وهو سهل الاستخدام ومجاني تمامًا. ليس هذا هو الخيار الوحيد بالطبع. أدوات إنشاء الأجهزة الافتراضية الرئيسية الأخرى التي يجب مراعاتها هي VirtualBox و VMWare Player. إليك كيفية كيفية تثبيت نظام التشغيل macOS مع VirtualBox على Windows أو يُمكنك التحقق أيضًا من كيفية تثبيت Linux في Windows باستخدام جهاز VMware الافتراضي.







