تتوفر معظم أجهزة MacBook على كاميرا ويب بدقة 720 بكسل والتي تُعتبر منخفضة جودة وليست رائعة بشكل خاص لمكالمات الفيديو الاحترافية والرسمية. قدمت Apple ميزة “كاميرا الاستمرار” من المساعدة في التخلص من هذه المشكلة ، والتي تُتيح لك استخدام كاميرا iPhone عالية الجودة لاسلكيًا ككاميرا ويب لكمبيوتر Mac.
بينما تعمل بسلاسة غالبًا ، إلا أنه في بعض الأحيان لن تعثر على كاميرا الـ iPhone عند محاولة استخدام هذه الميزة على الـ Mac الخاص بك. لذا ، اتبع هذا الدليل ، أين سنوضح لك كيفية إصلاح “كاميرا الاستمرار” إذا كانت لا تعمل على الـ Mac الخاص بك. تحقق من شرح لكل وضع في كاميرا الـ iPhone.
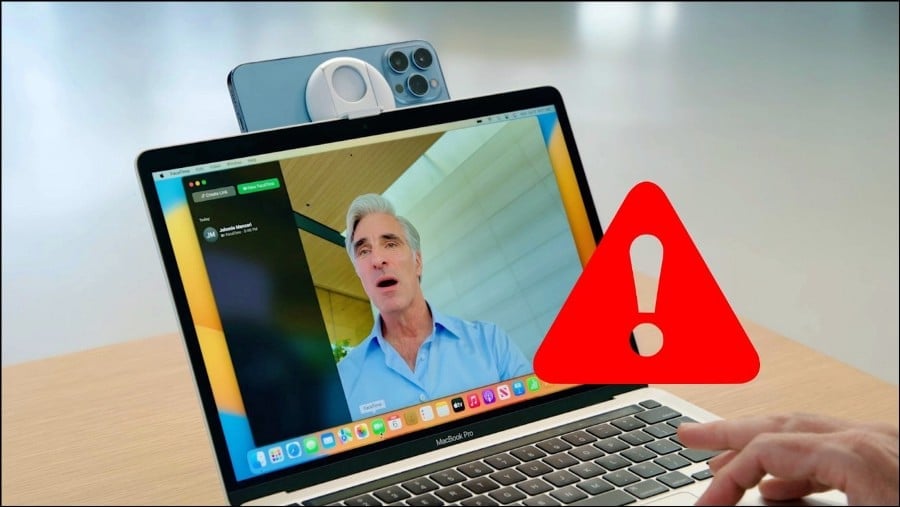
1. تحقق مما إذا كان جهازك يدعم “كاميرا الاستمرار”
قبل البدء في استكشاف أخطاء ميزة “كاميرا الاستمرار” وإصلاحها ، يجب التأكد من أنَّ جهازك يدعم هذه الميزة. إليك ما ستحتاج إليه لكي تعمل ميزة “كاميرا الاستمرار” على الـ Mac الخاص بك:
- iPhone XR والأجهزة الأحدث التي تعمل بنظام iOS 16 أو أي إصدار أحدث.
- Mac يعمل بنظام macOS Ventura أو أي إصدار أحدث.
- تم تسجيل الدخول بنفس Apple ID على كلا الجهازين.
إذا كان لديك iPhone و Mac مُتوافقان ولكنك لا تزال غير قادر على استخدام ميزة “كاميرا الاستمرار” على الـ Mac الخاص بك ، فجرِّب طرق استكشاف الأخطاء وإصلاحها التالية.
2. تمكين Bluetooth و Wi-Fi
تعتمد ميزة “كاميرا الاستمرار” على اتصال Wi-Fi و Bluetooth نشط. لذلك ، تأكد من تمكين كل منها على كلا الجهازين.
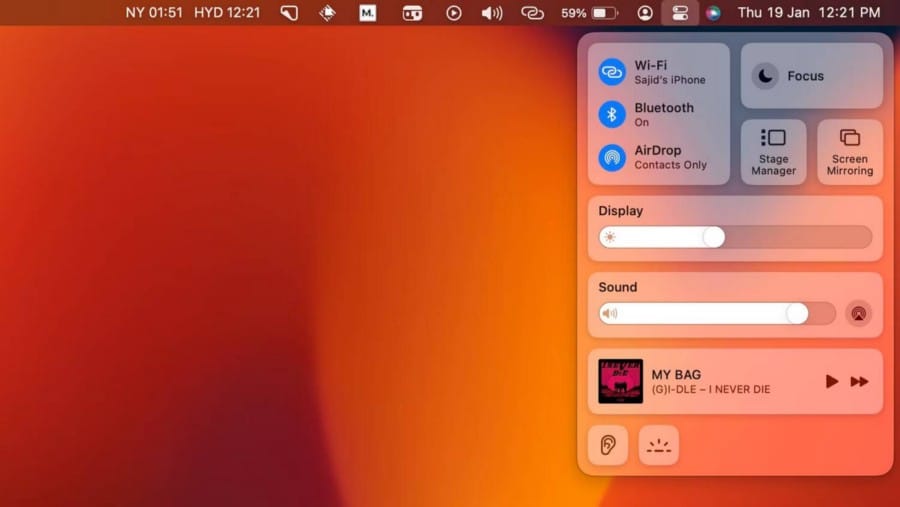
على الـ Mac الخاص بك ، انقر فوق رمز مركز التحكم 
وبالمثل ، على الـ iPhone الخاص بك ، افتح مركز التحكم 
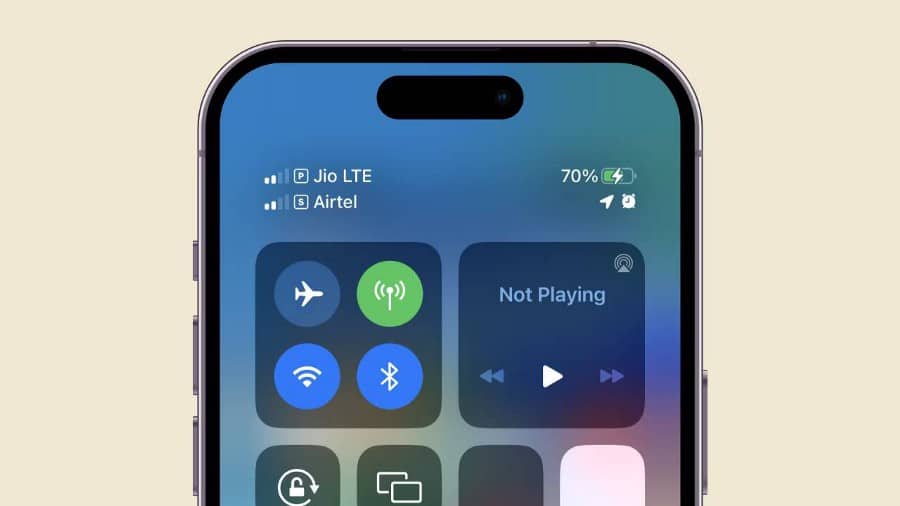
تأكد أيضًا من أنَّ الـ iPhone الخاص بك لا يُشارك اتصاله الخلوي وأنَّ الـ Mac لا يشارك اتصاله بالإنترنت. علاوة على ذلك ، يجب ألا تستخدم تقنية AirPlay أو Sidecar أثناء استخدام هذه الميزة.
3. تحديث كل من الـ iPhone والـ Mac
نظرًا لأنَّ “كاميرا الاستمرار” هي ميزة برمجية ، فهناك احتمالية أن تحتوي على بعض الأخطاء المُفاجئة لأنها ميزة جديدة في macOS Ventura. بمرور الوقت ، تعمل Apple على إصلاح هذه الأخطاء في آخر تحديثات macOS و iOS ، وهو أحد الأسباب العديدة التي تجعلك تحتاج لتحديث iOS على الـ iPhone الخاص بك.
لذلك ، يجب عليك تثبيت آخر تحديثات iOS و macOS متى توفرت. فيما يلي كيفية التحقق من آخر تحديث لنظام macOS وتثبيته على الـ Mac الخاص بك:
- افتح “إعدادات النظام” على الـ Mac الخاص بك من شريط الأيقونات.
- انتقل إلى
عام -> تحديث البرنامج. - انقر فوق الزر التحديث الآن إذا كان هناك تحديث مُتوفر لنظام التشغيل.
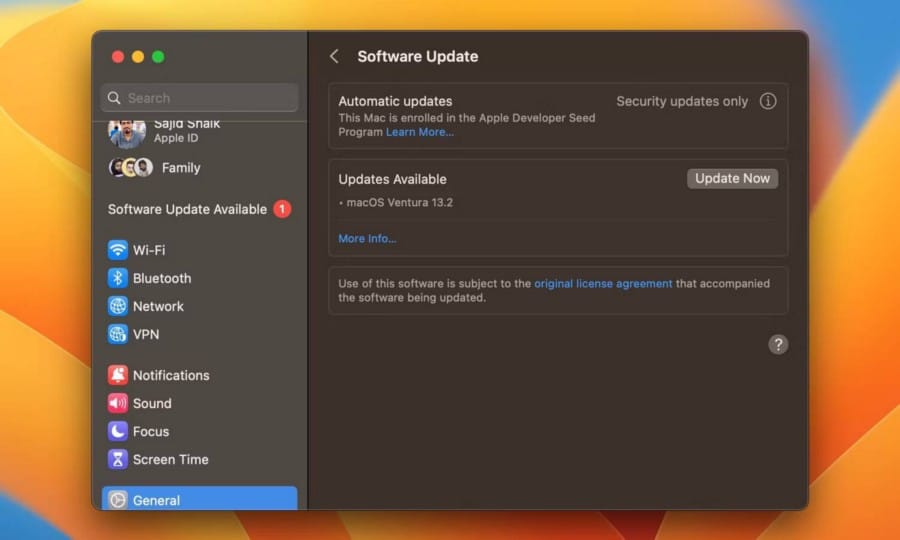
وبالمثل ، إليك كيفية التحقق من آخر تحديث لنظام iOS وتثبيته على الـ iPhone الخاص بك:
- افتح “الإعدادات” على الـ iPhone الخاص بك.
- انتقل إلى
عام -> تحديث البرنامج. - انقر فوق تنزيل وتثبيت إذا كان هناك تحديث جديد مُتوفر.
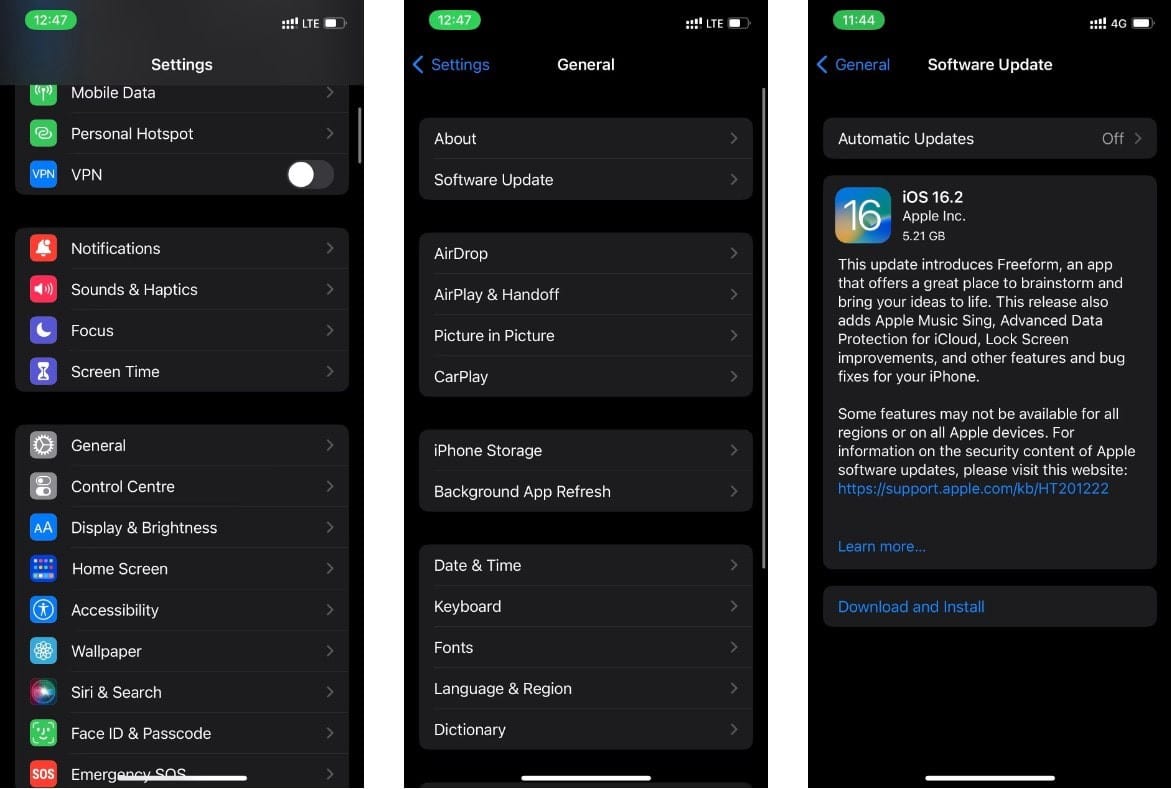
انتظر حتى يتم تثبيت التحديثات وسيتم إعادة تشغيل الـ Mac والـ iPhone تلقائيًا. بعد إعادة التشغيل ، تحقق مما إذا كانت “كاميرا الاستمرار” تعمل على النحو المنشود. ولكن إذا لم يكن الأمر كذلك ، أو لم تجد أي تحديثات ، فجرّب الإصلاحات الأخرى أدناه.
4. تمكين “كاميرا الاستمرار” على iPhone
يتم تمكين ميزة “كاميرا الاستمرار” افتراضيًا في نظام iOS 16. ومع ذلك ، إذا قمت بتعطيل هذا الإعداد عن طريق الخطأ في مرحلة ما ، فقد يكون هذا هو السبب في أنك غير قادر على استخدام ميزة “كاميرا الاستمرار” على الـ Mac الخاص بك. لذلك ، اتبع هذه الخطوات البسيطة لتمكينها على الـ iPhone الخاص بك:
- افتح تطبيق “الإعدادات” على الـ iPhone الخاص بك.
- انتقل إلى
عام -> "البث السريع والتسليم". - قم بتمكين مفتاح التبديل بجوار “كاميرا الاستمرار”.
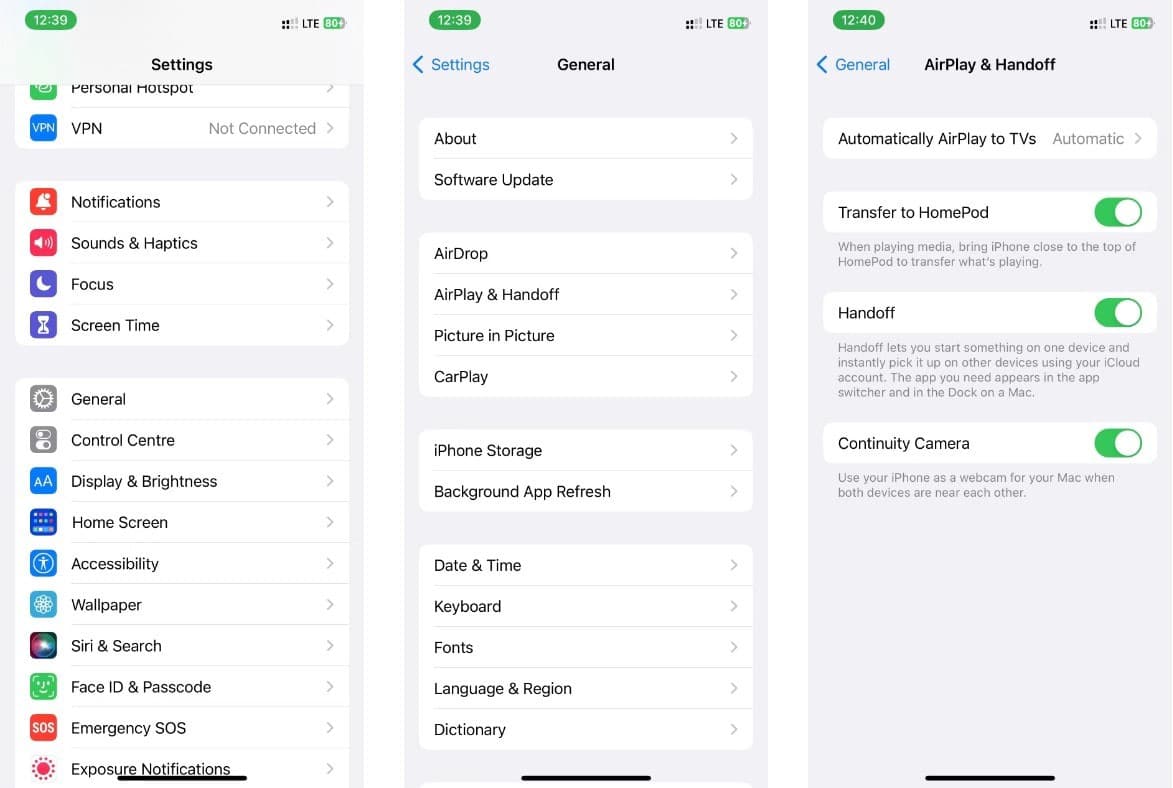
بمجرد التمكين ، يجب أن تكون قادرًا على استخدام ميزة “كاميرا الاستمرار”. إذا لم تتمكن من استخدامها مع ذلك ، فاتبع طرق استكشاف الأخطاء وإصلاحها التالية. تحقق من أشياء رائعة يُمكنك القيام بها مع الـ iPhone القديم.
5. تسجيل الخروج وتسجيل الدخول إلى Apple ID
تتطلب ميزة “كاميرا الاستمرار” تسجيل الدخول باستخدام نفس Apple ID على كل من iPhone و Mac. ومع ذلك ، يُمكن أن تؤدي مشكلات Apple ID أيضًا إلى تعطل هذه الميزة.
لذلك ، يجب أن تحاول تسجيل الخروج من Apple ID وتسجيل الدخول مرة أخرى على iPhone و Mac. إليك دليل لمساعدتك على تسجيل الخروج بأمان من iCloud على Mac و iPhone.
لإعادة تسجيل الدخول ، افتح “الإعدادات” على iPhone و”إعدادات النظام” على Mac ، واختر خيار تسجيل الدخول ، وأدخل تفاصيل تسجيل الدخول الخاصة بك.
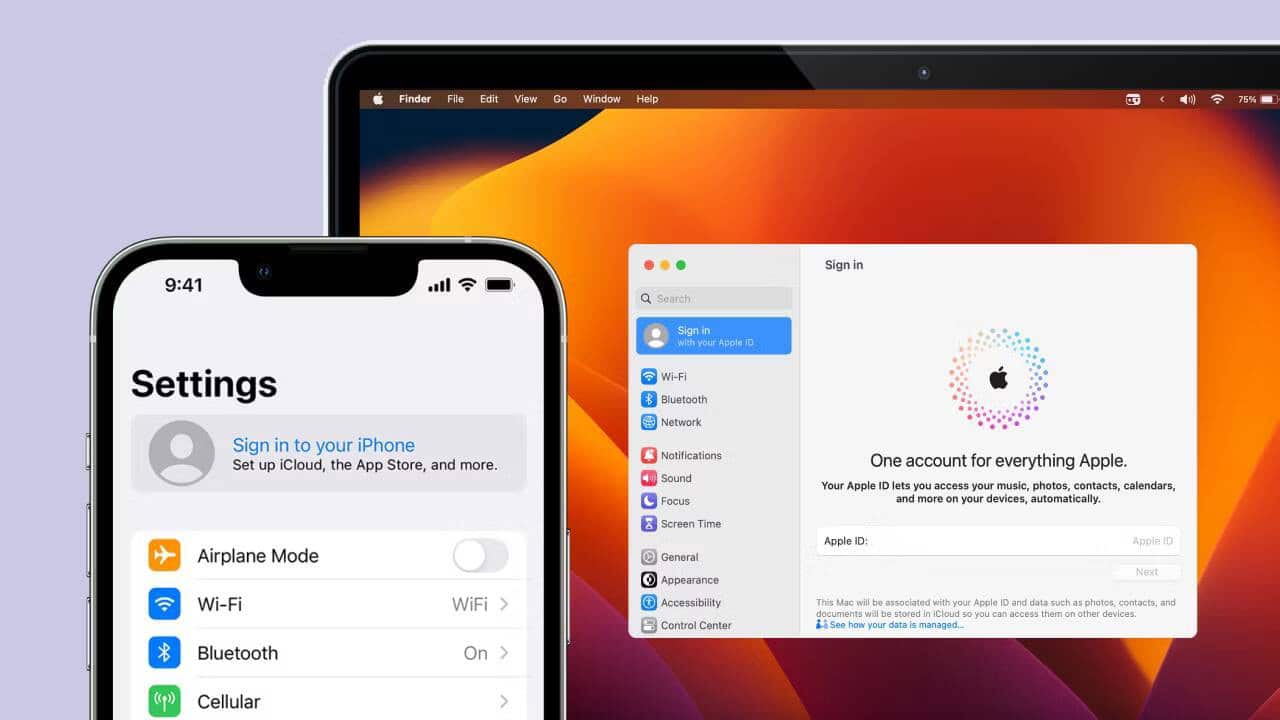
6. إعادة تعيين إعدادات الشبكة على الـ Mac والـ iPhone
إذا لم يعمل شيء من أجلك ، فقد تؤدي إعادة تعيين إعدادات الشبكة إلى حل هذه المشكلة. يُمكنك بسهولة إعادة تعيين إعدادات الشبكة على الـ iPhone الخاص بك من تطبيق “الإعدادات” على iOS.
اتبع هذه التعليمات البسيطة لإعادة ضبط إعدادات الشبكة على الـ iPhone الخاص بك:
- افتح تطبيق “الإعدادات” على الـ iPhone الخاص بك وانتقل إلى “عام”.
- بعد ذلك ، قم بالتمرير لأسفل وانقر على خيار نقل أو إعادة تعيين الـ iPhone.
- الآن ، حدد إعادة تعيين ، ثم إعادة تعيين إعدادات الشبكة.
- أدخل رمز مرور iPhone الخاص بك عندما يُطلب منك ذلك.
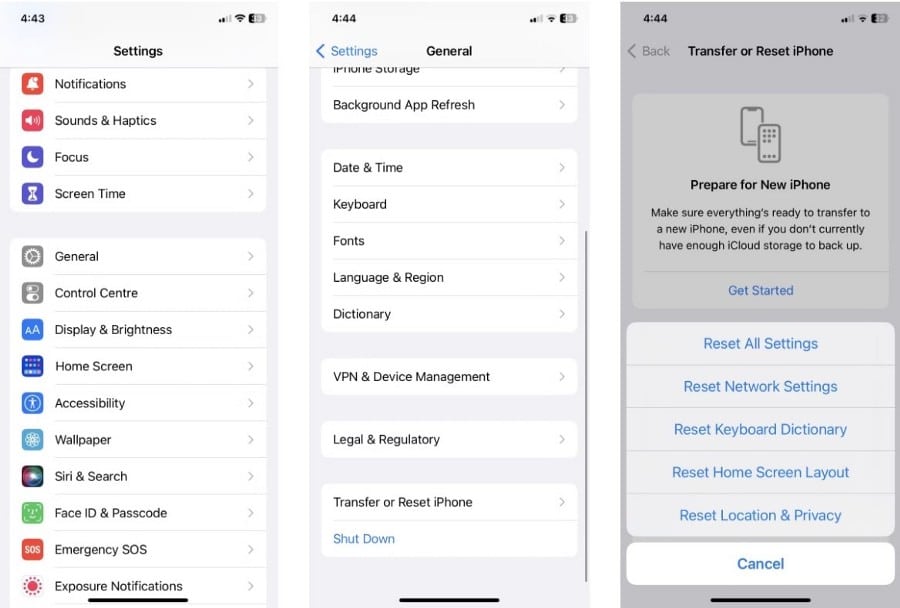
ستتم إعادة تعيين إعدادات شبكة iPhone ، ويُمكنك محاولة التحقق مما إذا كانت “كاميرا الاستمرار” تعمل على النحو المنشود.
على عكس الـ iPhone ، لا يُمكنك إعادة تعيين إعدادات الشبكة على الـ Mac الخاص بك من تطبيق “إعدادات النظام” الذي تم تجديده في macOS Ventura. ومع ذلك ، هناك عدة طرق مختلفة لإعادة ضبط إعدادات الشبكة على الـ Mac الخاص بك.
7. أعد تشغيل كل من Mac و iPhone
كحل أخير ، يُمكنك محاولة إعادة تشغيل الـ iPhone والـ Mac نظرًا لأنها أفضل طريقة لإصلاح مواطن الخلل والأخطاء الطفيفة والمؤقتة في البرمجيات على جهازك. علاوة على ذلك ، هناك طرق مختلفة لإعادة تشغيل الـ iPhone الخاص بك ، حتى إذا كانت الأزرار مُعطلة.
وبالمثل ، يُمكنك إعادة تشغيل الـ Mac الخاص بك بالنقر فوق قائمة Apple وتحديد خيار إعادة التشغيل من القائمة المنسدلة. هناك أيضًا طرق أخرى لإعادة تشغيل الـ Mac إذا كان لايستجيب.
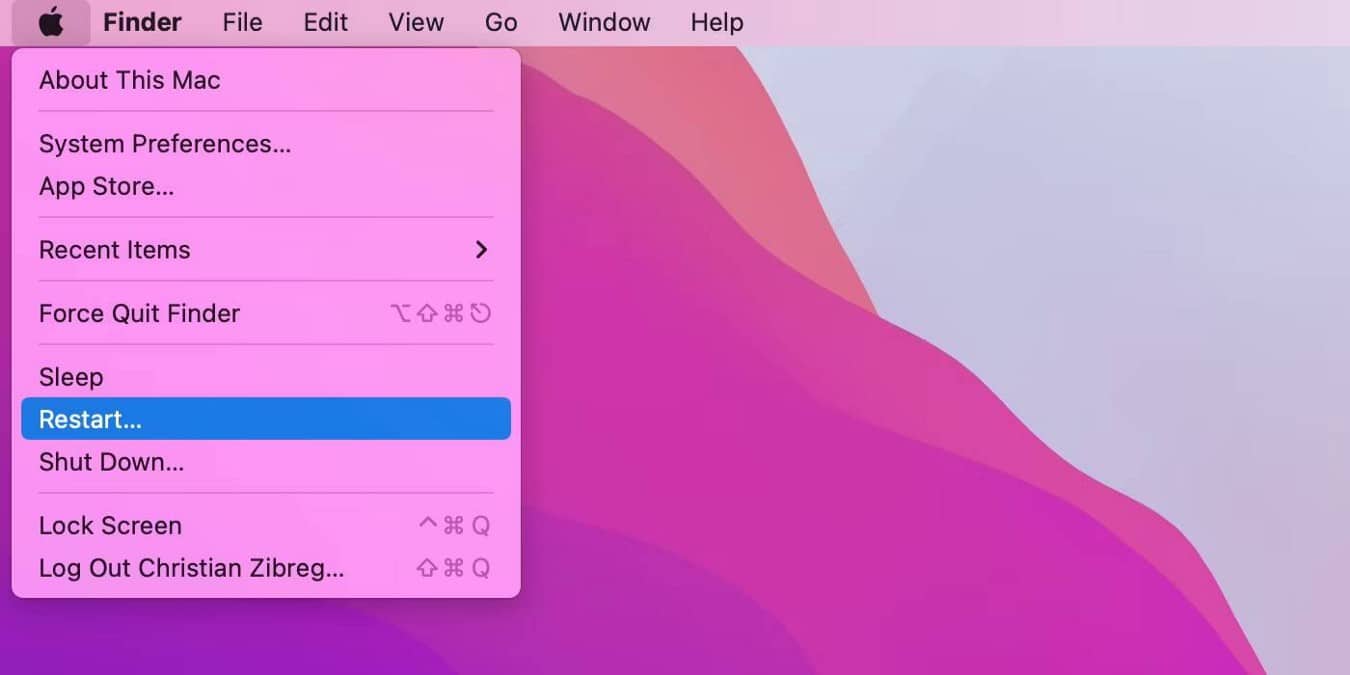
بعد إعادة تشغيل الـ Mac و iPhone ، يجب أن تكون قادرًا على استخدام ميزة “كاميرا الاستمرار”.
8. الاتصال بدعم Apple
إذا لم تُساعدك أي من خطوات استكشاف الأخطاء وإصلاحها المذكورة أعلاه ، فقد حان الوقت للحصول على مساعدة الخبراء من Apple. سواء كنت تعتقد أنها مشكلة في الـ iPhone أو الـ Mac ، يُمكنك الحصول على دعم فني من خلال Apple Support على الـ iPhone الخاص بك.
في حالة وجود خلل في الجهاز ، سيساعدك خبراء Apple بطرق لا نستطيع الوصول إليها غالبًا ، خاصةً إذا كانت أجهزتك لا تزال مشمولة بالضمان.
إصلاح مشاكل macOS بسهولة
نأمل أن تتمكن من تشغيل ميزة “كاميرا الاستمرار” على الـ Mac الخاص بك. إنها طريقة ممتازة للحصول على جودة أفضل لمكالمات الفيديو على ، على بافتراض أنَّ كاميرا الويب المدمجة بدقة 720 بكسل وذات جودة رديئة.
على غرار “كاميرا الاستمرار” ، أضافت Apple العديد من الميزات مع macOS Ventura. ومع ذلك ، فإنَّ macOS ليس مثاليًا ، لذلك من المؤكد أنك ستجد الأخطاء كثيرًا. لذا ، فإن معرفة بعض النصائح الأساسية لاستكشاف الأخطاء وإصلاحها سيُساعدك في حل هذه المشكلات. يُمكنك الإطلاع الآن على أسباب قد تجعلك ترغب في إعادة تثبيت macOS وكيفية عمل ذلك.







