دائمًا ما تُعتبر أجهزة Mac موثوقة للغاية طوال الوقت تقريبًا ، ولكن في بعض الأحيان قد تُواجه صعوبات غير مُتوقعة خاصةً أثناء الاتصال بالإنترنت أو قد تُواجه سرعات تصفح بطيئة أثناء عمل الإنترنت بشكل جيد على أجهزتك الأخرى ، مما قد يكون مزعجًا. غالبًا ما يكون سبب المشكلة غير واضح ، أو حتى أنَّ كل شيء يبدو يعمل بشكل جيد.
إذا وجدتَ نفسك في موقف مشابه ، فقد ترغب في إعادة تعيين إعدادات الشبكة على جهاز Mac الخاص بك. هناك العديد من الإعدادات التي يُمكنك إعادة تعيينها ، وقد تكون التفاصيل شاقة. لا يجب أن تخاف ؛ سنشرح ما يجب أن تقوم به من أجل حل مشاكل الشبكة التي تُواجهها. تحقق من أفضل الأدوات المجانية لجهاز Mac للكشف وإصلاح مشاكل MacOS المُشتركة.

لماذا قد تحتاج إلى إعادة تعيين إعدادات الشبكة على الـ Mac؟
بشكل عام ، يجب أن تشعر بالثقة أثناء استخدام macOS. إنه نظام تشغيل متين يُمكن الاعتماد عليه بنسبة 99٪ من الوقت. ومع ذلك ، قد تجد في بعض الأوقات أنك غير قادر على الاتصال بالإنترنت أو تصفح مواقع الويب. تعمل شبكة Wi-Fi ، ويعمل الإنترنت على جميع أجهزتك الأخرى ، ولكن ، لسبب ما ، يفشل اتصال Mac الخاص بك.
إذا كنت تستخدم شبكة VPN بشكل مُتكرر ، فهناك احتمال أن تكون إعدادات الشبكة معطلة على نظامك. يمكن أن تكون إعدادات الإنترنت حساسة للغاية ، حيث يُمكن أن يؤدي أدنى تغيير أو تعديل إلى فقدان الاتصال بالإنترنت. تحقق من لماذا لا يوجد إنترنت عند تشغيل شبكة VPN؟
كيفية إعادة تعيين إعدادات الإنترنت على الـ Mac
الخبر السار هو أنه ، مثل أنظمة التشغيل الأخرى ، يُمكنك إعادة تعيين إعدادات الشبكة على جهاز Mac الخاص بك. ولكن ، هناك بعض الأخبار السيئة. على عكس Windows وحتى iOS ، لا توجد طريقة بنقرة واحدة لإعادة تعيين إعدادات الشبكة والتي يُمكن الوصول إليها على macOS.
هناك بعض الحلول التي يُمكنك استخدامهما لإعادة تعيين إعدادات شبكة الـ Mac. إذا كنت تُواجه مشكلات مؤقتة ، فيُمكنك ببساطة إعادة تعيين شبكة Wi-Fi الحالية التي تتصل بها. سينسى جهاز Mac إعدادات الشبكة الحالية ، ويُمكنك إعادة الاتصال بها من البداية ، تمامًا كما فعلت عند إعدادها لأول مرة. يؤدي القيام بذلك عادةً إلى إعادة تعيين إعدادات شبكة Wi-Fi ، ويجب أن يحل المشكلة.
ومع ذلك ، إذا لم يتم حل الأمور بعد ، يُمكنك استخدام الطريقة الثانية لحذف ملفات تكوين الشبكة من جهاز Mac الخاص بك. هذه طريقة مُعقدة بعض الشيء ، لكنها الحل النهائي لأي مشكلات شبكية مُستعصية قد تُواجهها.
قبل المتابعة ، تأكد من أنَّ المشكلة تتعلق بجهاز Mac الخاص بك وليس في اتصال Wi-Fi نفسه. هناك طريقة بسيطة للقيام بذلك وهي التحقق من أضواء الإنترنت على جهاز التوجيه الخاص بك. يجب عليك أيضًا التحقق مما إذا كان الإنترنت يعمل على أي جهاز آخر (مثل iPhone ، iPad ، إلخ) مُتصل بشبكة W-Fi نفسها.
كيفية إعادة تعيين اتصال Wi-Fi
تتضمن الطريقة الأولى والأسهل إعادة تعيين اتصال الشبكة إما لشبكة Wi-Fi أو Ethernet. والتي ستُؤدي إلى حذف الاتصال ثم إعادة إنشائه. ستؤدي أيضًا إلى حذف بيانات Wi-Fi (اسم المستخدم وكلمة المرور) من نظامك ، لذلك من الضروري أن يتم تدوين التفاصيل اللازمة. سيُساعدك هذا على إعادة الاتصال لاحقًا.
فيما يلي كيفية إعادة تعيين اتصال Wi-Fi. هذا هو الاتصال الافتراضي والأكثر شيوعًا قيد الاستخدام ، ولكن قد يكون اتصالك مُختلفًا. ربما تستخدم اتصال Ethernet بدلاً من ذلك ، على سبيل المثال.
- افتح تفضيلات النظام على جهاز Mac.
- انقر فوق الشبكة
- حدد Wi-Fi من الجزء الأيمن.
- انقر فوق رمز الإزالة (-) أسفل قائمة الاتصالات.
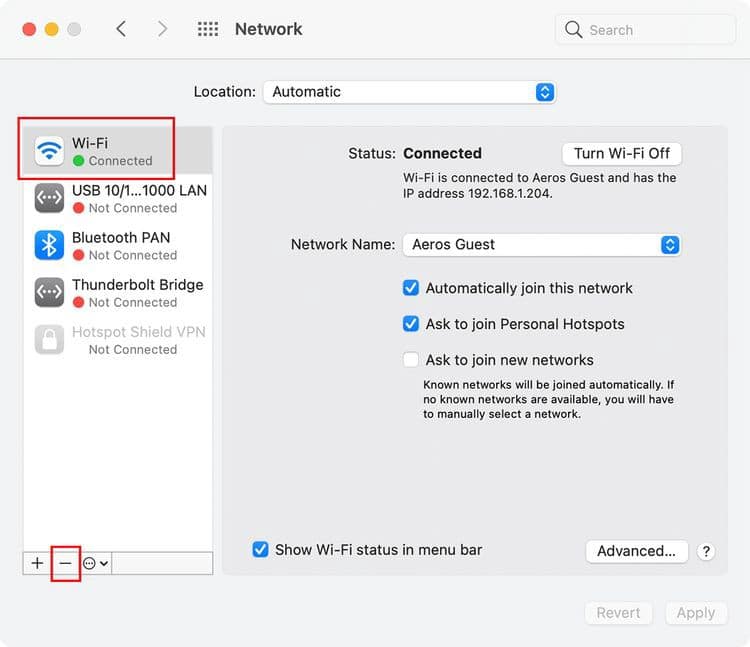
- انقر فوق تطبيق. يجب أن يؤدي ذلك إلى تعطيل شبكة Wi-Fi الخاصة بالـ Mac.
- الآن ، لإضافتها مرة أخرى ، حدد رمز الإضافة (+).
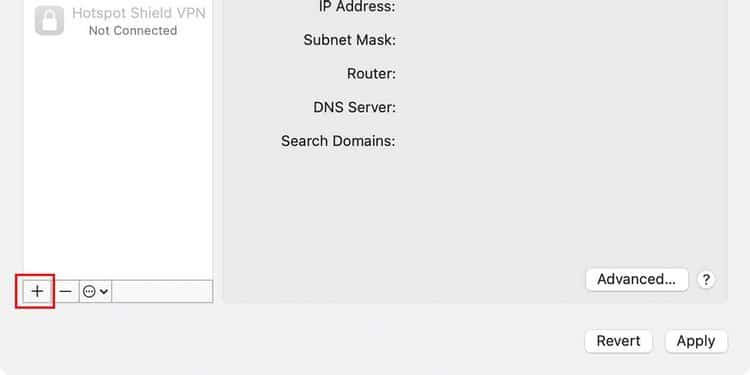
- حدد Wi-Fi وحدد إنشاء.
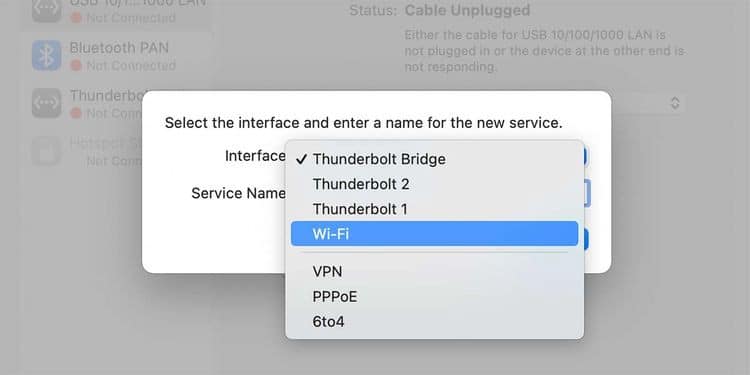
- انقر فوق “تطبيق” ، وسترى خيار تحديد اتصال Wi-Fi. حدد الاتصال الذي تُريد توصيله وأدخل كلمة المرور. يجب أن يتصل جهاز Mac الخاص بك الآن ، ويجب أن يعمل الإنترنت بشكل طبيعي.
إعادة تعيين ملفات تكوين الشبكة
إذا لم تنجح الطريقة المُوضحة أعلاه معك ، فمن المفترض أن تُساعدك هذه الطريقة. الأمر أكثر تعقيدًا بعض الشيء لكنه آمن تمامًا. تحذف هذه العملية بعض ملفات النظام المتعلقة بإعدادات الشبكة. سيقوم جهاز Mac الخاص بك بعد ذلك باستعادتها في المرة التالية التي تقوم فيها بإعادة تشغيله.
لفعل هذا:
- قم بإيقاف تشغيل Wi-Fi من خلال النقر على
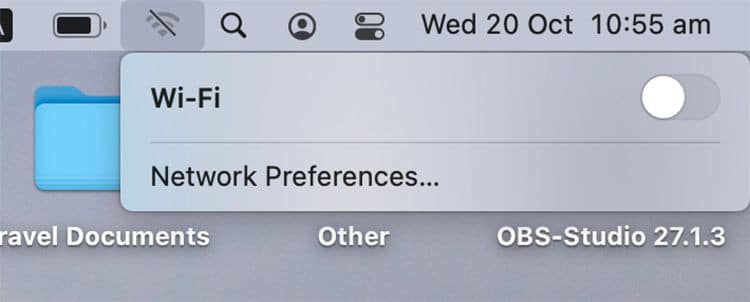
- افتح Finder ، وانقر على “انتقال” في شريط القائمة العلوي الأيسر. حدد “انتقال إلى مجلد”.
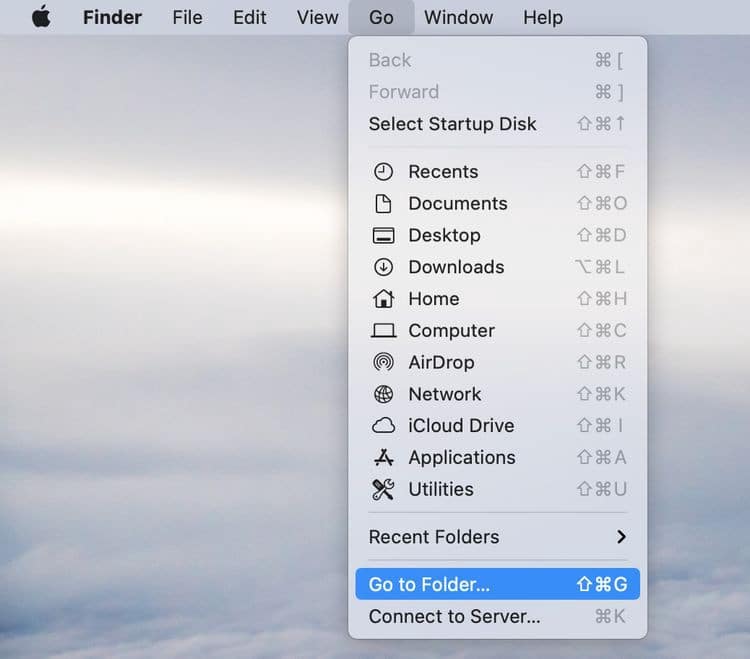
- أدخل العنوان التالي في حقل النص وانقر فوق انتقال.
/Library/Preferences/SystemConfiguration/
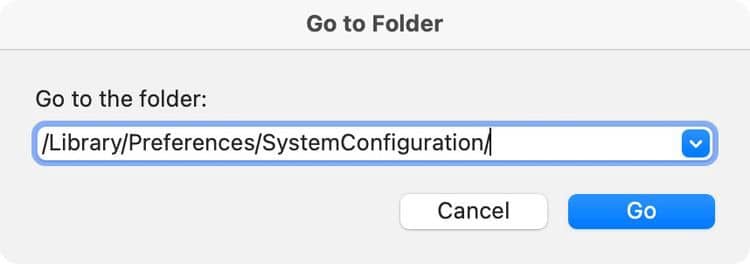
- يجب أن تفتح نافذة Finder مع بعض ملفات النظام أمامك. حدد الملفات التالية:
- com.apple.airport.preferences.plist
- com.apple.network.identification.plist or
- com.apple.network.eapolclient.configuration.plist
- com.apple.wifi.message-tracer.plist
- NetworkInterfaces.plist
- preferences.plist
- انسخ هذه الملفات واحفظها في مكان آمن كنسخة احتياطية. سيُساعدك هذا على استعادة إعدادات الشبكة في حالة مواجهة أي مشكلات.
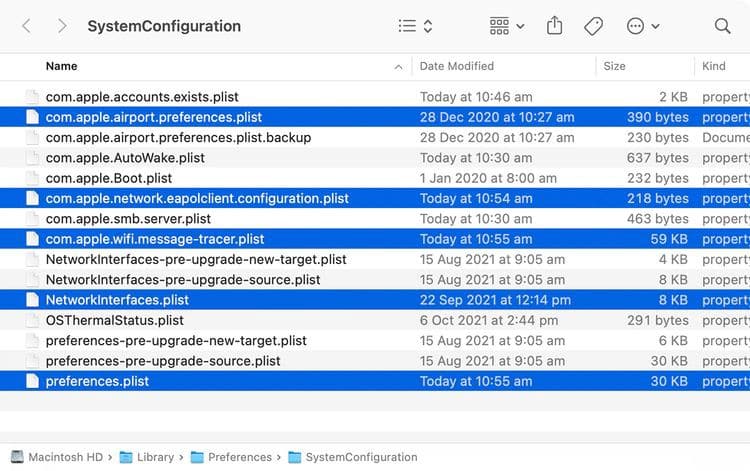
- الآن قم بإزالة هذه الملفات من مجلد SystemConfiguration. قُم بتحديدها واضغط على
Command + Deleteلنقلها إلى سلة المهملات. - بمجرد الانتهاء من ذلك ، قم بإفراغ سلة المهملات لحذف الملفات نهائيًا.
- الآن قم بإعادة تشغيل جهاز Mac الخاص بك.
يجب أن يقوم macOS الآن بإعادة إنشاء ملفات تكوين الشبكة التي قُمتَ بحذفها ويجب إعادة تعيين جميع إعدادات الشبكة.
حاول الاتصال بالإنترنت لمعرفة ما إذا كان كل شيء يعمل بشكل صحيح. إذا سارت الأمور على ما يرام ، ويُمكنك تصفح الإنترنت بنجاح ، يُمكنك المضي قدمًا وحذف الملفات التي حفظتها مسبقًا كنسخة احتياطية.
إعادة تعيين إعدادات الشبكة باستخدام Terminal
إذا كنت تشعر براحة أكبر في استخدام Terminal بدلاً من تطبيق تفضيلات النظام ، فيُمكنك استخدامه لإعادة تعيين إعدادات الشبكة. سيؤدي هذا إلى إعادة تعيين شبكة Wi-Fi الحالية ويسمح لك بإعادة الإتصال بها ، على غرار ما فعلته في القسم الأول.
- افتح Terminal على جهاز Mac الخاص بك.
- أدخل الأمر التالي:
sudo ifconfig en0 down
ستحتاج إلى إدخال كلمة المرور الخاصة بك لأن sudo هو أمر يحتاج إلى صلاحيات المسؤول. بمجرد إدخالها ، يجب أن يقوم الأمر بإيقاف تشغيل Wi-Fi.
- أدخل الآن الأمر التالي لإعادة تمكين Wi-Fi:
sudo ifconfig en0 up
- هذا كل شيء. حاول الاتصال بشبكة Wi-Fi مرة أخرى لمعرفة ما إذا كانت تعمل أم لا.
استخدام أدوات مساعدة تشخيصية أخرى
تحتوي “تشخيصات الشبكة اللاسلكية” على أدوات مساعدة إضافية للمختصين بالشبكات. ويمكنك فتح هذه الأدوات من قائمة “النافذة” في شريط قائمة “تشخيصات الشبكة اللاسلكية”:
- تجمع أداة المعلومات أهم التفاصيل حول اتصالات الشبكة الحالية لديك.
- تتيح أداة السجلات التسجيل في الخلفية لشبكة Wi-Fi ومكونات الأنظمة الأخرى. يتم حفظ النتيجة في ملف بتنسيق .log داخل موقع تقرير التشخيصات على Mac. يستمر التسجيل حتى بعد إنهاء التطبيق أو إعادة تشغيل Mac؛ ولذلك لا تنس تعطيل التسجيل عند الانتهاء.
- تبحث أداة المسح عن أجهزة توجيه Wi-Fi في بيئتك وتجمع أهم التفاصيل حولها.
- تستخدم أداة الأداء الرسوم البيانية الحيّة لعرض مستوى أداء اتصال Wi-Fi:
- تعرض أداة المعدل معدل نقل البيانات بمرور الوقت بوحدة ميغابت لكل ثانية.
- تعرض أداة الجودة نسبة الإشارة إلى الضوضاء على مدار الوقت. عندما تكون الجودة منخفضة جدًا، ينقطع اتصال جهازك بجهاز توجيه شبكة Wi-Fi. من بين العوامل التي تؤثر في الجودة المسافة بين جهازك وجهاز التوجيه، والأجسام مثل الجدران التي تعيق وصول الإشارة من جهاز التوجيه. التعرّف على المزيد.
- تعرض أداة الإشارة قياسات الإشارة (RSSI) والضوضاء على مدار الوقت. يجب أن تكون قيمة RSSI عالية وقيمة الضوضاء منخفضة، وكلما كانت الفجوة بين RSSI والضوضاء أكبر، كانت الجودة أعلى.
- تعرض أداة مراقب الشبكة حركة البيانات على شبكة Wi-Fi، ويمكن الاستفادة من ذلك عند تشخيص مشكلة قابلة للتكرار. اختر القناة والعرض، ثم انقر على “بدء” لبدء تسجيل حركة البيانات على تلك القناة. عند النقر على “إيقاف”، يتم حفظ ملف بتنسيق .wcap في موقع تقرير التشخيصات على Mac.
لم يحالفك الحظ بعد؟
إذا كنت قد استخدمت الطرق المذكورة أعلاه وظلت مشكلتك قائمة ، فقد يكون جهاز Mac الخاص بك به مشكلة في المُكوّنات وليست مشكلة برمجية. سيكون أفضل رهان هو نقله إلى متجر Apple أو مركز إصلاح مُعتمد من Apple لفحصه وإصلاحه.
يمكن أن يؤدي تحديث الإعدادات إلى حل العديد من مشكلات الشبكة
يجب أن يُؤدي استخدام الطرق المذكورة أعلاه إلى حل مشكلات الشبكة بنسبة 99٪. ولكن إذا كنت لا تزال تواجه تصفحًا بطيئًا عبر جميع أجهزتك ، فقد ترغب في التفكير في الاتصال بمُزوِّد خدمة الإنترنت أو الترقية إلى سرعة شبكة أعلى. تحقق الآن من أفضل الطرق لتخصيص سطح مكتب جهاز Mac الخاص بك.









