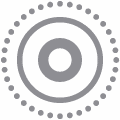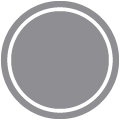يتمتع الـ iPhone بالعديد من الأوضاع المُختلفة في تطبيق الكاميرا الخاص به ، مما يُتيح لك التقاط الصور ومقاطع الفيديو من أنواع مُختلفة. هناك الكثير لاستكشافه ، ولكل وضع ميزاته الفريدة. لتغيير وضع الكاميرا ، ما عليك سوى النقر فوق الخيارات الموجودة في الجزء السفلي من الشاشة في تطبيق الكاميرا.
إذا لم تكن مُتأكدًا من المكان الذي يجب أن تبدأ فيه لاستخدام كاميرا iPhone ، فإليك نظرة عامة على جميع أوضاع الكاميرا وما يُمكنك فعله بها. تحقق من كاميرا iPhone لا تعمل؟ المشاكل الشائعة وكيفية إصلاحها.

تُساعدك أوضاع الكاميرا المُدمجة في الـ iPhone على التقاط الصورة أو الفيديو المثالي. اسحب إلى اليسار أو اليمين على شاشة الكاميرا للتبديل إلى وضع مُختلف. يُمكنك الاختيار من بين الأوضاع “صورة” و”فيديو” و “تصوير سريع” و “مربع” و “حركة بطيئة” و “بورتريه” و “بانوراما”.
صورة
يُعتبر هذا الوضع عنصر أساسي مُحدد لكل مستخدم ، الصورة هي الوضع الافتراضي الذي تراه في كل مرة تفتح فيها تطبيق الكاميرا. جميع الصور العادية التي تلتقطها هي في وضع “صورة”. هناك بعض النصائح والحيل السريعة التي قد لا تعرفها في وضع “صورة” بالـ iPhone.
تقوم الكاميرا بالتركيز وضبط التعرض للضوء تلقائيًا بناءً على الهدف الذي تُوجهها نحوه. ويُمكنك الضغط على منطقة مختلفة في الشاشة لتحديد المنظر لتغيير التركيز والتعرض للضوء. وإذا كنت تُريد الإبقاء على التركيز والتعرض للضوء في نفس النقطة ، فاضغط مع الاستمرار على الشاشة حتى يظهر لك قفل AE/AF.
يُمكنك تغيير نسبة الكاميرا قبل التقاط صورة. اتبع هذه الخطوات للقيام بذلك:
- اضغط على السهم الموجود أعلى الشاشة.
- اضغط على الأيقونة التي تُشير إلى
4: 3، وهي النسبة الافتراضية. - اختر من بين أي من الخيارات لتعديل نسبة العرض إلى الارتفاع.
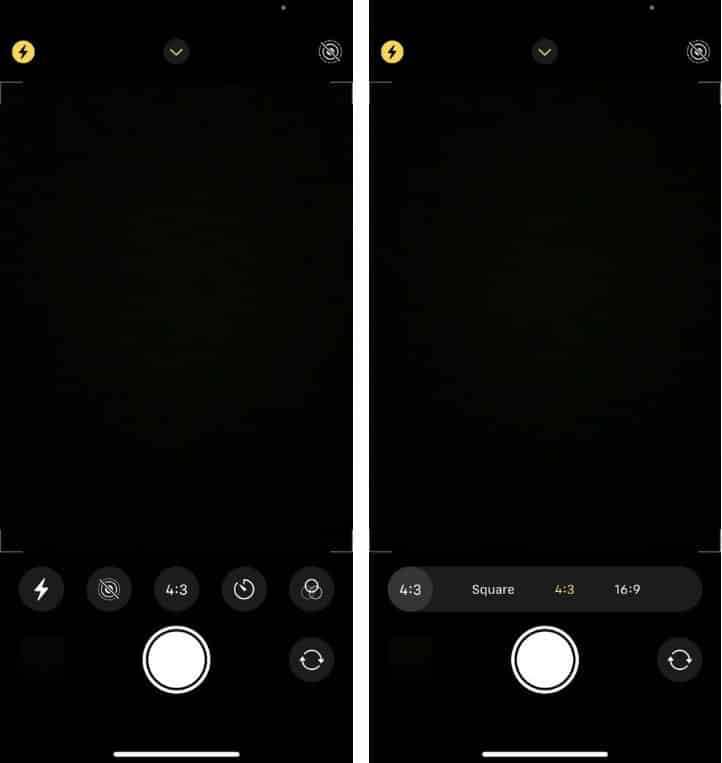
لا يسمح لك وضع الكاميرا فقط بالتقاط صور عادية. يُمكنك أيضًا التقاط مقطع فيديو في وضع “صورة” بالـ iPhone من خلال النقر مع الاستمرار على زر الغالق. حرك إصبعك باتجاه القفل لمواصلة التسجيل بعد أن ترفع إصبعك.
Live Photos
نمت شعبية صور Live Photos من Apple بشكل كبير بين المُستخدمين. حيث أنها تسمح لك بتسجيل 1.5 ثانية قبل وبعد التقاط الصورة. تُقدم Live Photos طريقة سهلة لإضفاء الحيوية على مكتبة الصور الخاصة بك. يُمكنك تحرير Live Photos كما هو الحال مع الصور العادية ، وتحويل صور Live Photos إلى صور GIF أو صور ثابتة ، وحتى استخدامها كخلفية على الـ iPhone الخاص بك.
يمكنك تشغيل Live Photos بنقرة سريعة في Photo Mode نفسه. فيما يلي خطوات التقاط Live Photo:
- اضغط على الصورة للتأكد من أن الكاميرا في وضع “صورة”.
- اضغط على زر Live Photo
- اضغط على زر الغالق
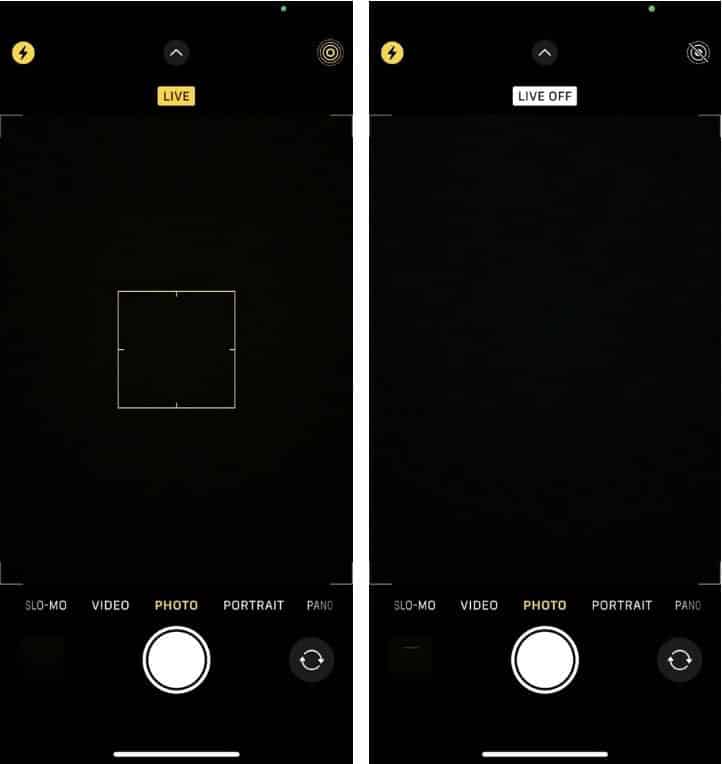
تحقق من كيفية التقاط Live Photo في FaceTime والوصول إليها بعد إلتقاطها.
الفيديو
يتحول لون زر الغالق الأبيض العادي لإلتقاط صورة إلى اللون الأحمر عندما تنتقل إلى وضع الفيديو. لبدء تسجيل مقطع فيديو ، انقر فوق الغالق . كرر نفس الإجراء لإيقاف التسجيل أيضًا.
بنفس الطريقة التي يُمكنك من خلالها تسجيل مقطع فيديو في وضع “صورة” ، يُمكنك أيضًا التقاط صور في وضع الفيديو أثناء التسجيل. بمجرد أن تبدأ في تصوير مقطع فيديو ، سترى زر الغالق الأبيض يظهر. اضغط عليه لالتقاط الصور أثناء التسجيل.
يُمكنك اختيار الجودة التي تُريد تسجيل الفيديو الخاص بك وحفظها في وضع الفيديو. ستعرض الزاوية العلوية اليمنى من شاشتك النص HD 30 افتراضيًا. اضغط على HD للتبديل بين HD و 4K ، وعلى الرقم المجاور له للتغيير من 30 إلى 60 إطارًا في الثانية.
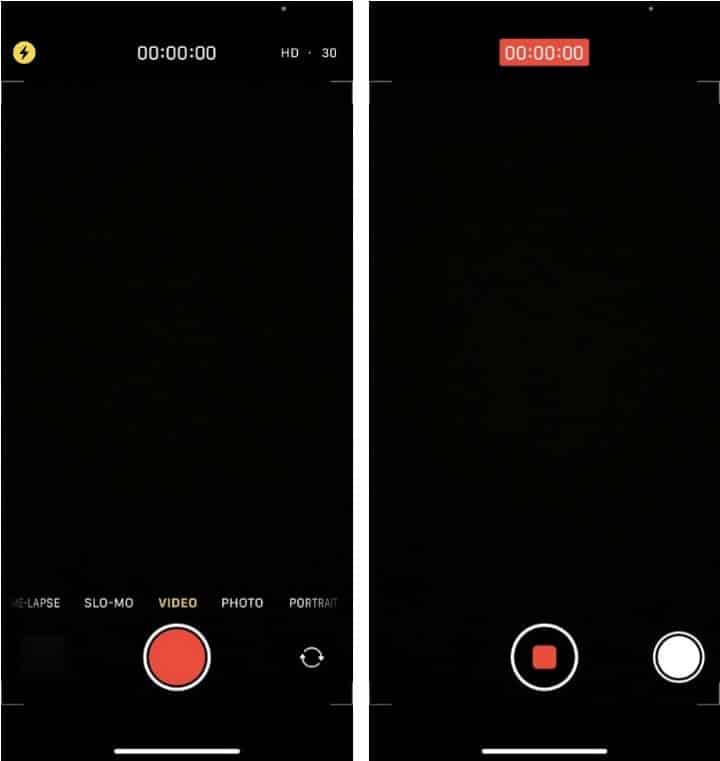
هل تُريد تعديل طول مقطع الفيديو الخاص بك؟ اضغط على زر “تحرير” 
إذا كان لديك أحد طرازات iPhone 13، فيُمكنك إضافة عمق مجال إلى مقاطع الفيديو باستخدام الوضع “سينمائي” لالتقاط مقاطع فيديو عالية الجودة تنافس التصوير السينمائي النموذجي.. ولتسريع الفيديو أو إبطائه على جميع الأجهزة، يُمكنك تجربة وضعي “حركة بطيئة” أو “تصوير سريع”.
بورتريه
لاستخدام الوضع “بورتريه” ، اسحب يمينًا من وضع الصورة الافتراضي وركِّز الكاميرا على العنصر المُراد تصويره. ستُلاحظ أنَّ الخلفية تُصبح غير واضحة أثناء زيادة حدة التركيز على العنصر. يُعرف هذا بتأثير عمق المجال.
لا يعمل الوضع “بورتريه” إلا عندما يكون هدفك على مسافة مُعينة من الكاميرا. سيظهر مربع أبيض إذا لم يكن الهدف في التركيز ، وسيُطلب منك الاقتراب أو الابتعاد. بمجرد القيام بذلك ، سيظهر مربع أصفر يُشير إلى أنه يُمكنك الآن التقاط صورتك الشخصية.
هذا الوضع مُتاح لأجهزة iPhone 7 Plus و iPhone 8 Plus وسلسلة iPhone X وجميع أجهزة iPhone التي تم إصدارها بعد ذلك. يُمكنك التبديل بين “ضوء استوديو” و”ضوء محيطي” و”ضوء مسرح” و”ضوء مسرح أحادي” ، لكن هذه الخيارات غير مُتاحة لجميع أجهزة iPhone. ومع ذلك ، سيتم العثور عليها في سلسلة iPhone X والإصدارات الأحدث.

بانوراما
Pano هو اختصار لوضع “بانوراما” ، يُمكنك استخدم هذا الوضع لالتقاط مشهد بزاوية عريضة عن طريق تحريك جهازك ببطء. يُقدم لك الوضع “بانوراما” شريطًا إرشاديًا في منتصف الشاشة لمساعدتك في التقاط صورتك. فإذا كنت تريد بدء صورتك من اليسار ، فتأكد أنّ السهم يشير إلى اليمين. وإذا كنت تُريد البدء من اليمين ، فاضغط على السهم وقم بتغيير اتجاهه.
عند فتح وضع “بانوراما” ، سترى شريطًا بخط أصفر وسهم في منتصف الشاشة. اضغط على زر الغالق واستدر ببطء لمتابعة الخط والتقاط البانوراما المثالية. سوف يُعطيك الـ iPhone الخاص بك تعليمات للإبطاء أو التحرك بشكل أسرع لمساعدتك على طول الطريق.
يتم استخدام وضع البانوراما بشكل مُتكرر عند السفر أو مشاهدة المعالم السياحية لالتقاط أكبر قدر مُمكن من المشهد.
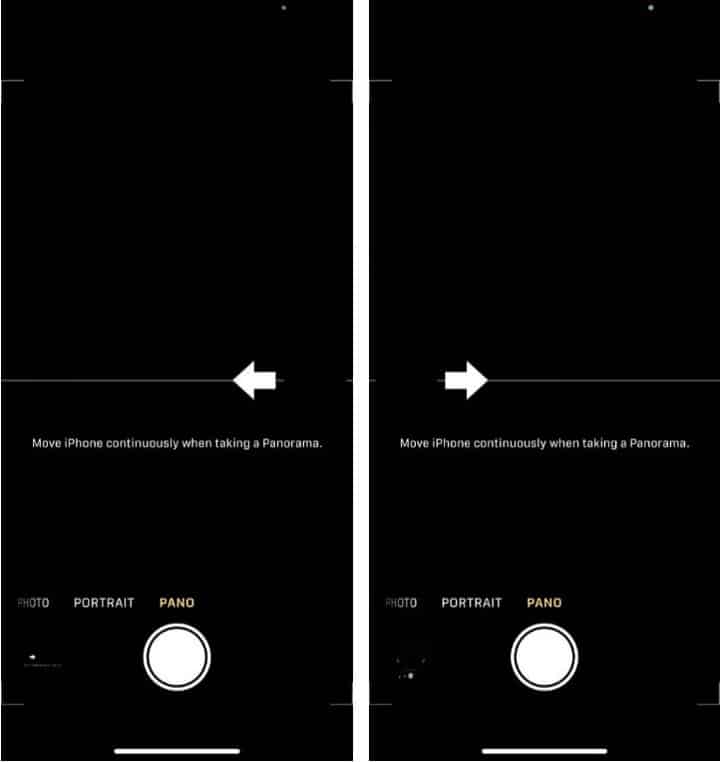
تصوير سريع
يُنشئ هذا الوضع من الكاميرا نسخًا أسرع من مقاطع الفيديو التي تسجلها على الـ iPhone الخاص بك. اسحب إلى أقصى اليسار للتبديل إلى وضع الفاصل الزمني وانقر على زر الغالق الأحمر لبدء التسجيل.
قد يصل طول الفيديو الخاص بك إلى 30 دقيقة أو أكثر ، وسيعمل وضع الفاصل الزمني على تسريعه وإنشاء مقطع فيديو مدته حوالي نصف دقيقة. للأسف ، لا تمنحك Apple خيار زيادة أو تقليل وقت الفاصل الزمني. تحقق من أفضل تطبيقات التصوير بتقنية “تايم لابس” لنظام Android.
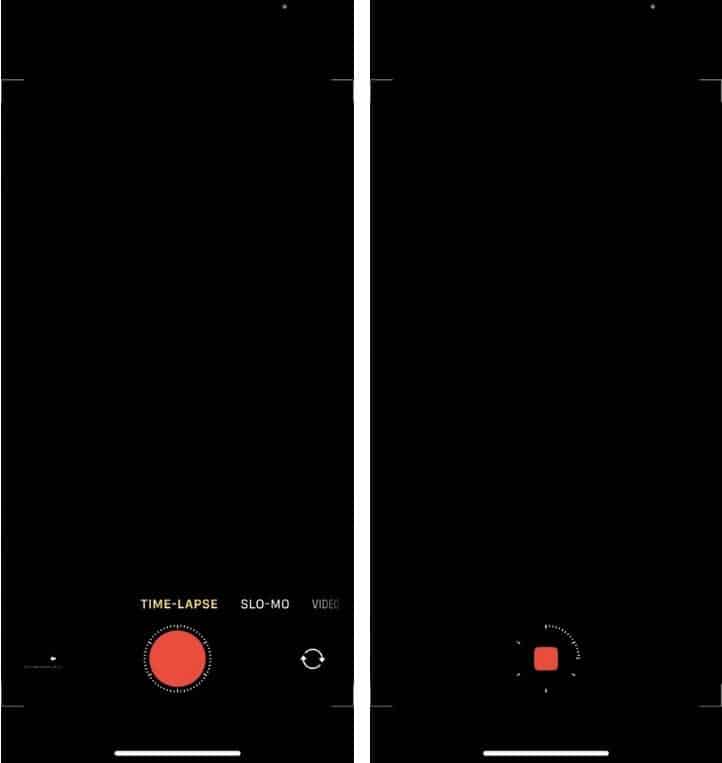
حركة بطيئة
أين يعمل وضع “تصوير سريع” على تسريع الفيديو ، يقوم وضع “حركة بطيئة” بالعكس تمامًا ويُبطئه. اضغط على زر الغالق لبدء وإيقاف تسجيل الفيديو الخاص بك ، ثم قم بتشغيله مرة أخرى في مكتبة الصور الخاصة بك لمشاهدة إصدار الحركة البطيئة منه.
هناك خياران لسرعة الفيديو في وضع “حركة بطيئة” ، لكنهما غير مُتاحين لجميع طرز iPhone. لتغيير السرعة ، انقر في الزاوية العلوية اليمنى لتغيير معدل الإطارات — فكلما زاد الرقم ، سيكون الفيديو أبطأ. يُمكنك تحرير الفيديو من أجل تحديد متى تبدأ الحركة البطيئة وتتوقف وقتما تشاء. تحقق من أفضل تطبيقات الحركة البطيئة لـ Android لجعل مقاطع الفيديو أكثر مُتعة.
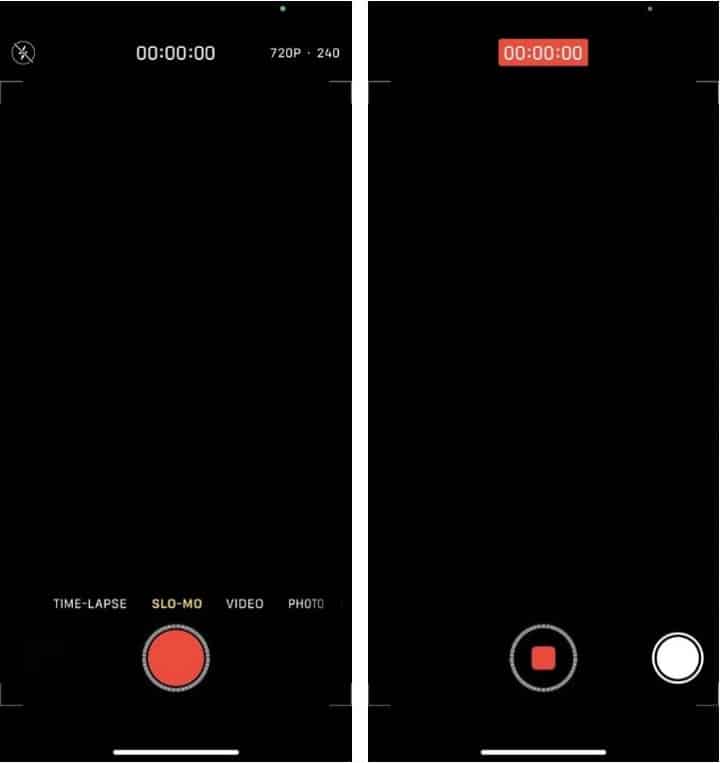
التقط مقاطع فيديو وصور مُختلفة باستخدام أوضاع كاميرا iPhone
سواء كنت تُريد صورًا حادة ومُركزة أو صورًا بزاوية واسعة ، فإنَّ iPhone لديه خيار يُناسب جميع احتياجاتك. يُمكنك تجربة كل وضع من أوضاع الكاميرا وتعديل الصور ومقاطع الفيديو بعدة طرق مختلفة. يُمكنك حتى تغيير جودة الفيديو ومعدل الإطارات لمقاطع الفيديو أو نسبة العرض إلى الارتفاع للصور التي تلتقطها. يُمكنك الإطلاع الآن على أفضل التطبيقات لتحويل iPhone إلى كاميرا قديمة التي تستحق الاستخدام.