أثناء إجراء مكالمة فيديو باستخدام FaceTime مع شخص أو أكثر، يُمكنك الضغط على زر Live Photo لالتقاط لحظة من المكالمة. حيث يظهر إشعار لكل منكما بأنه قد تم التقاط الصورة، ويتم حفظ Live Photo في مكتبة الصور لديك. قد يحتاج الشخص الآخر الذي تجري معه المكالمة أن يقوم بتعيين تفضيلات FaceTime لديه للسماح بالتقاط Live Photo قبل أن تتمكن من التقاطها.
يُعد التقاط Live Photo أثناء مكالمة FaceTime طريقة رائعة لتذكر محادثاتك المفضلة. تلتقط Live Photo اللحظات قبل وبعد الضغط على زر الغالق في FaceTime.
إذا لم تكن متأكدًا من كيفية التقاط Live Photo في FaceTime —أو أنك لا تعرف المكان الذي يتم فيه حفظها بعد التقاطها — فإليك برنامج تعليمي مفصل لأجهزة iPhone و iPad و Mac.
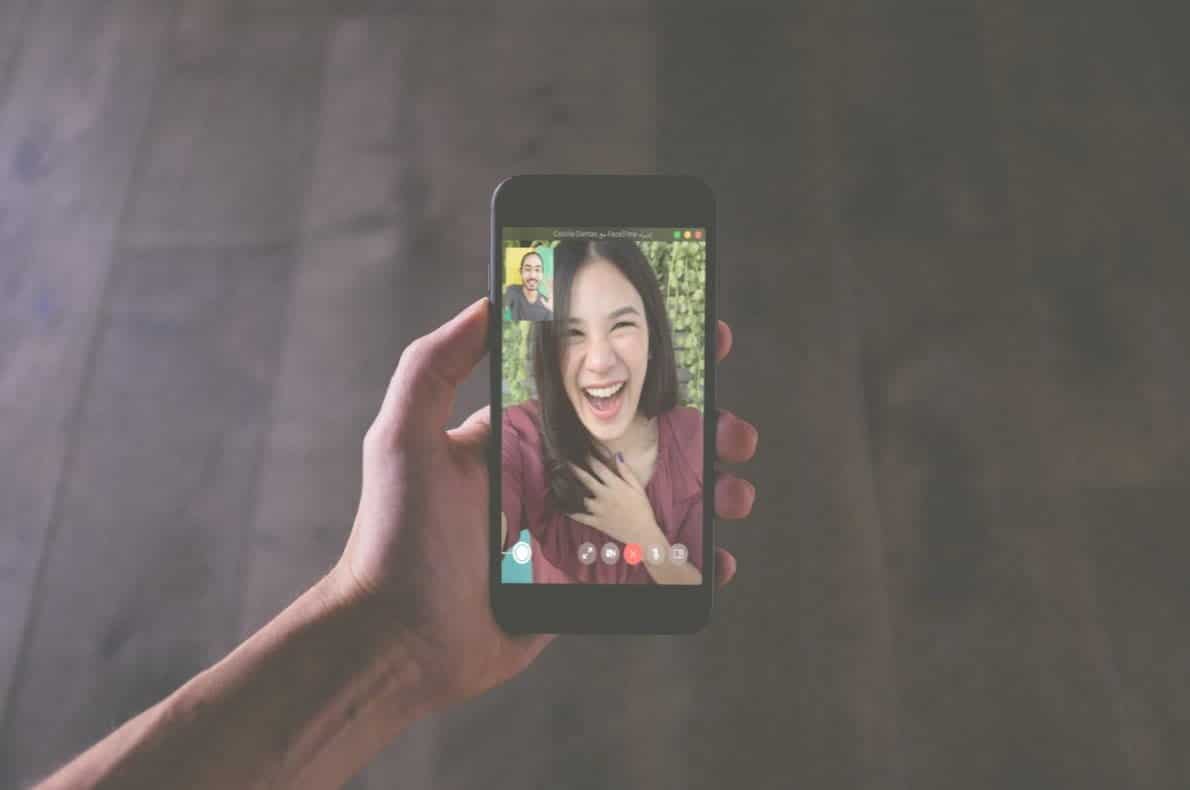
كيفية التقاط Live Photo في FaceTime

يُمكنك التقاط Live Photo أثناء مكالمة FaceTime باستخدام زر الغالق 
في دردشة جماعية على FaceTime لنظام iOS ، حدد مربع الشخص المراد التقاط Live Photo له ، ثم انقر فوق زر ملء الشاشة 


إلتقاط Live Photo أفضل من التقاط لقطة شاشة لأنها لا تلتقط واجهة مستخدم FaceTime. كما أنها توفر بضع ثوانٍ من الفيديو والصوت تمامًا قبل التقاط الصورة وبعدها.
كيفية التقاط صورة FaceTime دون إخبار الشخص الآخر
عندما تلتقط Live Photo لشخص ما يستخدم FaceTime ، فإنه يتم إرسال إشعارًا إلى جهازه لإخباره بأنك التقطت صورة. لا توجد طريقة لتجنب إرسال هذا الإشعار عند التقاط الصورة ، ولكن يمكنك الالتفاف عليه من خلال التقاط لقطة شاشة بدلاً من ذلك.
للقيام بذلك ، اضغط على زر رفع مستوى الصوت جنبًا إلى جنب مع الزر الجانبي على جهاز iPhone أو iPad (أو اضغط على زر الصفحة الرئيسية مع الزر الجانبي على iPhone 8 والإصدارات الأقدم). على جهاز Mac ، اضغط على Cmd + Shift + 3.
كيفية تمكين Live Photos في إعدادات FaceTime
قبل أن تتمكن من التقاط Live Photo في FaceTime ، تحتاج أنت والشخص الذي تلتقط صورة له إلى تمكين Live Photos في إعدادات FaceTime. إذا كنت لا ترغب في السماح للآخرين بالتقاط صور لك في FaceTime ، يجب عليك تعطيل هذا الخيار.
على iPhone أو iPad أو iPod touch ، انتقل إلى الإعدادات قم بالتمرير لأسفل وقم بتشغيل FaceTime Live Photos.

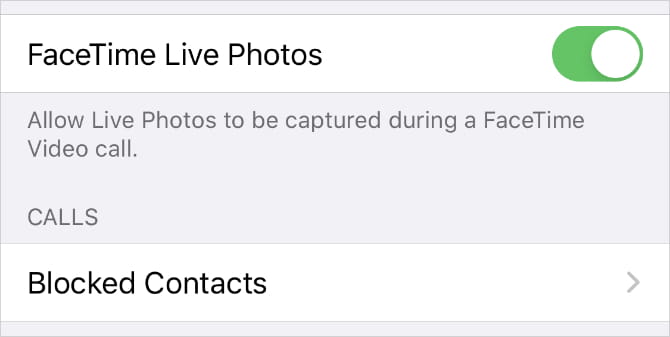
على جهاز Mac ، افتح FaceTime وانتقل إلى FaceTime من شريط القائمة. في علامة التبويب الإعدادات ، قم بتمكين خيار السماح بالتقاط Live Photos أثناء مكالمات الفيديو.
أين يتم حفظ Live Photos؟
كل Live Photo ستجدها جيدة أثناء استخدام FaceTime ، ولكن عليك أن تعرف أين تذهب هذه الصور للاستمتاع بها بعد المكالمة. الإجابة بسيطة جدًا: يتم حفظ Live Photo الخاصة بـ FaceTime مباشرةً في تطبيق الصور على جهازك.
لعرض FaceTime Live Photos ، افتح تطبيق الصور 
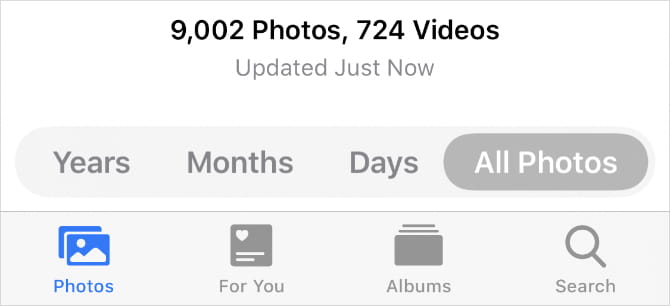
يمكنك تبسيط الأمور من خلال عرض Live Photo الخاصة بك فقط. للقيام بذلك ، انتقل إلى علامة التبويب الألبومات وابحث عن ألبوم Live Photos. يقوم iPhone أو iPad أو Mac بإنشاء هذا الألبوم تلقائيًا بمجرد إضافة Live Photo إلى مكتبتك.
قم بإنشاء ألبوم ذكي لجميع Live Photos الخاصة بك
إذا كنت تريد الاحتفاظ بجميع Live Photo التي التقطها في FaceTime في نفس المكان ، فقم بإنشاء ألبوم ذكي لتجميعها تلقائيًا. لإنشاء ألبوم ذكي ، تحتاج إلى استخدام تطبيق الصور على جهاز Mac. للأسف ، لا يمكنك إنشاء ألبومات ذكية باستخدام تطبيق الصور على iPhone أو iPad.
انقر فوق إضافة (+) بجوار ألبوماتي في الشريط الجانبي واختر ألبوم ذكي من النافذة المنبثقة. قم بتسمية الألبوم الذكي الخاص بك ، ثم قم بتكوين عامل التصفية التالي باستخدام القوائم المنسدلة: Lens includes FaceTime.
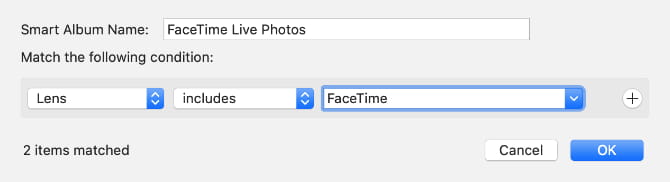
ستحتاج إلى كتابة “FaceTime” في المربع الثالث ، لأنه ليس خيارًا في القائمة المنسدلة.
انقر فوق “موافق” لإنشاء “الألبوم الذكي” الخاص بك. يجب أن يُملأ الألبوم بجميع Live Photo التي التقطتها أثناء مكالمات FaceTime. يجب أيضًا ظهور أي Live Photo جديدة تلتقطها في الألبوم تلقائيًا.
إذا قمت بمزامنة الصور عبر iCloud ، فسيصبح هذا الألبوم الذكي متاحًا من علامة التبويب الألبومات على أجهزتك الأخرى أيضًا.
استكشاف مشكلات صور FaceTime وإصلاحها
هناك الكثير من المشاكل التي قد تمنعك من التقاط Live Photo أثناء مكالمات FaceTime. إذا لم تتمكن من العثور على زر الغالق ، أو لم يحفظ FaceTime صورك ، أو إذا كنت لا تعرف إلى أين تذهب صور FaceTime بعد التقاطها ، فجرب نصائح استكشاف الأخطاء وإصلاحها هذه لإصلاحها.
1. تمكين FaceTime Live Photos على كلا الجهازين
لالتقاط صورة لشخص أثناء مكالمة FaceTime ، يلزم من كلاكما تمكين FaceTime Live Photos من إعدادات الجهاز. انتقل إلى الإعدادات -> FaceTime للقيام بذلك. تأكد من أن الشخص الذي تلتقط صورة له قد تحقق من إعداداته أيضًا.
2. فتح تطبيق الصور على جهازك
عند التقاط Live Photos في FaceTime ، فإنه يقوم تلقائيًا بحفظ تلك الصور في تطبيق الصور على جهازك. إذا لم تكن قد استخدمت تطبيق الصور من قبل ، فافتحه على جهازك لتهيئة التطبيق قبل أن يتمكن FaceTime من حفظ الصور.
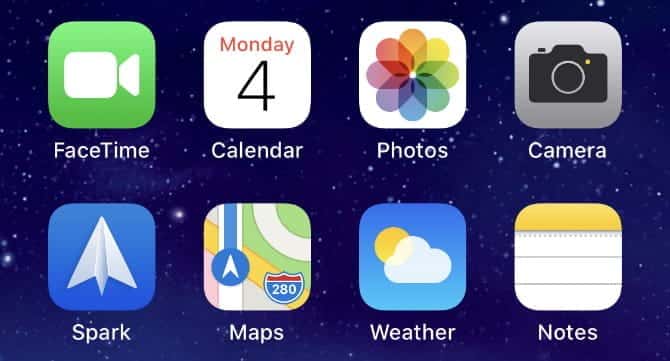
3. التحديث إلى أحدث نظام تشغيل
مع إصدار iOS 12 ، أزالت Apple مؤقتًا القدرة على التقاط Live Photos في FaceTime. من المفترض أن هذا يرجع إلى خطأ أمان في FaceTime. لقد عادت ميزة Live Photos الآن ، ولكنك تحتاج إلى تحديث جهازك إلى أحدث نظام تشغيل لاستخدامها. يحتاج الشخص الذي تلتقط صورة له إلى تحديث جهازه أيضًا.
على iPhone أو iPad أو iPod touch ، انتقل إلى الإعدادات -> عام -> تحديث البرنامج. على جهاز Mac ، انتقل إلى تفضيلات النظام -> تحديث البرنامج.
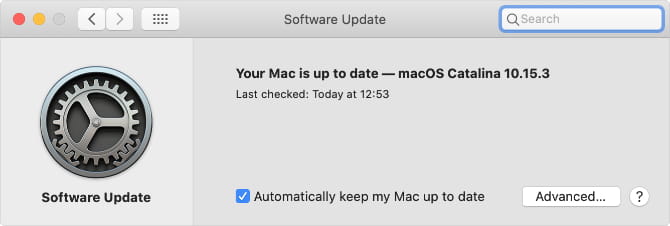
4. أعد تشغيل جهازك
بغض النظر عن المشكلة التي تُواجهها ، يجب عليك دائمًا محاولة إصلاحها عن طريق إعادة تشغيل جهازك. هذه خطوة فعالة لاستكشاف الأخطاء وإصلاحها بشكل ملحوظ ولا تستغرق سوى بضع لحظات لتجربتها. أوقف تشغيل iPhone أو iPad أو Mac كما تفعل عادةً ، ثم انتظر 30 ثانية قبل إعادة تشغيله مرة أخرى.
5. أعد تشغيل FaceTime على جهازك
أخيرًا ، حاول إيقاف تشغيل FaceTime وتشغيله في إعدادات جهازك. قد تحتاج إلى تسجيل الدخول إلى حساب Apple ID الخاص بك مرة أخرى عند القيام بذلك.
على iPhone أو iPad أو iPod touch ، انتقل إلى الإعدادات -> FaceTime وبدّل مفتاح FaceTime في أعلى الشاشة إلى إيقاف.
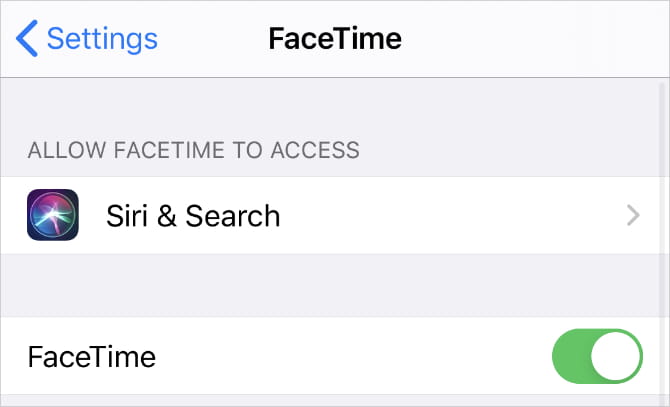
على جهاز Mac ، افتح تطبيق FaceTime وانتقل إلى FaceTime -> التفضيلات من شريط القائمة. في علامة التبويب الإعدادات ، قم بإلغاء تحديد المربع تمكين هذا الحساب ، ثم حدد المربع مرة أخرى لإعادة تمكين FaceTime.
تعدد المهام أثناء استخدام FaceTime
يمكنك التحقق من Live Photos الخاصة بك دون إنهاء دردشة FaceTime عن طريق التمرير لأعلى (أو الضغط على زر الصفحة الرئيسية) وفتح تطبيق الصور. عند القيام بذلك ، يقوم FaceTime بإيقاف تغذية الفيديو مؤقتًا حتى تعود.
لا تزال ميزة تعدد المهام هذه تتيح لك التحدث إلى الأشخاص والاستماع إلى ما يقولونه ، على الرغم من أنها تجمد تغذية الفيديو. الأمر يشبه تمامًا استخدام تطبيق آخر أثناء التحدث على جهاز iPhone ، مما يجعل من السهل إكمال المهام المهمة أثناء التحدث مع أشخاص آخرين.







