ماذا يجب أن تفعل إذا نسيت كلمة سر Apple ID الخاصة بك ، أو إذا لم تستطع تذكر عنوان البريد الإلكتروني المُرتبط به؟ إذا كنت تواجه مشكلة في تسجيل الدخول إلى iCloud أو iTunes أو App Store ، فستُساعدك هذه النصائح.
سواء كنت تريد تسجيل الدخول إلى iCloud على جهاز جديد أو تنزيل شيء ما من iTunes أو App Store ، فستحتاج إلى كلمة سر Apple ID للقيام بأي مُهمة. إذا لم تستطع تذكر كلمة سرك، فيُمكنك إعادة تعيينها باستخدام متصفح الويب على الـ iPhone أو الـ iPad أو الـ Mac. إذا كنت لا تتذكر Apple ID الخاص بك ، فيُمكنك محاولة استرداده أيضًا!
ربما كنت مُرتبكًا عندما جعلتك Apple تقوم بتغيير كلمة السر إلى واحدة جديدة ؛ ربما اخترت كلمة كانت مُعقَّدة للغاية لتتمكن من تذكرها. (إليك كيفية اختيار كلمة سر قوية وجيدة.) أيا كان السبب ، فإنَّ نسيان كلمة السر لحساب Apple ID الخاص بك يمكن أن يكون مُقلقًا ، لذلك سنقوم بشرح كيفية إعادة تعيينها.
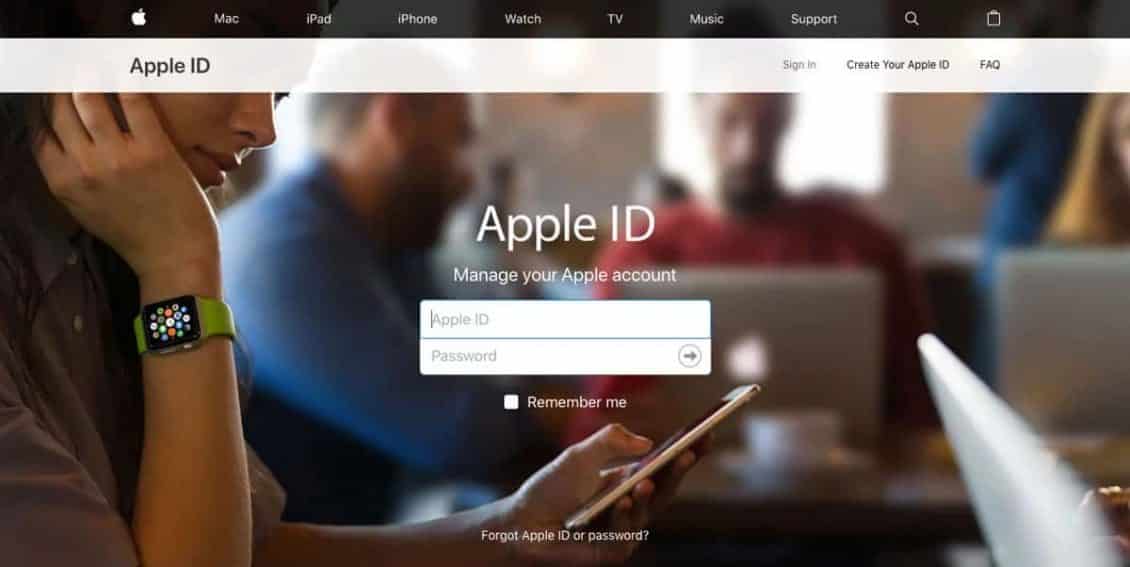
إنَّ نسيان Apple ID الخاص بك يعني حظر الوصول إلى أجهزة Apple وخدماتها مثل Apple Music و iCloud و App Store والمزيد. ولكن لا داعي للذعر إذا نسيت كلمة سرك نظرًا لأنَّ إعادة تعيين كلمة سر Apple ID الخاصة بك أمر بسيط إلى حد ما في معظم الحالات.
1. إعادة تعيين Apple ID الخاص بك على جهاز موثوق به
باستخدام المُصادقة الثنائية (2FA)، لا يُمكنك الوصول إلى حسابك إلا من خلال الأجهزة الموثوق بها وعلى الويب.
عند تسجيل الدخول إلى جهاز جديد لأول مرة، ستحتاج إلى كلمة السر ورمز التحقق المُكوَّن من ستة أرقام الذي يظهر على أجهزتك الأخرى أو يتم إرساله إلى رقم هاتفك. لن تحتاج إلى رمز التحقق هذا مرة أخرى إلا إذا قمت بتسجيل الخروج أو محو بيانات الجهاز أو تغيير كلمة السر الخاصة بك.
خيارك الآخر الوحيد هو تسجيل الدخول باستخدام “مفاتيح المرور” من Apple، الأمر الذي يتطلب iPhone أو iPad موثوق به يعمل بنظام iOS 17 أو إصدار أحدث.
إذا قمت بتمكين المُصادقة الثنائية (2FA)، فيُمكنك إعادة تعيين Apple ID أو كلمة سر iCloud من أي جهاز موثوق به.
على الـ iPhone أو الـ iPad
توجه إلى تطبيق “الإعدادات” على الـ iPhone أو الـ iPad. اضغط على [اسمك] -> تسجيل الدخول والأمن -> تغيير كلمة السر، ثم اتبع الإرشادات الواردة على الشاشة لإعادة تعيين كلمة السر.
بعد ذلك، اكتب رمز الدخول الذي تستخدمه لفتح قفل جهازك.
في شاشة تغيير كلمة السر التي تظهر، أدخل كلمة سر جديدة في كلا الحقلين، ثم انقر فوق تغيير. يُمكنك الآن إدخال كلمة سر Apple ID الجديدة على جميع أجهزتك الأخرى.
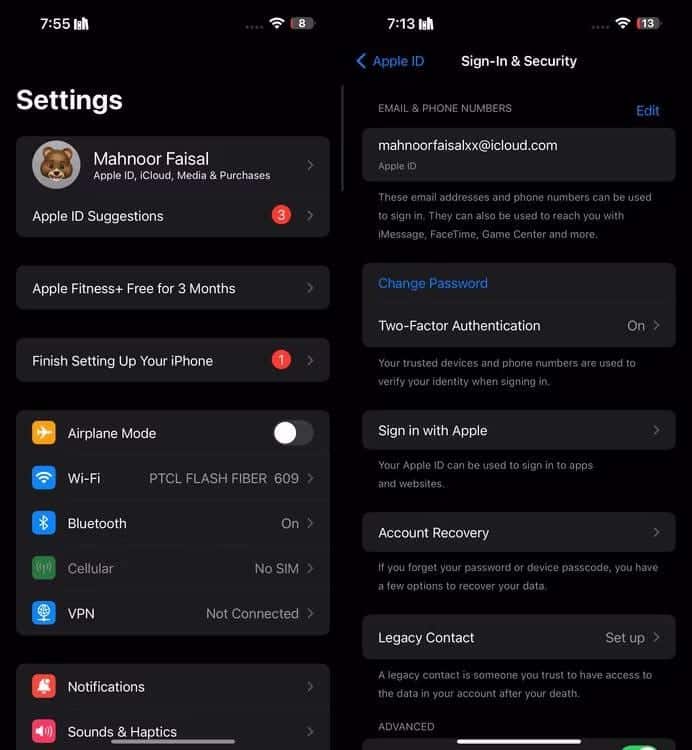
على الـ Mac
في نظام macOS، افتح قائمة Apple وانتقل إلى “إعدادات النظام”، ثم انقر فوق [اسمك].
انقر فوق تسجيل الدخول والأمن، ثم انقر فوق تغيير كلمة السر بجوار كلمة السر. سيُطلب منك إدخال كلمة سر مسؤول الـ Mac. بمجرد القيام بذلك، انقر فوق السماح.
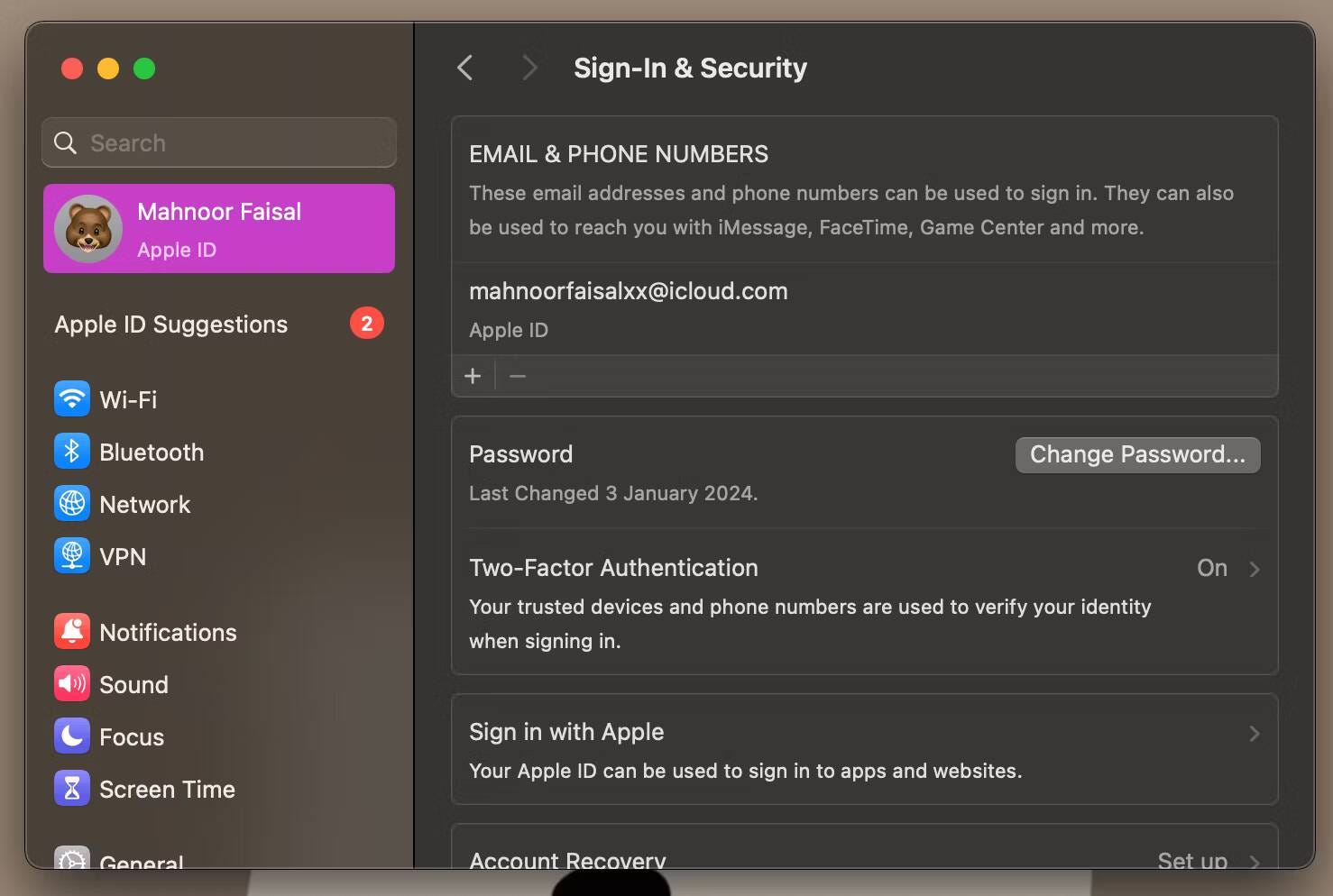
من مربع الحوار الذي يظهر، أدخل كلمة السر الجديدة واكتبها مرة أخرى في حقل التحقق. ثم انقر فوق تغيير. ستطلب منك أجهزتك الأخرى إدخال كلمة السر الجديدة عند استخدامها في المرة التالية.
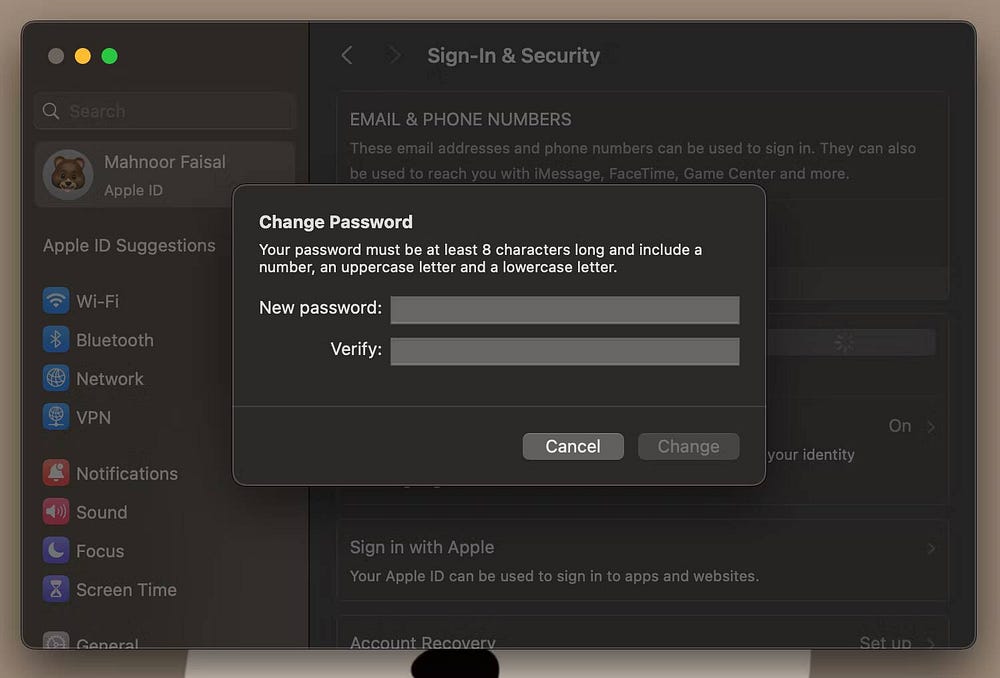
2. إعادة تعيين كلمة سر Apple ID الخاصة بك من خلال موقع iForgot على الويب
هناك طريقة أخرى لإعادة تعيين كلمة سر Apple ID الخاصة بك وهي من خلال موقع iForgot الخاص بشركة Apple.
على الـ iPhone أو الـ iPad
إليك ما عليك القيام به لإعادة تعيين كلمة سر Apple ID الخاصة بك من خلال موقع iForgot على الـ iPhone أو الـ iPad:
- توجه إلى موقع iForgot الخاص بشركة Apple.
- اضغط على إعادة تعيين كلمة السر.
- الآن، اضغط على زر إعادة تعيين كلمة السر الخاصة بي.
- أدخل رمز الدخول إلى الـ iPhone أو الـ iPad الخاص بك للمصادقة.
- ما عليك سوى إدخال كلمة السر الجديدة، وإعادة كتابتها، والضغط على “متابعة”.
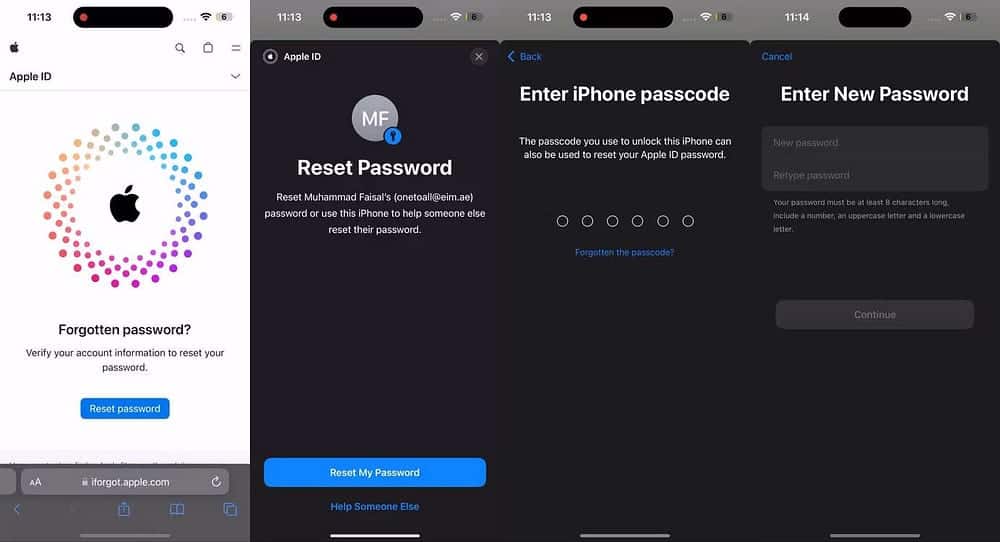
ملاحظة: تنطبق الخطوات المذكورة أعلاه فقط إذا كنت تستخدم iPhone أو iPad موثوق به. بخلاف ذلك، سيُطالبك موقع iForgot بإدخال رقم هاتفك الموثوق به بدلاً من رمز الدخول.
على الـ Mac أو Windows أو جهاز Android
قم بزيارة موقع iForgot الخاص بشركة Apple باستخدام متصفح الويب وانقر فوق “إعادة تعيين كلمة السر”. أدخل Apple ID الخاص بك وانقر فوق “متابعة”.
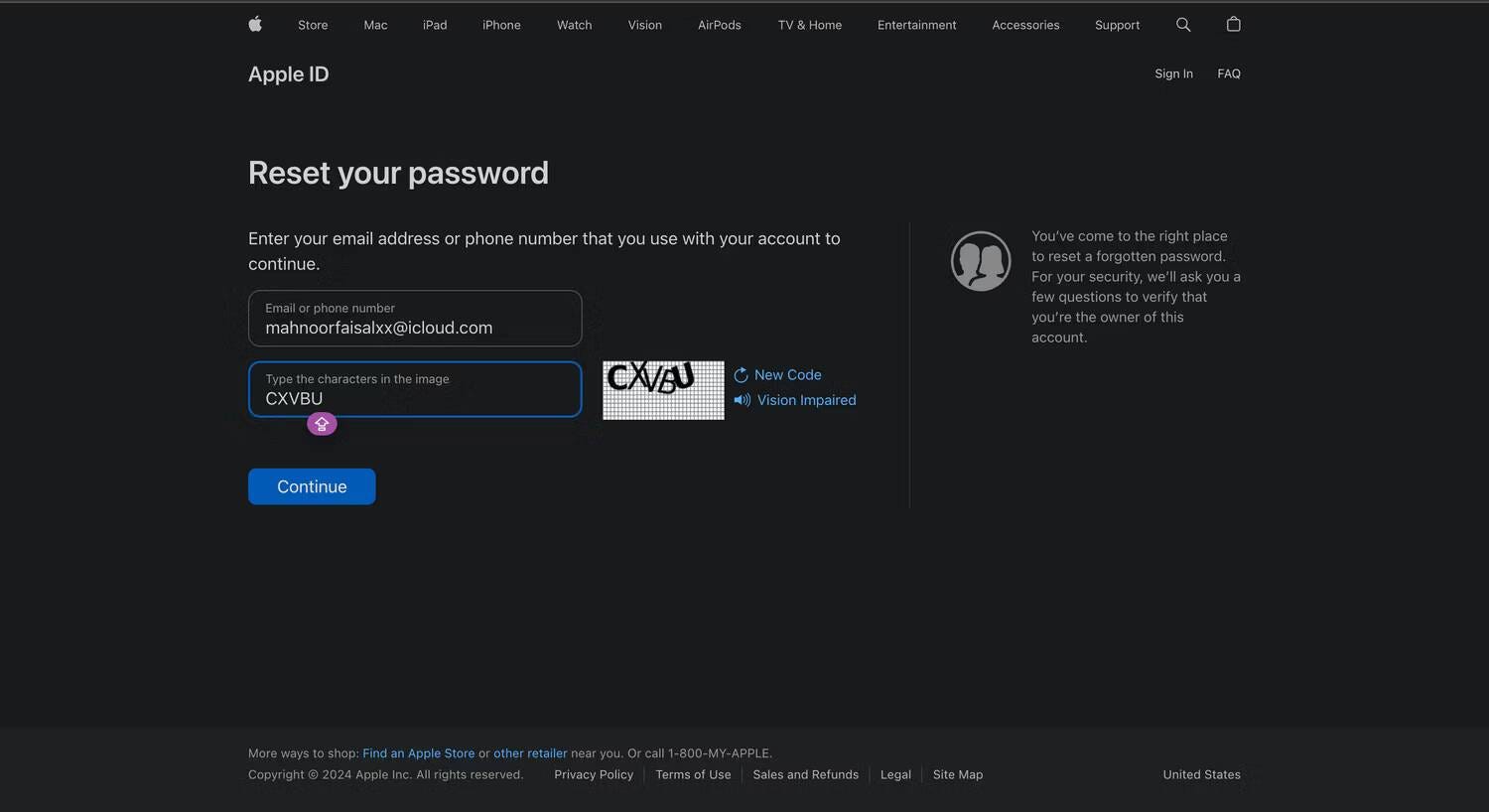
سترى لمحة عن رقم الهاتف المُرتبط بـ Apple ID الخاص بك (يتم إخفاء الأرقام، ويتم عرض آخر رقمين فقط). أدخل رقم الهاتف الكامل للتحقق وانقر فوق “متابعة”.
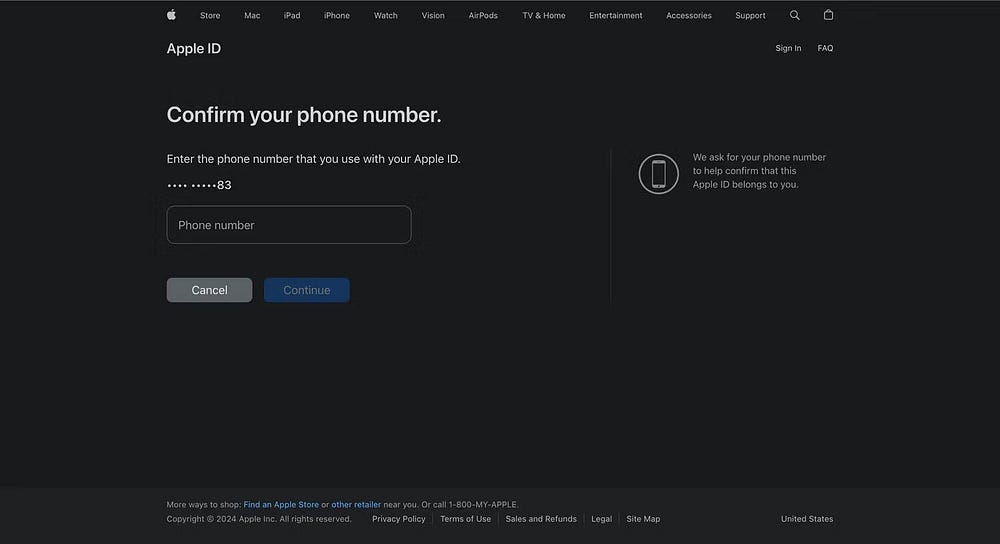
كما هو الحال مع تسجيل الدخول بالمصادقة الثنائية (2FA)، يظهر مربع حوار على أجهزتك الموثوقة. تظهر أيضًا قائمة بأجهزة Apple الخاصة بك على موقع الويب. انقر أو اضغط على السماح في رسالة إعادة تعيين كلمة السر.
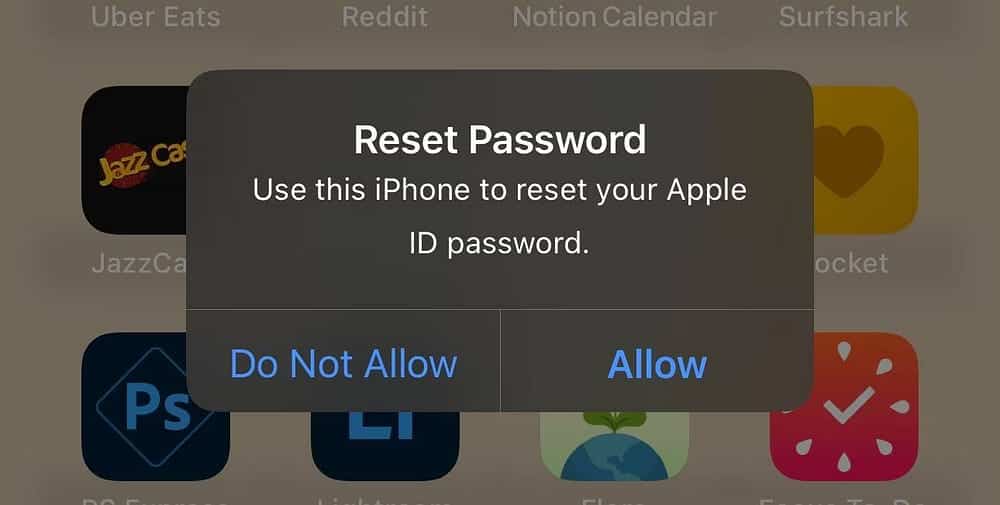
أدخل رمز الدخول الخاص بجهازك أو كلمة سر مسؤول macOS وانقر فوق “متابعة”. أدخل كلمة السر الجديدة، وأعد إدخالها في حقل “التحقق”، ثم انقر فوق “التالي” أو انقر فوق “تغيير”. هذا كل شيء! لقد قمت بتغيير كلمة سر Apple ID الخاصة بك بنجاح. تحقق من كيفية استخدام اثنين من Apple ID مختلفين على الـ iPhone.
3. إعادة تعيين كلمة سر Apple ID الخاصة بك على جهاز جديد
يُمكنك أيضًا إعادة تعيين كلمة سر Apple ID الخاصة بك باستخدام iPhone أو iPad جديد باتباع الخطوات التالية:
- إذا كنت تقوم للتو بإعداد iPhone أو iPad الجديد، فما عليك سوى الضغط على “هل نسيت كلمة السر” أو ليس لديك Apple ID؟ أثناء الإعداد. بخلاف ذلك، افتح تطبيق الإعدادات.
- اضغط على تسجيل الدخول إلى الـ iPhone الخاص بك، ثم اضغط على تسجيل الدخول يدويًا.
- عندما يُطلب منك إدخال البريد الإلكتروني أو رقم الهاتف المُرتبط بـ Apple ID الخاص بك، انقر فوق هل نسيت كلمة السر أو ليس لديك Apple ID؟. ثم اضغط على نسيت كلمة السر أو Apple ID.
- أدخل عنوان البريد الإلكتروني أو رقم الهاتف المُرتبط بـ Apple ID الخاص بك. الآن قم بتأكيد رقم هاتفك.
- اضغط على إرسال الرمز إلى [رقمك]. أدخل رمز التحقق الذي تتلقاه متبوعًا بمفتاح الاسترداد المُكوَّن من 28 حرفًا — إذا قمت بتمكينه — ثم انقر فوق “التالي”.
- أخيرًا، اكتب كلمة سر Apple ID الجديدة وقم بتأكيدها.
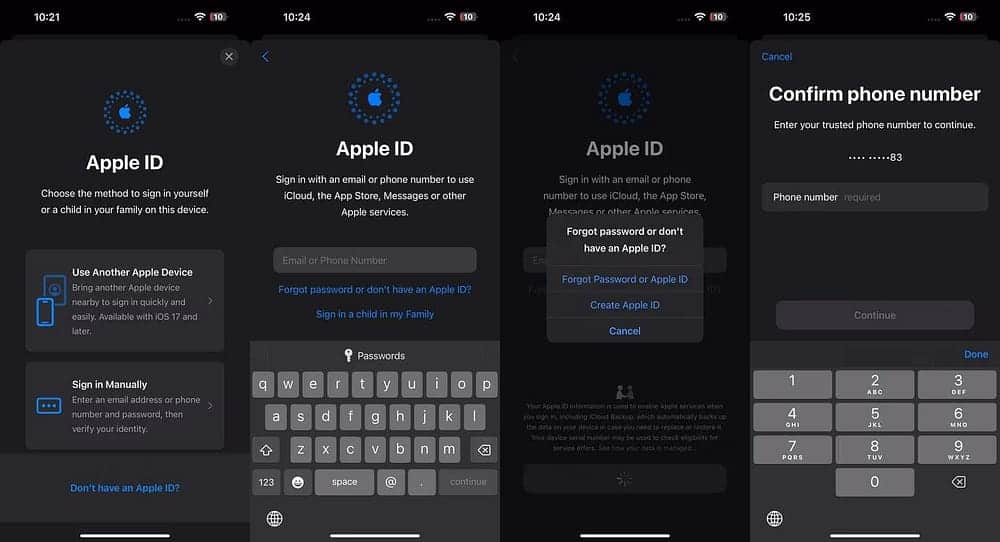
وبالمثل، إذا كنت تقوم بتسجيل الدخول إلى Apple ID الخاص بك على الـ Mac الجديد أثناء الإعداد، فانقر فوق هل نسيت Apple ID أو كلمة السر؟.
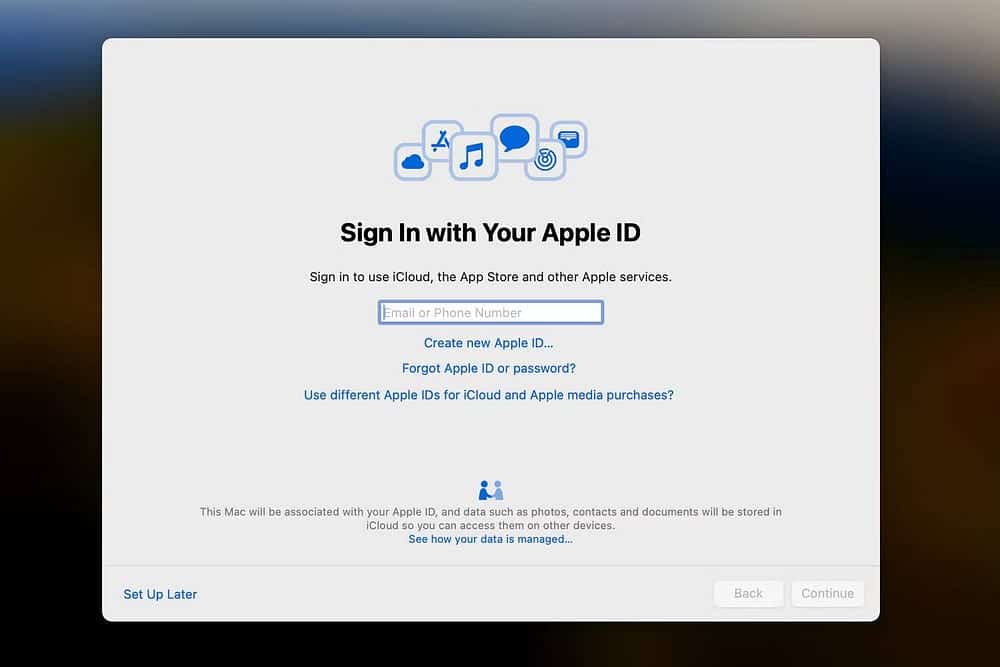
اكتب عنوان البريد الإلكتروني أو رقم الهاتف المُرتبط بـ Apple ID الخاص بك، ثم أدخل رقم هاتفك الموثوق به، متبوعًا بمفتاح الاسترداد المُكوَّن من 28 حرفًا.
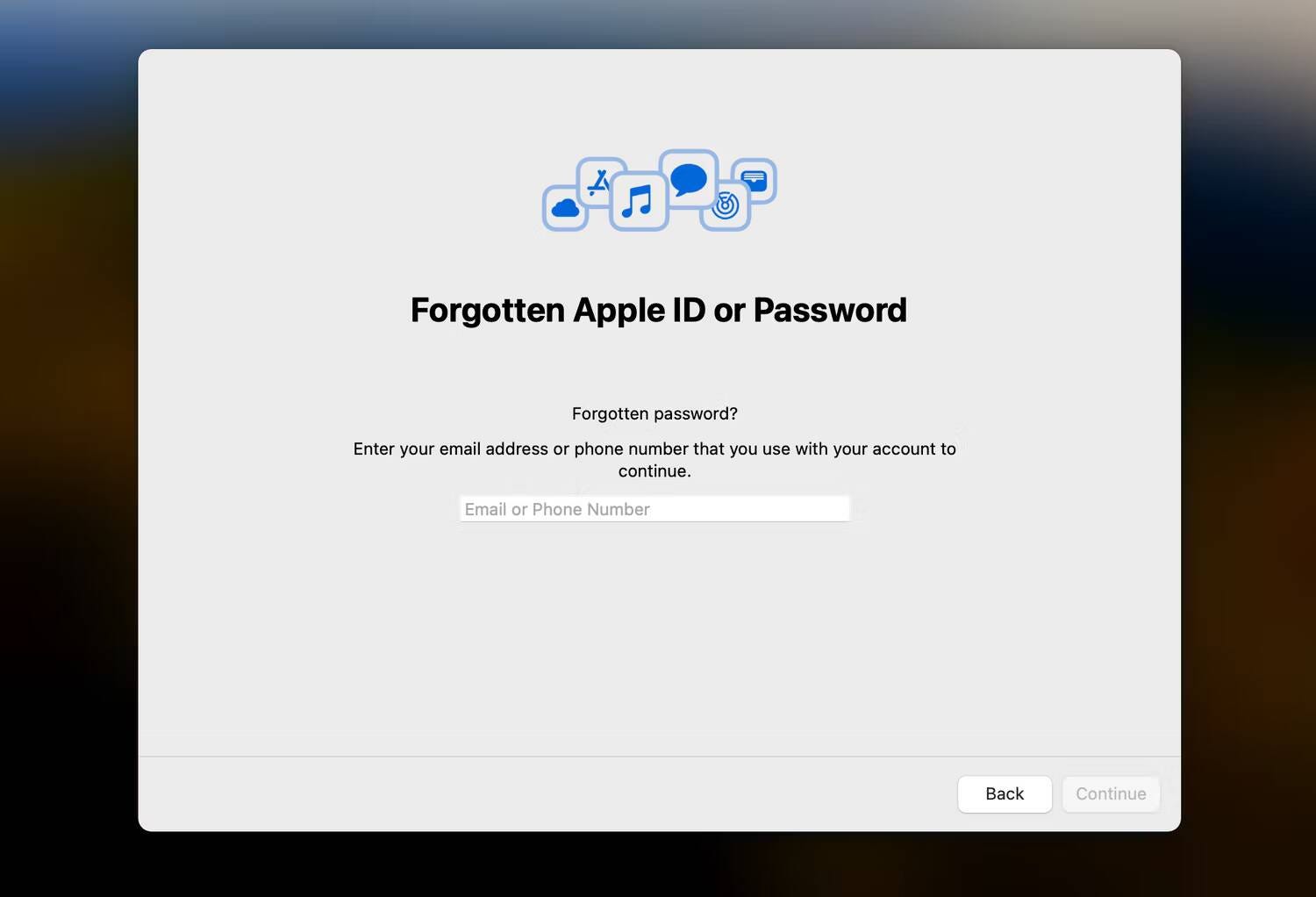
إذا كنت قد تجاوزت بالفعل مرحلة الإعداد، فانتقل إلى “إعدادات النظام” وانقر فوق “تسجيل الدخول باستخدام Apple ID الخاص بك”. انقر فوق “نسيت Apple ID أو كلمة السر” واتبع نفس التعليمات المذكورة أعلاه لإعادة تعيين كلمة سر حسابك على Apple.
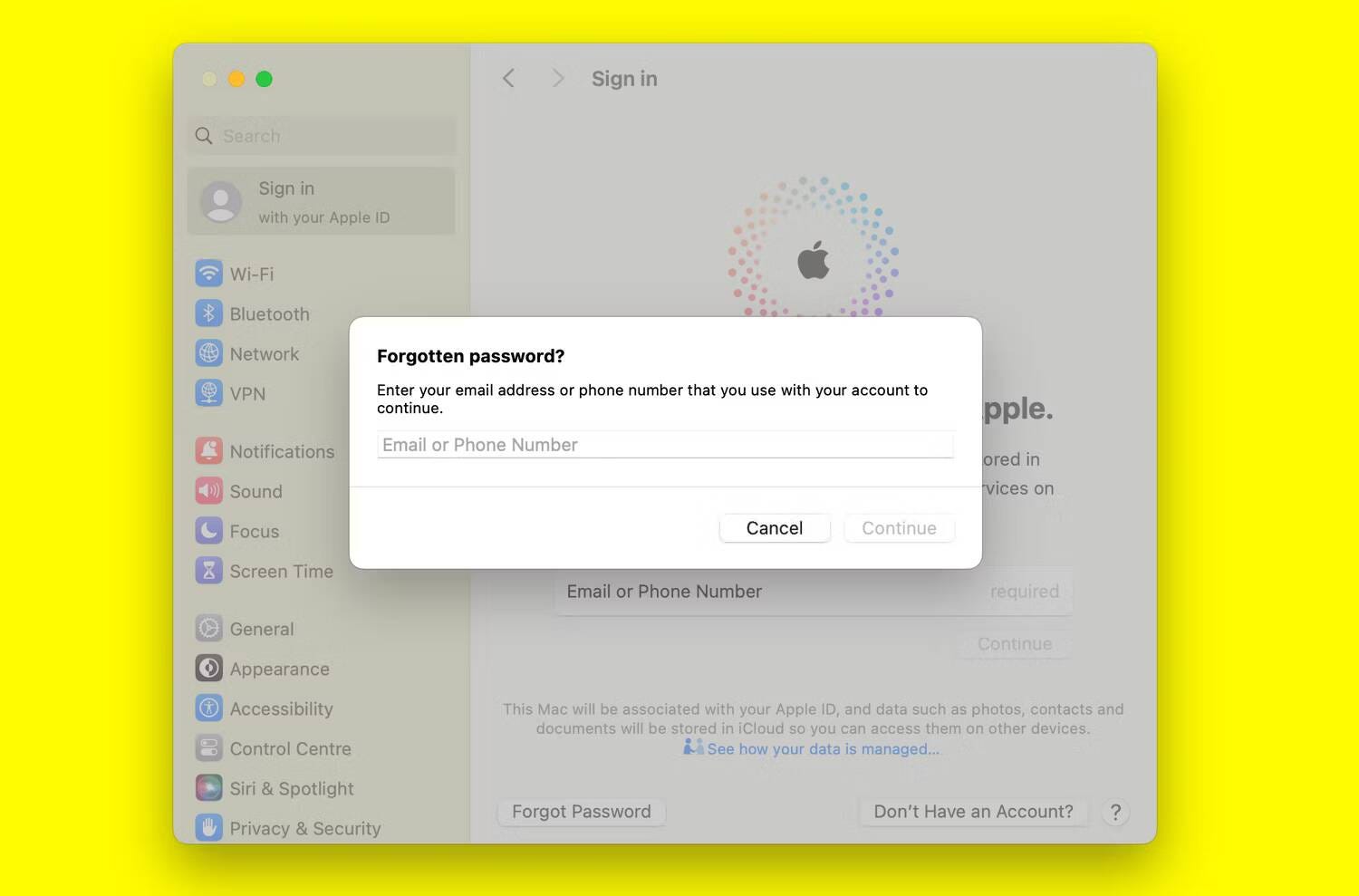
4. إعادة تعيين كلمة سر Apple ID الخاصة بك باستخدام جهاز شخص آخر
إذا لم تتمكن من الوصول إلى أي من أجهزتك، فيُمكنك إعادة تعيين كلمة سر Apple ID باستخدام الـ iPhone أو الـ iPad الخاص بأحد الأصدقاء أو أفراد العائلة من موقع iForgot على الويب أو تطبيق دعم Apple.
اطلب من مالك الجهاز تنزيل تطبيق Apple Support أولاً. ضمن أدوات الدعم، انقر فوق إعادة تعيين كلمة السر. الآن، اضغط على “مساعدة شخص آخر”.
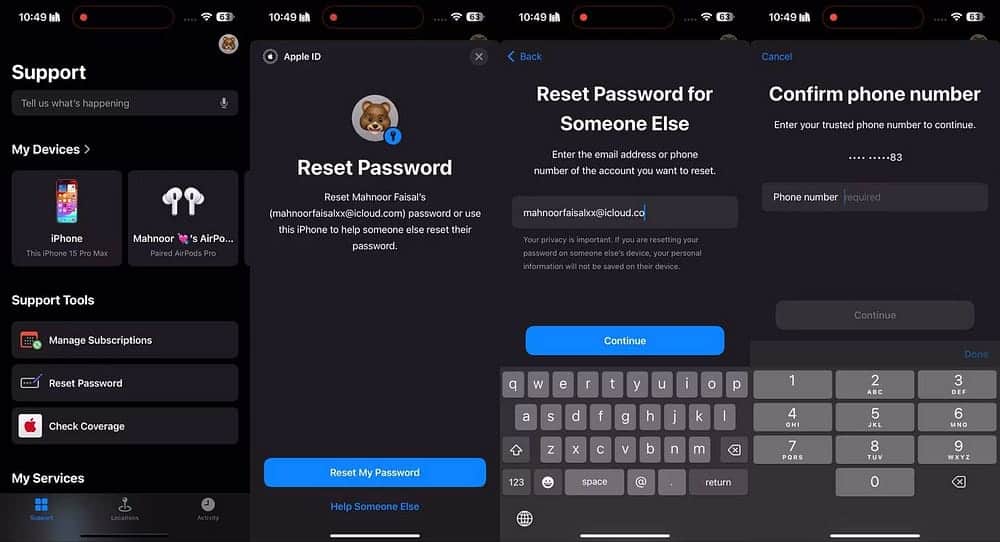
أدخل Apple ID الذي تحتاج إلى إعادة تعيين كلمة السر له، ثم اضغط على “التالي” واتبع التعليمات التي تظهر على الشاشة حتى تتلقى التأكيد.
5. إعادة تعيين كلمة سر Apple ID باستخدام جهة اتصال الاسترداد
إذا تم منعك من الوصول إلى حساب Apple ID الخاص بك ولا يُمكنك الوصول إلى أجهزة Apple الأخرى أو رقم هاتفك الموثوق به، فلا يجب أن تفقد كل الأمل بعد. طالما قمت بإعداد جهة اتصال لاسترداد الحساب، فيُمكنها مساعدتك في الوصول إلى حسابك مرة أخرى في غضون دقائق.
إليك ما يتعين عليك فعله على جهازك للوصول إلى النقطة التي يُمكن لجهة اتصال الاسترداد مساعدتك فيها:
- انتقل إلى موقع iForgot الخاص بشركة Apple في متصفح الويب.
- انقر فوق “إعادة تعيين كلمة السر الخاصة بي” وأدخل عنوان بريدك الإلكتروني أو رقم الهاتف المرتبط بـ Apple ID الخاص بك. إذا لم يكن لديك إمكانية الوصول إلى جهازك وكنت تستخدم جهازًا مُستعارًا، فاضغط على “مساعدة شخص آخر” بدلاً من ذلك.
- انقر فوق لا يُمكن الوصول إلى أجهزة Apple الخاصة بك عندما يُطلب منك استخدام أجهزة Apple الأخرى لإعادة تعيين كلمة سر Apple ID الخاصة بك.
- انقر فوق لا يمكن استخدام هذا الرقم عندما يُطلب منك استخدام رقم هاتفك الموثوق به.
- اضغط على الحصول على المساعدة الآن على الشاشة التالية.
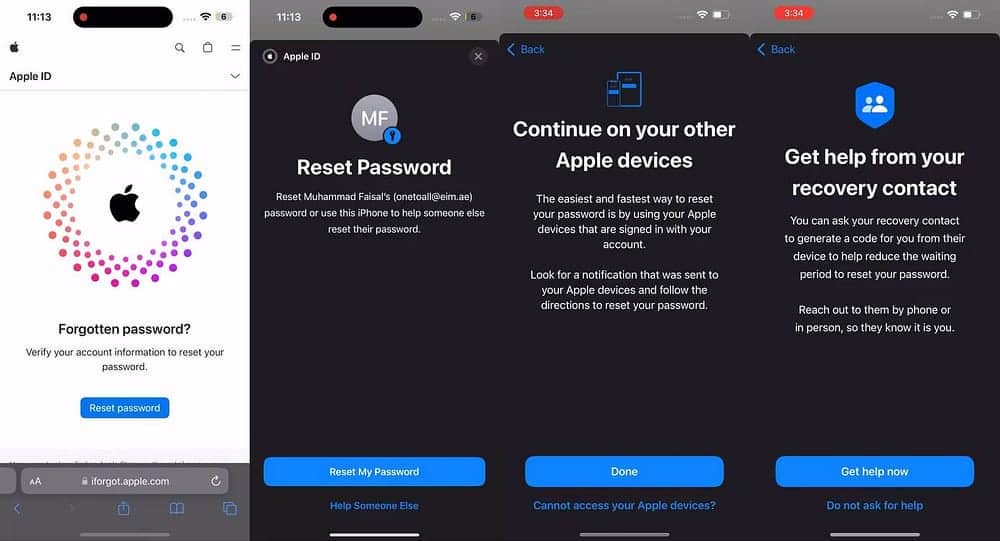
ستحتاج الآن إلى التواصل مع جهة اتصال الاسترداد ومُطالبتها بالحصول على رمز الاسترداد.
إذا كانت تستخدم الـ iPhone أو الـ iPad، فيجب عليها التوجه إلى الإعدادات -> [اسم Apple ID] -> تسجيل الدخول والأمن -> استرداد الحساب. ثم اختر اسمك ضمن عنوان استرداد الحساب وانقر فوق الحصول على رمز الاسترداد.
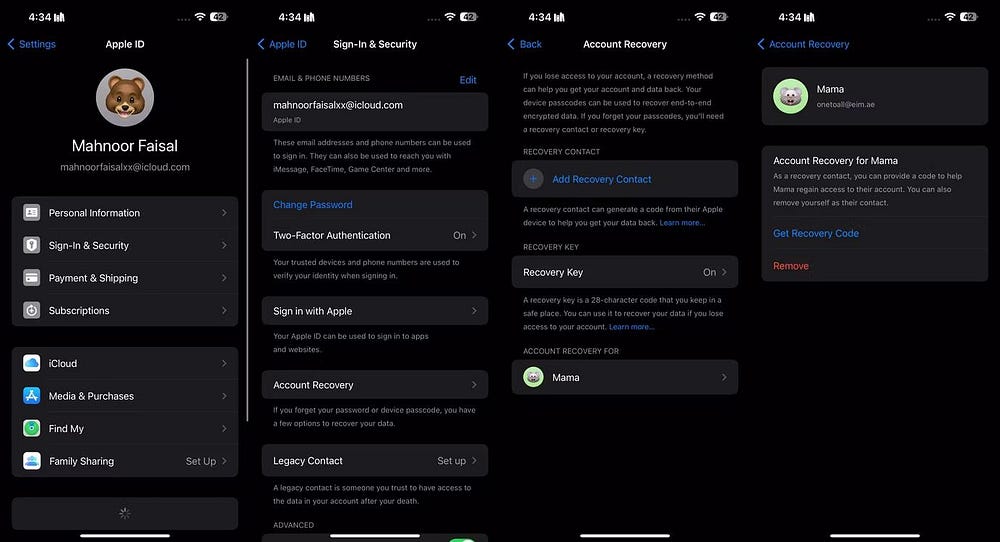
إذا كانت تستخدم الـ Mac، فستحتاج إلى النقر فوق شعار Apple في شريط القائمة والانتقال إلى إعدادات النظام -> [اسم Apple ID] -> تسجيل الدخول والأمن -> استرداد الحساب. بعد ذلك، انقر فوق “التفاصيل” بجوار اسمك ضمن “استرداد الحساب لـ” وانقر فوق “الحصول على رمز الاسترداد”.
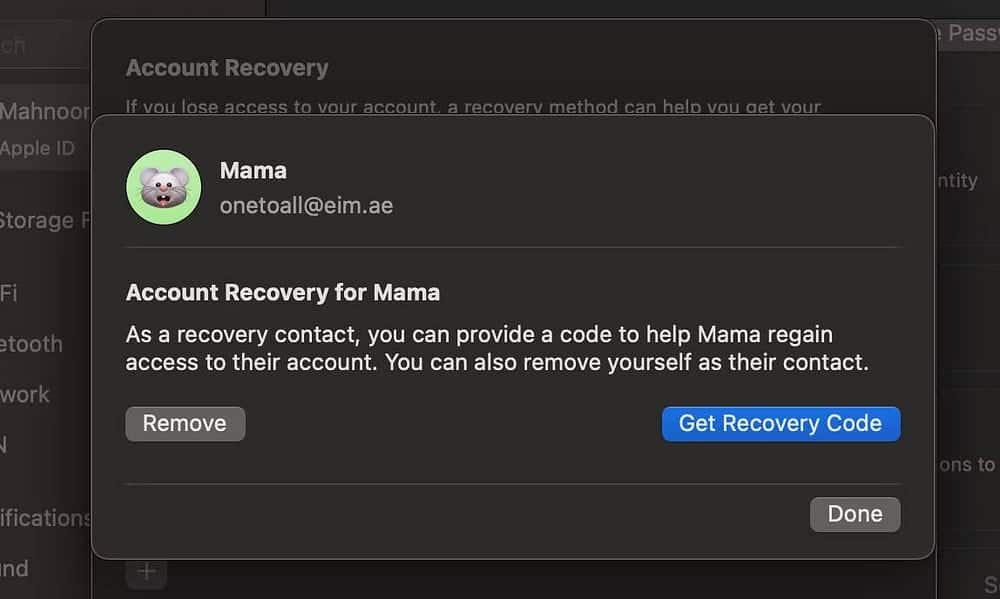
بمجرد أن تتبع جهة اتصالك التعليمات وتحصل على رمز الاسترداد المُكوَّن من ستة أرقام، انقر فوق لدي رمز الاسترداد وأدخله على الشاشة التالية.
قد تتم مطالبتك بإدخال رمز الدخول الخاص بأجهزتك الأخرى بمجرد إدخال رمز الاسترداد. بعد ذلك، أدخل كلمة السر الجديدة مرتين، ثم اضغط على “متابعة”.
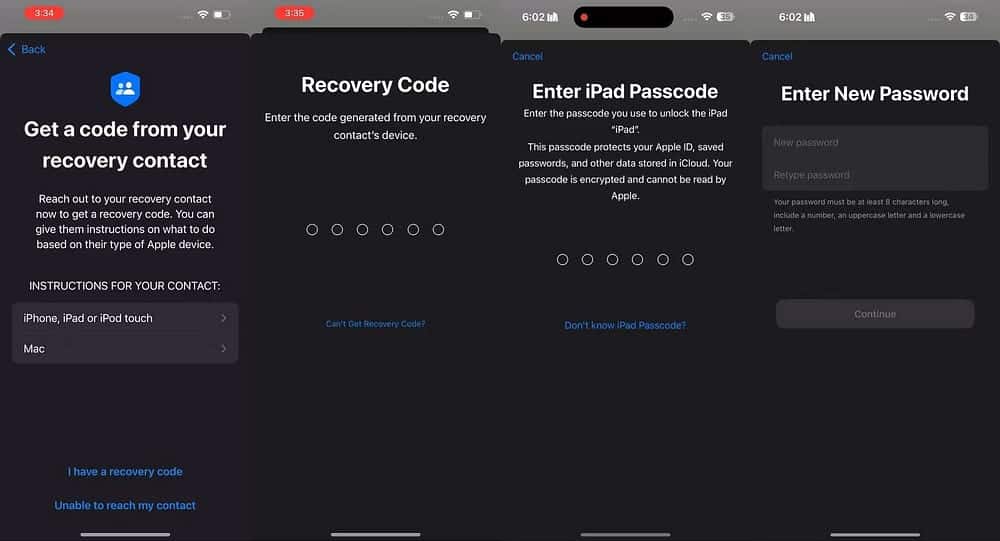
إذا لم يكن لديك حق الوصول إلى عنوان البريد الإلكتروني أو رقم الهاتف المُرتبط بـ Apple ID الخاص بك ولم يكن لديك حساب استرداد أو إعداد جهة اتصال، فمن غير المرجح أن تتمكن من الوصول إلى حسابك مرة أخرى. لسوء الحظ، خيارك الوحيد هو إنشاء Apple ID جديد في مثل هذه الحالات.
6. كيفية إعادة تعيين كلمة السر لحساب iCloud فقط
هل نسيت كلمة السر الخاصة بـ iCloud ولا تستخدم المُصادقة من خطوتين في حساب Apple ID الخاص بك؟ لا يزال بإمكانك إعادة تعيين كلمة السر باستخدام موقع iForgot على Apple. نظرًا لعدم وجود أي من تدابير الأمان الإضافية هذه ، يُمكنك إعادة تعيين كلمة السر الخاصة بك عبر البريد الإلكتروني أو أسئلة الأمان ، إذا كنت لا تزال لديك تلك الإعدادات.
بعد إعادة تعيين كلمة سر Apple ID الخاص بك ، يجب أن تُفكر جديًا في إضافة أمان إضافي إلى حسابك على Apple. لا يوجد سبب لاستخدام حماية كلمة السر فقط عندما تُوفر المُصادقة من خطوتين أمانًا أكثر.
لحسن الحظ ، هذا سهل الإعداد. اتبع دليلنا الخاص بتأمين حسابك على Apple من خلال مصادقة ثنائية (2FA). قد ترغب أيضًا في النظر في تمكين 2FA للخدمات الأخرى عبر الإنترنت التي تستخدمها. وبمجرد القيام بذلك ، استخدم أحد تطبيقات Mac لإنشاء رموز 2FA بسهولة. (لست بحاجة إلى تطبيق مصادقة لإنشاء رموز لحسابك على Apple. ستظهر الرموز تلقائيًا على أحد أجهزة Apple الموثوق بها.)
إضافة المزيد من معلومات الاسترداد الذاتي للمُستقبل
إذا فقدت جهازًا أو كلمة سر، فبدلاً من الاضطرار إلى إقناع شخص ما لدى Apple بأنك المالك الشرعي ، يُمكنك استرداد حسابك بسرعة عن طريق التأكد من أنَّ لديه معلومات استرداد إضافية. لتجعل حياتك أسهل بكثير إذا نسيت كلمة السر على iCloud مرة أخرى ، سجّل الدخول إلى Apple ID واتّبع الخطوات البسيطة التالية:
- قم بتضمين عنوانين للبريد الإلكتروني أو أكثر يُمكن الوصول إليهما. ستستخدمها Apple في استرداد الحساب.
- إضافة رقم هاتف احتياطي إضافي موثوق به. على سبيل المثال ، يُمكنك إضافة رقم الهاتف لأخيك أو والديك كنسخة احتياطية.
- إذا كنت تستخدم التحقق من خطوتين ، فقم بطباعة رمز الاسترداد وعليك الاحتفاظ به في مكان آمن.
- لا تنسى: استخدم مدير كلمات السر.
تمنحك Apple الكثير من الطرق لإعادة تعيين كلمة سر Apple ID أو كلمة سر iCloud. يعتمد أي استخدام على كيفية إعداد حسابك. بمجرد تغيير كلمة السر الخاصة بك ، نوصي بشدة باستخدام مدير كلمات السر لتخزين عبارات المُرور. بهذه الطريقة ، لا يتعين عليك تذكر كلمات السر لكل حساب عبر الإنترنت. تحتاج فقط إلى تذكر رمز مرور رئيسي واحد.
جنبا إلى جنب مع 2FA ، وهذا هو واحد من أفضل الممارسات لحماية حساباتك على الإنترنت. إذا كنت تواجه مشكلة في تحديد مدير كلمات السر الذي يجب عليك استخدامه ، فتعرف على مدير كلمات المرور الذي يناسب احتياجاتك.







