Hay muchos detalles en Administrador de tareas de Windows 10 Más de lo que parece al principio, especialmente si sabe cómo usar las abreviaturas adecuadas. Echa un vistazo a los consejos y trucos a continuación para conocer todos los detalles.
Entonces, ¿crees que lo único que puedes hacer con tu administrador de tareas es Matar proceso no responde? Oh no, estás muy equivocado. Hay muchas cosas que puede lograr con la ayuda del administrador de tareas de Windows 10. En este artículo, hemos explicado los mejores trucos del administrador de tareas que todo usuario de Windows debería conocer. Profundice en el artículo para comenzar a usar Administrador de tareas a otro nivel Como los profesionales.
Como sabemos, la mayoría de los usuarios de Windows abren el administrador de tareas solo cuando está listo congelación de la aplicación Y tienen que detenerlo. Si bien está perfectamente bien usar el Administrador de tareas de esta manera, también se perderá algunas características útiles si no profundiza más que antes.

El Administrador de tareas ha visto algunas mejoras importantes en comparación con los días Windows 7. Echemos un vistazo a los mejores trucos del administrador de tareas para Windows 10 que debe conocer.
1. Cómo mostrar rápidamente el administrador de tareas
Incluso si sabe cómo acceder al administrador de tareas, es posible que no conozca las diferentes formas de hacerlo. Mientras puedas presionar Ctrl + Alt + Del Sin embargo, para abrir la pantalla de seguridad e iniciar el administrador de tareas de esta manera, este es un método lento.
Aquí se explica cómo abrir rápidamente el administrador de tareas: Use el acceso directo Ctrl + Shift + Esc. Esto iniciará la aplicación al instante sin necesidad de hacer clic adicional. También puede usar este atajo para resaltar el administrador de tareas cuando está minimizado.
Si desea usar el mouse en su lugar, puede hacer clic con el botón derecho en un lugar vacío en Barra de tareas y elige Administrador de tareas.
Finalmente, encontrará un acceso directo al administrador de tareas en el menú de enlace rápido. Haga clic derecho en el botón del menú Inicio o presione Win + X para abrir este menú. Es un atajo útil para el Administrador de tareas de Windows porque funciona bien ya sea que sus manos estén en el mouse o en el teclado.
Una vez que el administrador de tareas esté abierto, asegúrese de hacer clic en más detalles Muestra la interfaz completa, si aún no está activa.
2. Descubra por qué las aplicaciones se bloquean
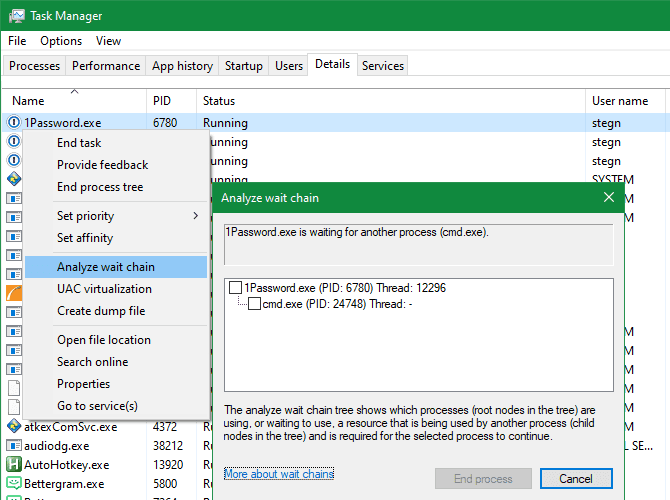
Como se mencionó anteriormente, la razón más común para abrir un administrador de tareas es eliminar una aplicación que no responde (aunque puede Forzar el cierre de aplicaciones sin administrador de tareas). Pero la próxima vez que se encuentre en esta situación, puede hacer más análisis primero. Es posible que la aplicación no esté congelada, sino que solo tarde un poco en procesar la tarea.
La eliminación prematura de una aplicación activa puede resultar en pérdida de datos , por lo que tiene sentido esperar y ver si el proceso congelado se resuelve solo. Aquí es donde la función de análisis de cadenas de cola en el Administrador de tareas resulta útil. Esta característica puede indicarle cuándo un proceso está atascado esperando otro proceso, lo que puede ayudarlo a determinar por qué la aplicación no responde.
Para averiguar qué proceso es el verdadero culpable, cambie a la pestaña detalles y busque el proceso que desea buscar. Haz clic derecho sobre él y elige Análisis de cadena de espera Para ver detalles. Si esta aplicación está esperando otros procesos, los verá en la ventana resultante.
3. Reinicie el Explorador de Windows
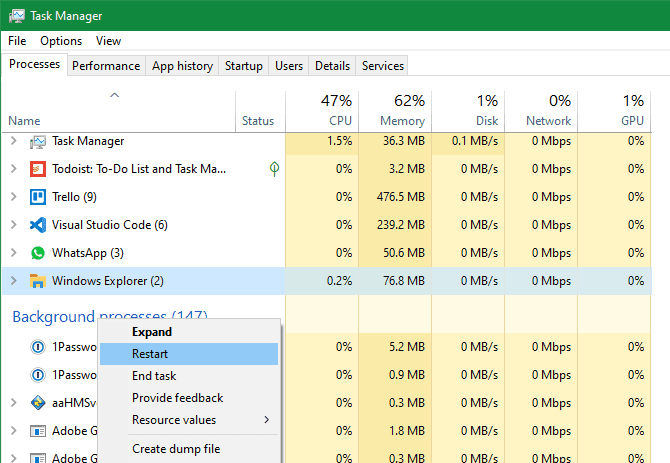
Preparar Proceso del Explorador de Windows Responsable de muchos elementos de la interfaz de usuario del sistema operativo Windows, como la barra de tareas, el explorador de archivos, el menú de inicio y similares. Si tiene un problema con estos elementos, lo primero en lo que debe pensar es en reiniciar su computadora. Aunque esto resolverá el problema, es mejor reiniciar el Explorador de Windows.
Para hacer esto, busque el Explorador de Windows en la pestaña "Procesosen el administrador de tareas. Haga clic derecho sobre él y elija Reiniciar para finalizar el proceso y ejecutarlo nuevamente. Verá que la barra de tareas y otros elementos desaparecen por un momento, lo cual es normal. Después de que el proceso regrese, todo debería volver a la normalidad.
4. Supervisar el rendimiento y los recursos
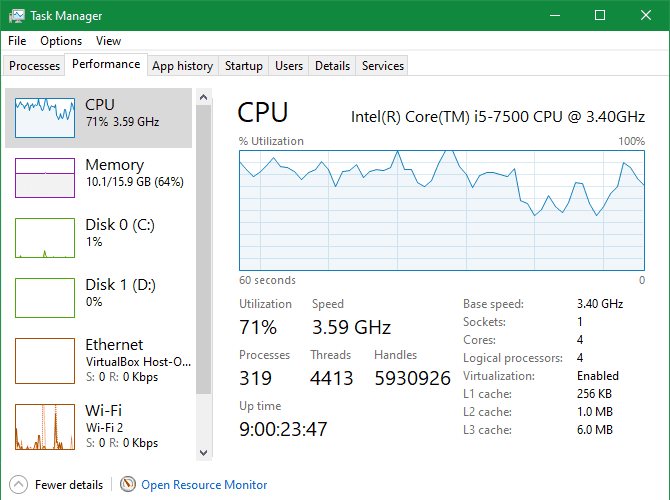
Si bien el administrador de tareas proporciona una descripción general de todos los procesos y aplicaciones en ejecución, también contiene varias herramientas para monitorear el rendimiento de su sistema y asignar recursos de manera efectiva.
Ir a la pestaña "el desempeño" Para ver estos detalles. Una vez que esté allí, eche un vistazo a los siguientes consejos.
Pantalla gráfica
A lo largo de la barra lateral izquierda, verá campos UPC وmemoria وDisco وOtros recursos en tu computadora Haga clic en cualquier opción para ver un gráfico en tiempo real de su información de uso.
Si desea monitorear esta información sin mantener abierto todo el administrador de tareas, haga clic derecho en cualquier lugar de la barra lateral izquierda y elija Ver resumen para mostrar solo esa barra lateral. Alternativamente, puede hacer clic derecho en cualquier parte del panel izquierdo y seleccionar Ver gráfico resumen Para mostrar solo el gráfico actual.
Copiar información de diagnóstico
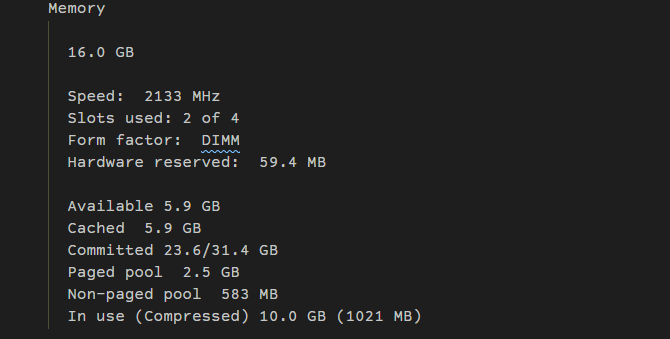
Con cualquier tipo de recurso seleccionado a la izquierda, haga clic derecho en cualquier lugar y seleccione Copiar para colocar una instantánea de diagnóstico en su portapapeles. Luego puede pegarlo en el bloc de notas para guardarlo como línea de base o compartirlo en un foro en línea para obtener ayuda con encuentra los errores y resuélvelos.
Acceso a detalles útiles
Cada tipo de recurso contiene algunos detalles interesantes que pueden ser útiles. En CPU, encontrará tiempo de ejecución , que muestra cuánto tiempo ha pasado desde Reinicia la computadora.
Dentro de la memoria, puede verificar la cantidad de ranuras utilizadas para ver si tiene espacio para agregar más. La velocidad de lectura y la velocidad de escritura dentro del disco también le dan una idea de qué tan rápido funcionará su medio de almacenamiento.
Monitor de recursos abiertos
Si desea más detalles que el Administrador de tareas no le muestra, toque Monitor de recursos abiertos por la ventana Esta herramienta es una forma avanzada de ver datos en tiempo real sobre su sistema, incluidos los subprocesos utilizados, los tiempos de respuesta del disco, las fallas exactas de la RAM utilizada por los procesos y más.
5. Busca en Internet operaciones sospechosas
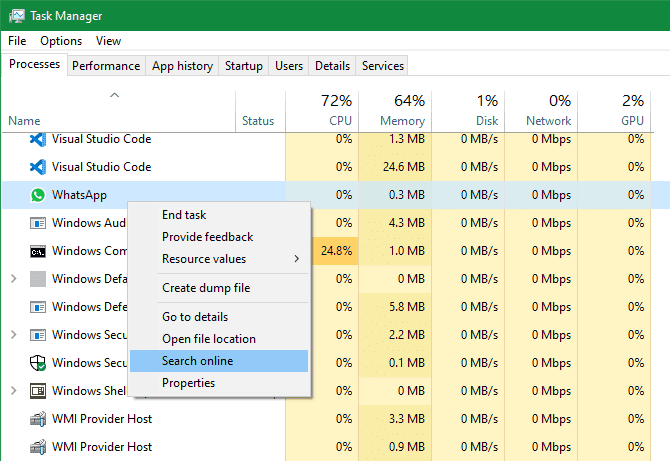
A veces, puede encontrar nombres de procesos de aspecto sospechoso en el administrador de tareas. La mayoría de las veces son legítimos, pero siempre es aconsejable verificar los que no haya visto o escuchado antes.
Windows puede ayudar con esto: simplemente haga clic derecho en cualquier proceso y seleccione Haz una búsqueda en línea. Esto lanzará una búsqueda de Bing en su navegador con el nombre de procesos y aplicaciones. Los resultados deberían ayudarlo a determinar si es seguro o no. Para obtener más ayuda, consulte Lista de procesos importantes que no debes matar Comienzo.
6. Agrega columnas adicionales para más detalles
De forma predeterminada, el administrador de tareas muestra solo unas pocas columnas en la pestaña Procesos. Si bien estas etiquetas cubren los detalles más importantes, en realidad puede agregar varias columnas más simplemente haciendo clic derecho en el área del encabezado.
Estas opciones incluyen:
- Tipo de Propiedad , que le indica si el proceso es una aplicación, un proceso en segundo plano o un proceso de Windows.
- Editor, Que muestra el desarrollador de la aplicación.
- Nombre del proceso , que suele ser el archivo ejecutable. Esto le resultará familiar si ha utilizado el Administrador de tareas en Windows 7 o anterior.
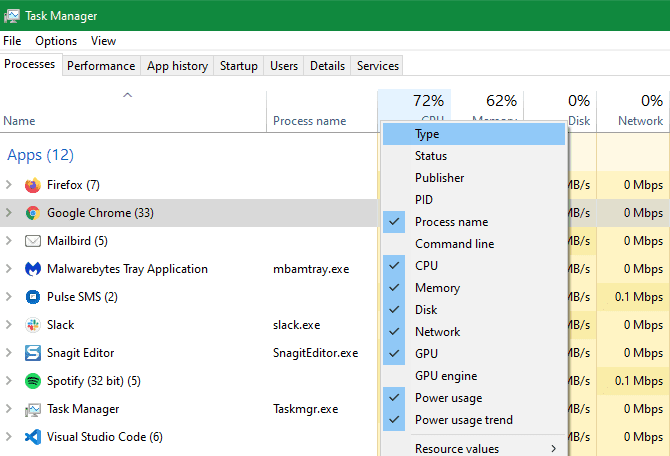
Aunque a veces puede encontrar útiles solo algunos o todos ellos, la opción de nombre de proceso es especialmente útil. Es fácil detectar aplicaciones sospechosas por su nombre de proceso en lugar de por el nombre de la aplicación y, a menudo, también es más fácil buscarlas.
Tenga en cuenta que también puede agregar columnas adicionales en la pestaña puesta en marcha. Úselo para solucionar problemas (como la CPU al inicio para medir el impacto) o simplemente para ver qué inicios aún se están ejecutando (usando la columna "En ejecución ahora").
7. Cambiar entre valores y porcentajes
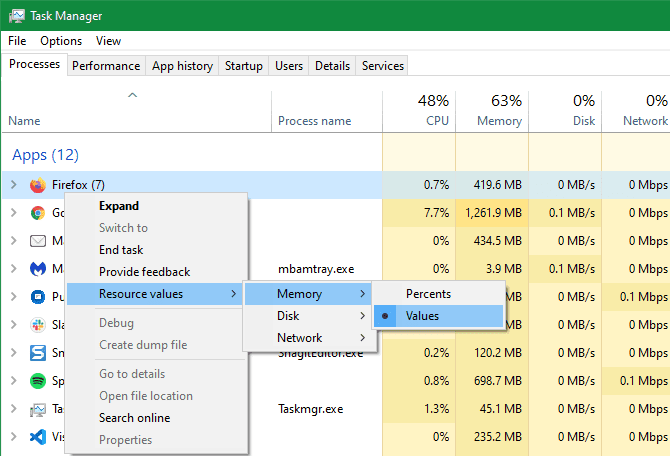
Al navegar por la lista de procesos, solo aparece la columna de CPU en porcentajes. Sin embargo, puede cambiar el valor de las otras tres columnas predeterminadas entre valores absolutos y porcentajes.
Los porcentajes son mejores cuando necesita saber cómo se compara el uso de recursos con el volumen total disponible. Es bueno saber que la aplicación usa 50 MB de RAM, pero ver que esto es solo el dos por ciento de toda la RAM en su sistema pone las cosas en perspectiva.
Para alternar esta configuración, simplemente haga clic derecho en cualquier proceso y vaya al submenú valores de recursos , elija el tipo de recurso que desea cambiar y seleccione Valor أو Porcentajes.
8. Administrar aplicaciones de Windows
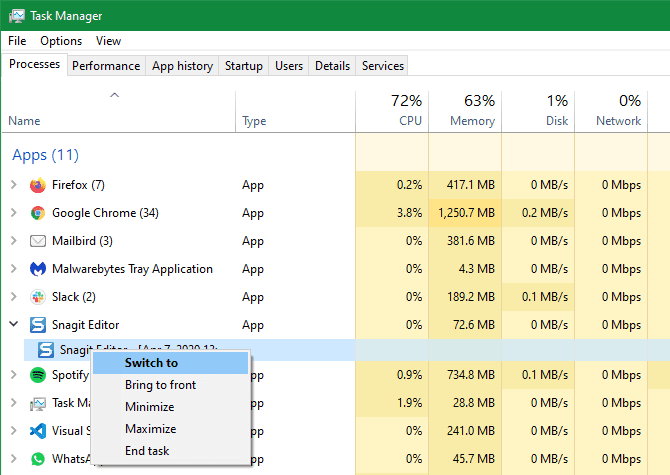
El Administrador de tareas está lejos de ser la mejor herramienta de administración de ventanas disponible, pero tiene algunas acciones que pueden resultarle útiles. Para acceder a él, debe hacer clic en la flecha junto a un elemento que desea administrar para mostrar todas sus operaciones. Esto solo funciona para los elementos enumerados en la sección Aplicaciones de la pestaña Procesos y no funciona para todas las aplicaciones en la prueba.
Una vez que haya expandido un elemento para mostrar todos los procesos, haga clic con el botón derecho en la entrada sangrada y verá las acciones de la ventana para esa aplicación:
- Cambiar a: Muestra la aplicación en la pantalla y minimiza el administrador de tareas.
- Traer al frente: Enfoca la aplicación, pero no minimiza el administrador de tareas.
- Minimizar: La aplicación se vuelve más pequeña.
- Maximizar: Crecer aplicación.
- Tarea final: El proceso mata.
9. Abra la ubicación de los archivos de la aplicación.
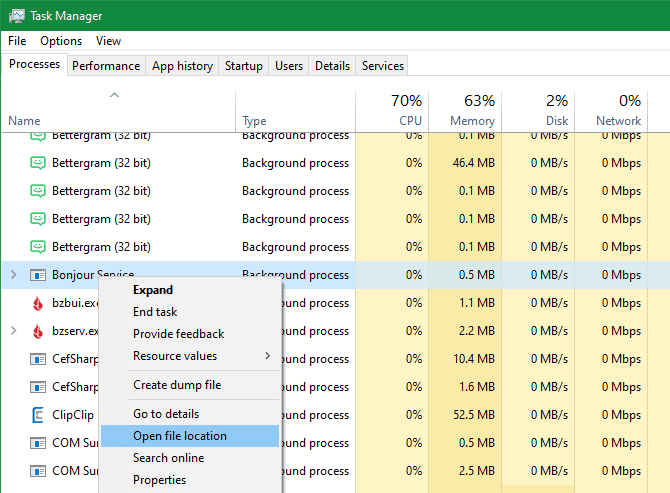
¿A menudo necesita ir a la ubicación donde está instalada una aplicación en particular? Tal vez quiera modificar algunos archivos de configuración, o necesite copiar la ruta de sus archivos por alguna razón.
Navegar a través del Explorador de archivos es una forma de hacerlo, pero requiere muchos clics. Si la aplicación ya se está ejecutando, el administrador de tareas puede ayudarlo a acceder a ella más rápido.
Simplemente haga clic derecho en cualquier proceso y seleccione Abrir ubicación de archivo. Esto lo llevará directamente a la carpeta que contiene el archivo ejecutable del proceso. Es muy conveniente, especialmente porque la aplicación se puede guardar en todo su sistema de archivos.
Esto funciona con aplicaciones, procesos en segundo plano y procesos de Windows, lo que le permite acceder rápidamente a todo lo que aparece en la pestaña Procesos.
10. Establecer las opciones del administrador de tareas
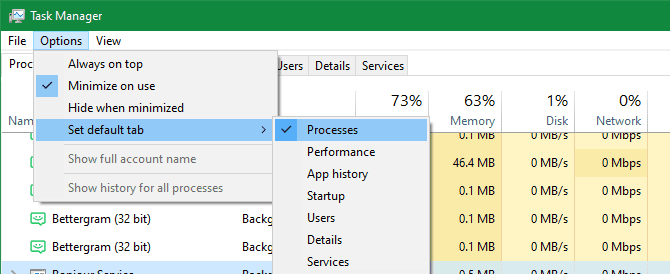
El administrador de tareas tiene algunas preferencias que puede ajustar para que la experiencia sea más fluida. dentro de "opcionesPuedes habilitarSiempre en la cimaPara mantener el Administrador de tareas encima de otras ventanas a menos que lo minimice manualmente. También en este menú puede configurar ficha predeterminada Elige qué administrador de tareas debe mostrar cuando lo abres.
ver la lista Monitor Para hacer que la velocidad de actualización sea más rápida o más lenta. Incluso puede pausar la actualización si necesita verificar una instantánea a tiempo.
El Administrador de tareas es un valioso recurso de información.
Para el usuario promedio, el administrador de tareas es más que suficiente para brindarle la información del sistema que necesita para mantener todo bajo control. Ya sea que desee monitorear el uso de recursos o rastrear fácilmente dónde se guarda un proceso, el Administrador de tareas lo tiene cubierto.
Si es un superusuario, consulte Algunas alternativas al Administrador de tareas Para algo con más opciones.







