tiempo de ejecución de la computadora "Tiempo de actividad" es la cantidad de tiempo que funciona La computadora ha estado funcionando continuamente desde el último arranque sin apagar ni reiniciar. El tiempo de actividad de la computadora es útil para solucionar problemas Varios problemas de la computadora. Esta opción es utilizada exclusivamente por los administradores de red con fines de encuentra los errores y resuélvelos.
El tiempo de actividad es sinónimo de tiempo de actividad para Windows porque ambos son aproximadamente iguales. Hay varias formas de verificar cuánto tiempo se está ejecutando Windows, como usar Estadísticas del adaptador de red , de Administrador de tareas o usando el símbolo del sistema o Powershell. Discutiremos cada método uno por uno.

¿Diferencia entre tiempo de actividad y disponibilidad?
La mayoría de la gente confunde el tiempo de actividad con la disponibilidad. Antes de seguir adelante, debemos saber la diferencia entre el tiempo de actividad y la disponibilidad. No són la misma cosa. Según Wikipedia:
- Uptime Es una medida de la confiabilidad de un sistema, expresada como un porcentaje del tiempo que tiene un dispositivo, generalmente una computadora en funcionamiento y disponible.
- Disponibilidad Es la probabilidad de que el sistema opere según lo requerido cuando sea necesario durante la vida de la asignación.
La computadora puede estar funcionando, pero es posible que los recursos necesarios para una operación específica no estén disponibles. Por ejemplo, su computadora puede estar encendida pero su tarjeta de red puede no funcionar correctamente o su ancho de banda está siendo usado en exceso. En este caso, el sistema tiene Uptime pero no está disponible para la tarea seleccionada.
Cómo verificar el tiempo de actividad en el Administrador de tareas
La forma más fácil de verificar el tiempo de actividad en Windows 10 es mediante el Administrador de tareas. La mayor ventaja de usar el Administrador de tareas es que muestra el tiempo de actividad en tiempo real con precisión real.
Abra el Administrador de tareas haciendo clic derecho en la barra de tareas y seleccionando Administrador de tareas (Ctrl + Shift + Esc).
Ve a la pestaña Rendimiento y ve a la sección CPU donde verás Uptime in Days: Hours: Minutes: Seconds in Real Time.
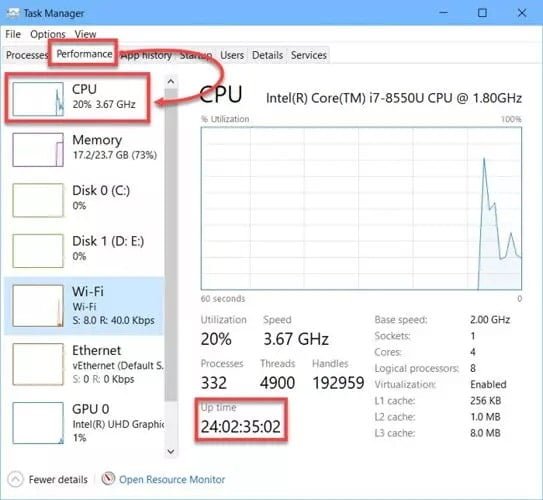
Por ejemplo, si mi computadora ha estado activa durante 24 horas y luego hiberno durante 4 horas. Luego, al día siguiente, volví a encender la computadora y la usé durante otras dos horas. Windows calculará el tiempo de actividad total como XNUMX horas.
Comprobar el tiempo de actividad con el adaptador de red
Otra forma rápida de verificar cuánto tiempo está activo un sistema es verificar el estado de un adaptador de red activo. Esto solo funciona si su red está siempre en línea.
Haga clic derecho en el icono de red en la bandeja del sistema y seleccione "Abrir configuración de red e Internet".
En la sección Estado, haga clic en Centro de redes y recursos compartidos. O simplemente ve a Ejecutar -> controlar/nombre microsoft.networkandsharingcenter
- Haga clic en el enlace del adaptador de red activo
- La ventana que se abrirá mostrará Uptime.
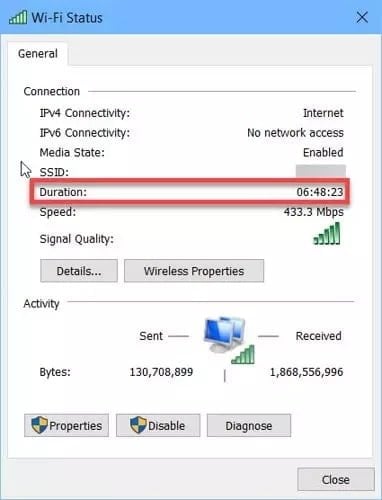
Básicamente, este es el tiempo de actividad de la red. Esta duración se restablecerá si pone la computadora en hibernación.
Cómo verificar cuánto tiempo está activo Windows usando el símbolo del sistema (CMD)
También puede verificar el tiempo de actividad usando la línea de comando.
Uso de información del sistema
Systeminfo es un comando que enumera información general sobre Windows. Enumera la última hora de arranque de Windows. Tendremos que calcular manualmente la cantidad de tiempo que ha transcurrido hasta ahora.
Abra el símbolo del sistema yendo a Ejecutar -> CMD Y tienes que ejecutar el siguiente comando:
systeminfo | find “System Boot Time”
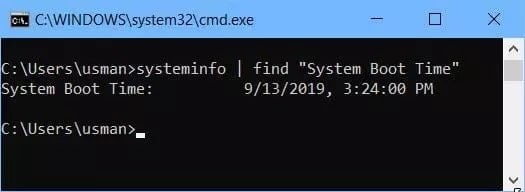
utilizando WMIC
Otro comando que le permite saber cuánto tiempo ha estado funcionando su computadora como una cadena es WMIC. Donde puede ser útil para desarrolladores y DevOps.
Abra un símbolo del sistema y ejecute el siguiente comando:
wmic path Win32_OperatingSystem get LastBootUpTime
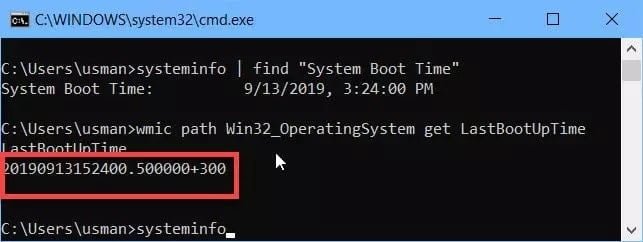
Si ve la captura de pantalla anterior de mi computadora, sabrá que el tiempo de arranque de mi computadora fue:
Año: 2019 + Mes: 09 + Día: 13 + Hora: 15 + Minutos: 24 + Segundos: 00 + Milisegundos: 500000.
Los últimos 300+ es la zona horaria. Esto significa que estoy en la zona horaria GMT + 3.
Uso de estadísticas netas
Hay otro comando que se puede usar para verificar la hora del último arranque:
Abra un símbolo del sistema y ejecute el siguiente comando:
net statistics workstation
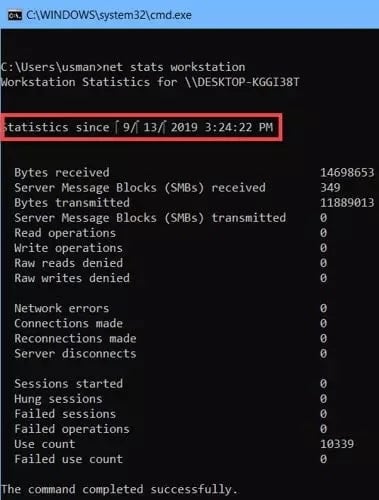
La línea que comienza con Estadísticas es la duración desde el momento del arranque.
El mismo comando se puede usar en Windows Server, pero el comando se convertirá en servidor de estadísticas de red.
Verifique el tiempo de actividad del sistema usando PowerShell
PowerShell proporciona una respuesta más clara utilizando el mismo hilo que el símbolo del sistema. De hecho, calculará el tiempo de arranque en lugar de mostrar el último tiempo de arranque. También se muestra el total. Días, horas, minutos y segundos por separado.
Abra PowerShell y ejecute el siguiente comando:
(get-date) – (gcim Win32_OperatingSystem).LastBootUpTime
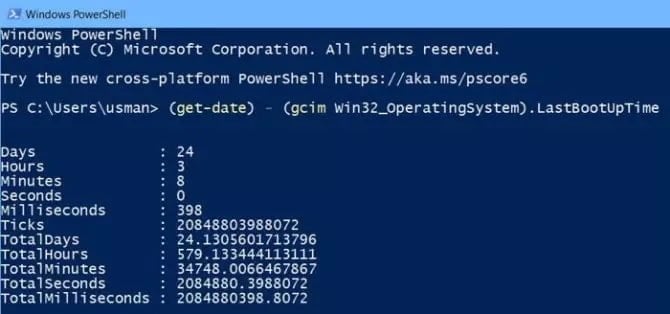
últimos pensamientos
Estos son algunos de los métodos que puede utilizar para obtener Hora del último arranque rápidamente o Verifique el tiempo de actividad total de la computadora. Cada orden tiene sus propias ventajas. Puedes utilizar el método que más te convenga. Lo único para lo que no pude encontrar una respuesta es ¿cuántos años tiene mi computadora? Probablemente BIOS me puede mostrar algo al respecto.
Dígame cómo verifica el tiempo de actividad de su computadora y con qué propósito utiliza esta información.







