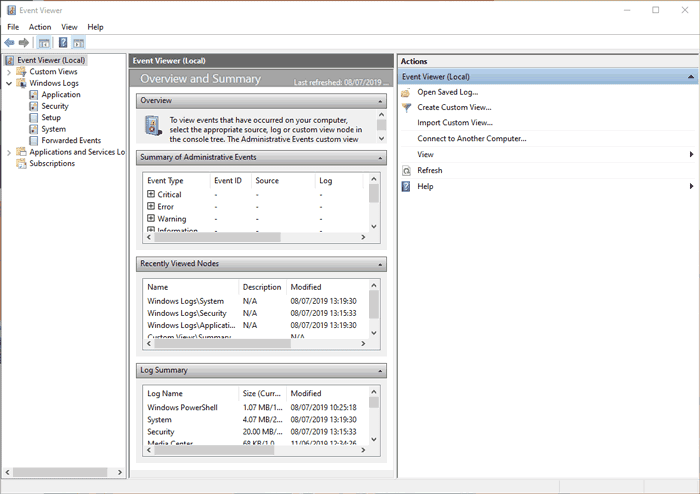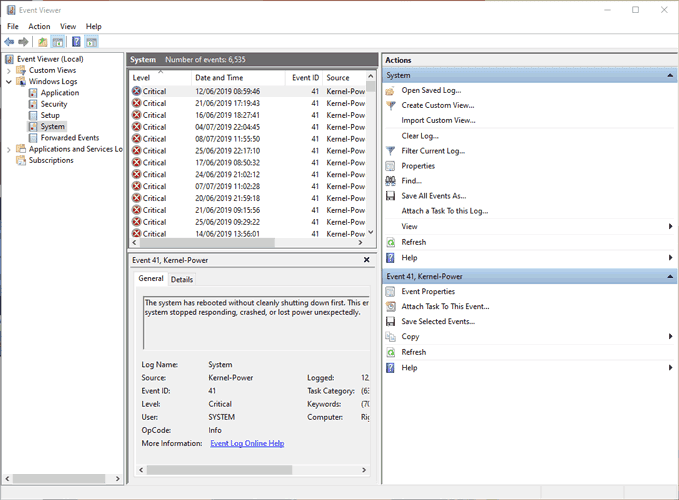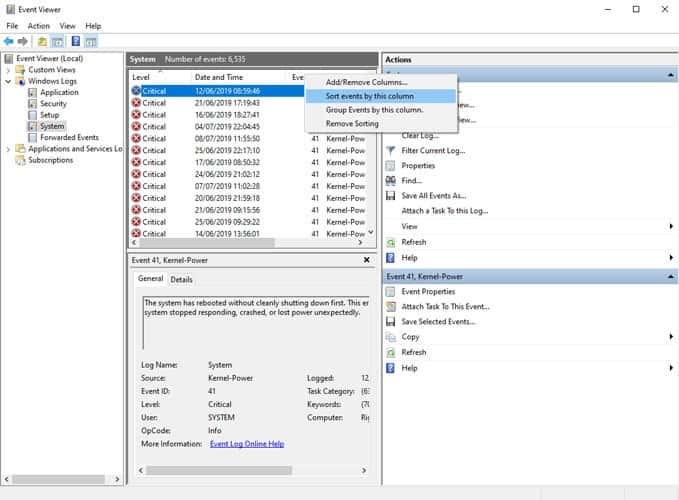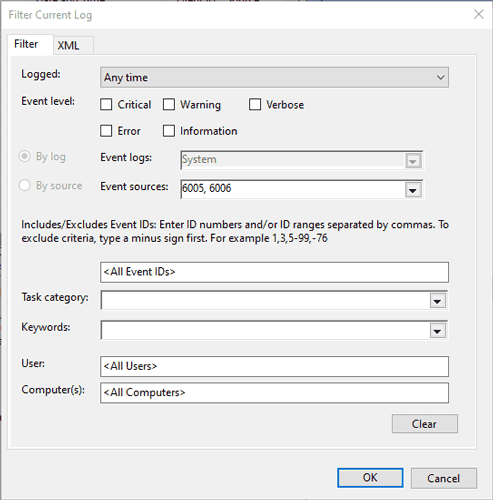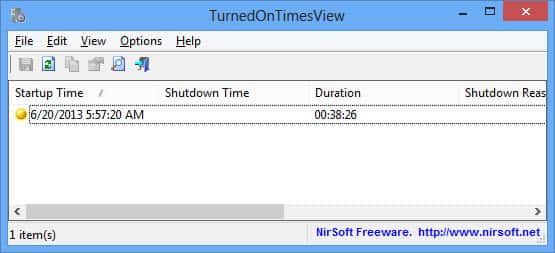Le dijiste a tu hijo que no debería Para jugar en la computadora hasta altas horas de la noche. Debería cerrarlo a las siete para estudiar porque los exámenes están cerca. Para que te asegure que lo hará y a la mañana siguiente te diga que lo hizo.
¿Cómo saber si ya lo ha hecho y cuándo iniciar el equipo?
O si te interesa saber La razón para apagar la computadora. Y qué sucedió exactamente durante el apagado, le alegrará saber que Windows es capaz de Seguimiento del proceso de apagado Y escriba el número de eventos en el registro del sistema. En este artículo, veremos cómo encontrarlo.
Dado que el sistema operativo utiliza el formato de registro predeterminado, todos los eventos relacionados con el apagado se pueden ver con la herramienta "".Visor de eventosCompacto. No se requieren herramientas externas para completar esta tarea.

Use el Visor de eventos de Windows para extraer los tiempos de inicio y apagado
Preparar Visor de sucesos de Windows Una gran herramienta que guarda todo tipo de cosas que suceden en el ordenador. Durante cada evento, el visor de eventos registra una entrada. El visor de eventos es manejado por el servicio de registro de eventos que no se puede detener o deshabilitar manualmente, ya que es el servicio principal de Windows. El visor de eventos también registra las horas de inicio y finalización del servicio de registro de eventos. Podemos aprovechar esos tiempos para saber cuando tu computadora arranca o se detiene.
Los eventos del servicio de registro de eventos se registran con códigos de eventos. evento indica 6005 Indica que el servicio de registro de eventos se ha iniciado y el evento indica 6009 Los servicios de registro de eventos se detendrán. Pasemos al proceso completo de extracción de esta información del visor de eventos.
1. Abrir Visor de sucesos (Haga clic en Ctrl + R Y escriba eventvwr).
2. En el panel izquierdo, abra Registros de Windows -> Sistema.
3. En el panel central, obtendrá una lista de eventos que ocurrieron mientras se ejecutaba Windows. Nuestro objetivo es ver solo tres eventos. Primero, ordenemos el registro de eventos usando la ID del evento. Haga clic en la etiqueta de ID de evento para ordenar los datos de la columna de ID de evento.
4. Si su registro de eventos es enorme, la clasificación no funcionará. También puede crear un filtro desde el Panel de acciones en el lado derecho. Simplemente haga clic en "Filtrar historial actual".
5. Escribe 6005 ، 6006 En el campo de ID de evento etiquetado . También puede especificar el período de tiempo en la grabación.
- El ID del evento se llamará 6005 Dice "Se ha iniciado el servicio de registro de eventos". Esto es sinónimo de inicio del sistema cada vez que se inicia la computadora.
- El ID del evento se llamará 6006 Como "El servicio de registro de eventos se ha detenido". Esto es sinónimo de apagado del sistema.
Si desea verificar más el registro de eventos, puede ir a la ID del evento 6013 Que mostrará el tiempo de arranque de la computadora e indicará la ID del evento 6009 a la información del procesador detectada durante el tiempo de arranque. El ID del evento le dirá 6008 Que el sistema arrancó después de no apagarse correctamente.
Uso de TurnedOnTimesView
TurnedOnTimesVer Es una herramienta portátil simple para analizar el registro de eventos para los tiempos de inicio y apagado. La utilidad se puede utilizar para mostrar la lista de apagado y los tiempos de inicio de las computadoras locales o cualquier computadora remota conectada a la red. Como es una herramienta portátil, solo necesitarás descomprimir y ejecutar el archivo TurnedOnTimesView.exe. Inmediatamente enumerará el tiempo de inicio, el tiempo de apagado, el tiempo de actividad entre cada inicio y apagado, el motivo del apagado y el código de apagado.
El motivo del apagado generalmente está relacionado con el hardware del servidor de Windows, ya que tenemos que dar un motivo si apagamos el servidor.
Para ver los tiempos de inicio y apagado de la computadora remota, vaya a "Opciones -> Avanzado" y seleccione "Fuente de datos como computadora remota". Especifique la dirección IP o el nombre de la computadora en el campo Nombre de la computadora y presione el botón Aceptar. Ahora la lista mostrará los detalles de la computadora remota.
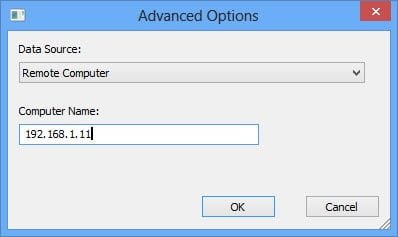
Si bien siempre puede usar el visor de eventos para un análisis detallado de los tiempos de inicio y apagado, TurnedOnTimesView cumple el propósito con una interfaz muy simple y datos detallados al punto. ¿Con qué propósito monitorea los tiempos de inicio y apagado de su computadora? ¿Cuál es su método preferido de monitoreo?