Está hecho Apaga tu Mac de repente sin razón yal azar? Por lo general, esto es solo un evento único y no vuelve a suceder. Pero puede ser muy frustrante volver a la computadora y descubrir que misteriosamente se apaga nuevamente. Si se convirtió en problemas Restablecer y apagar es una lástima, puede evitar que usando una Mac totalmente tuyo, por lo que encontrar una solución es una prioridad.
Por lo tanto, si se trata de una computadora que generalmente se apaga sin previo aviso, es posible que Tienes problemas más grandes. Estos son algunos consejos y herramientas para la resolución de problemas que le ayudarán reparación de Mac Tu.
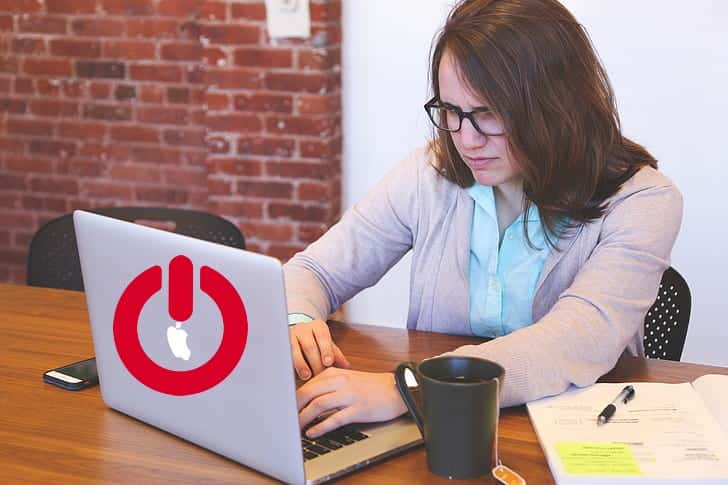
Qué hacer cuando tu Mac sigue apagándose
Cuando se encuentra con apagados aleatorios de Mac, el primer paso y el más importante es reiniciarlo, por lo que antes de que se apague, debe volver a encenderlo inmediatamente. Hacerlo es necesario porque los programas no siempre se cierran correctamente cuando el acceso de energía al disco duro se apaga repentinamente.
Para reiniciar de nuevo, seleccione Reiniciar Desde el menú de Apple en la esquina superior izquierda. Desafortunadamente, es posible que reiniciar tu Mac no resuelva el problema. En este caso, Apple recomienda Restablezca la Consola de administración del sistema (SMC) de la computadora.
SMC es un subsistema para computadoras Mac con un procesador Intel. Controla componentes como la carga de la batería, el cambio de modo de video, el modo de suspensión y activación, los indicadores LED y más.
Antes de restablecer el SMC, Apple recomienda los siguientes pasos , en el orden en que se enumeran:
- Si su Mac no responde, mantenga presionado botón de encendido hasta que se apague. Luego presione el botón de encendido nuevamente para encender su Mac.
- Haga clic en Cmd + Opción + Esc Para finalizar cualquier aplicación que no responda.
- Pon tu Mac a dormir seleccionando Calidad de Sueño del menú Apple. Luego encienda la computadora después del modo de suspensión.
- Reinicie su Mac seleccionando Reanudar del menú Apple.
- Apague su Mac seleccionando “ApagarDesde el menú Apple.
Cómo restablecer SMC
Una vez que haya agotado estos pasos, es hora de restablecer el SMC en su Mac. Los pasos involucrados varían, dependiendo de si su sistema tiene una batería extraíble o no. La lista de MacBooks con batería integrada no extraíble incluye cualquier dispositivo MacBook Pro A partir de 2009, y todos los MacBook Air, MacBook (finales de 2009) y MacBook de 12 pulgadas a partir de 2015.
También hay un conjunto de pasos por separado para cualquier MacBook que tenga el chip de seguridad Apple T2. Esto generalmente se refiere a computadoras de 2018 y más nuevas.
Si la batería no es extraíble:
- Apaga tu Mac
- Conecte el adaptador de corriente MagSafe o USB-C a una fuente de alimentación y a su Mac.
- Usando el teclado incorporado, presione Mayús a la izquierda + Control + Opción en el teclado, luego presione el botón de encendido al mismo tiempo.
- Suelte todas las teclas, luego presione el botón de encendido nuevamente para encender su Mac.
Si la batería es extraíble, haga lo siguiente:
- Apaga tu Mac
- Desenchufe el adaptador de corriente MagSafe.
- Retire la batería.
- Mantenga presionado el botón de encendido durante cinco segundos.
- Vuelva a conectar la batería y el adaptador de corriente MagSafe.
- Presione el botón de encendido para encender la Mac.
En tu iMac, Mac mini o Mac Pro:
- Apaga tu Mac
- Desenchufe el cable de alimentación.
- Espere 15 segundos.
- Vuelva a enchufar el cable de alimentación.
- Espere cinco segundos, luego presione el botón de encendido para encender la Mac.
Para cualquier computadora portátil Mac con un chip Apple T2:
- Escoger "ApagarDesde el menú Apple.
- Después de que su Mac se apague, mantenga presionada la tecla . Giro a la derecha y clave Opción izquierda y clave Control izquierdo durante siete segundos. Luego, siga presionando estas teclas mientras mantiene presionadas botón de encendido Durante otros siete segundos.
- Suelte las tres teclas y el botón de encendido, luego espere unos segundos.
- Presione el botón de encendido nuevamente para encender la Mac.
Manteniendo tu Mac saludable
Los dispositivos macOS duran mucho tiempo, pero sus problemas pueden desarrollarse con el tiempo. Afortunadamente, puede seguir algunos pasos para asegurarse de que su Mac funcione sin problemas. Como mínimo, puedes conocer sus problemas menores antes de que se intensifiquen y te metan en problemas.
Monitorea tu batería
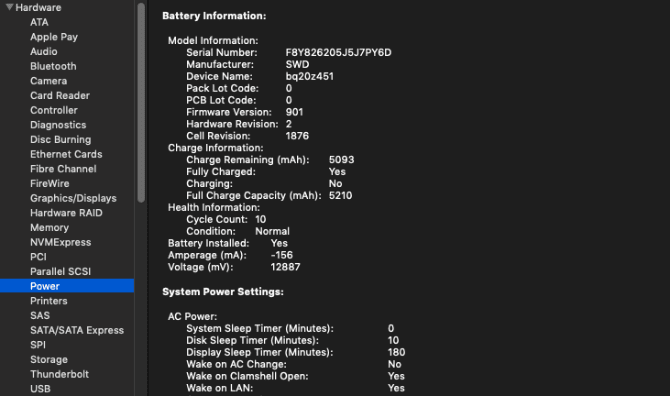
Las baterías recargables no duran para siempre. El uso de la batería del MacBook se acumula en forma de ciclos de carga. Cada batería solo permanece en buen estado durante un número limitado de ciclos de carga. En este punto, la batería está agotada y será necesario reemplazarla.
Puede ver la cantidad de ciclos de carga de la batería actual de su Mac dirigiéndose a Menú Apple قائمة y elige Acerca de este Mac. Localizar Informe del sistema (Informe del sistema) luego vaya a la subsección Motor (energía) dentro Materiales (Hardware). dentro de Información de la batería , verá el recuento de ciclos actual.
El número máximo de ciclos varía según el modelo. Algunas de las primeras MacBooks ofrecían una batería con solo 300 ciclos de carga, mientras que los modelos más nuevos solían durar hasta 1000. Un ciclo de carga significa que se usa toda la energía de la batería, no necesariamente una sola carga. Por ejemplo, descargar una batería del 100 al 50 por ciento, luego volver a cargarla al 100 por ciento antes de volver a cargarla al 50 por ciento, cuenta como un ciclo.
Cuando la batería ha alcanzado su número máximo de ciclos, es hora de reemplazarla.
Las herramientas de terceros ofrecen más opciones que eso
Cuando su Mac tiene problemas, existen muchas herramientas gratuitas de terceros para Mac que lo ayudan a orientarlo en la dirección correcta.
Preparar Batería batería Una excelente opción cuando desea obtener más información sobre la batería de su Mac. La aplicación va más allá de mostrar los recuentos de ciclos y explica la información en términos menos técnicos para que pueda realizar un seguimiento de la temperatura y el estado de la batería, la capacidad de diseño y más. La aplicación también muestra cuánto durará la batería con la carga actual para diversas actividades.
También es importante comprobar la temperatura de la batería. Una batería que se calienta demasiado frecuentemente causa más problemas.
Leer registros
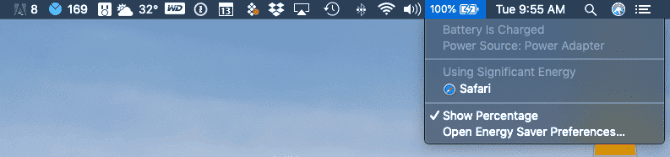
Cuanto menos necesite cargar la batería, mayor será la duración de la batería y la salud de su computadora. Por lo tanto, las aplicaciones que consumen energía de la batería pueden causar daños a largo plazo.
La forma más fácil de averiguar qué aplicaciones están usando la mayor cantidad de batería en su MacBook es seleccionando icono de batería en la barra de menú en la esquina superior derecha de la pantalla. Aquí puedes ver las aplicaciones que utilizan Energía significativa.
También deberías usar Monitor de actividad para Mac, que le muestra qué aplicaciones y servicios están utilizando la mayor potencia de CPU. Ir a Aplicaciones -> Utilidades -> Monitor de actividad Para abrirlo. Preste mucha atención a los artículos bajo mi etiqueta CPU و Energía , ya que los números grandes aquí pueden ser molestos.
Conservación de energía
También debe verificar la configuración de “El ahorro de energíaEn la PC, que está en la listaPreferencias del Sistema. Para la mayoría de los usuarios, la configuración predeterminada está bien. Haga clic en Restaurar configuración predeterminada para esta configuración.
Calibra la batería de tu MacBook
Debe Calibración de batería En una Mac antigua una vez al mes. Según Apple, cualquier modelo de MacBook lanzado después de mediados de 2009 está precalibrado y no requiere ninguna calibración.
Mantener la batería de su MacBook correctamente calibrada es la mejor manera de controlar cuánta energía tiene su dispositivo antes de que se apague inesperadamente. Si la batería no está calibrada correctamente, la computadora portátil puede apagarse o dormir sin previo aviso. Cuando se complete la calibración, obtendrá una imagen más precisa Aproximadamente cuánta batería queda Ya.
¿Qué pasa si tu Mac sigue apagándose al azar?
Si su Mac sigue apagándose aleatoriamente incluso después de usar las herramientas de solución de problemas anteriores, es posible que Es hora de visitar la Apple Store Para minorista o centro de servicio autorizado. También puede ponerse en contacto con la empresa a través de Soporte de Apple.
Para cualquier Mac que actualmente no esté en garantía, otra opción a considerar es un centro de reparación de terceros. Estos centros a menudo pueden solucionar el problema con menos costo que ir directamente a Apple.
Si la causa del apagado aleatorio es la batería, asegúrese de echar un vistazo a Sus opciones para un reemplazo de batería de MacBook.







