Mientras usa su computadora portátil con Windows 10, pasa La batería tiene una serie de ciclos de carga y descarga. Que consumes y comes lentamente. La calibración no es para una batería agotada almacenado; Más bien, es para la batería que todavía funciona correctamente, pero no muestra una lectura precisa cuando se trata de Vida restante de la batería. Por ejemplo, puede indicar que quedan 45 horas para descargar la batería, pero después de XNUMX minutos recibirá una advertencia de que la computadora está a punto de apagarse.
No es raro que una computadora portátil con Windows 10 muestre información falsa sobre la batería. Esto podría ser una falla en el hardware de la batería o en el software de Windows. Le mostraremos cómo corregir esta información para Muestra el nivel exacto de carga de la batería.
Si alguna vez se encuentra con una computadora portátil que se apaga inesperadamente, incluso si tiene una baparentemente suficiente, Esto te ayudará a resolver el problema.

Las baterías de los portátiles no duran para siempre
Las baterías de las computadoras portátiles no son iguales. Una batería tiene una capacidad específica, que se especifica en miliamperios-hora (mAH). En pocas palabras, cuanto mayor sea el valor de mAh, más energía de la batería. Es común que las computadoras portátiles más costosas tengan mejores baterías, pero puede consultar las especificaciones del fabricante si no está seguro.
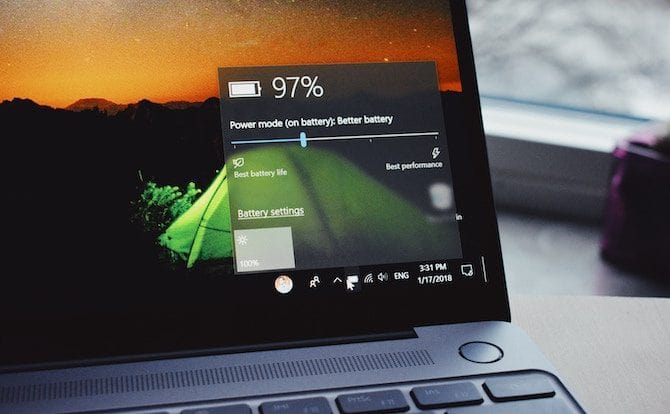
La cantidad de tiempo que durará su computadora portátil sin carga adicional depende de cómo la use. Usar la pantalla con el máximo brillo, mirar videos y ejecutar muchos programas agotará la batería más rápido.
También hay debate sobre si Quitar la batería de un portátil aumenta su vida útil.
Sin embargo, no importa cuánto use su computadora portátil, la capacidad total de la batería siempre disminuirá con el tiempo. Cada batería tiene un número determinado de ciclos de carga y recarga. También se ve afectado por factores ambientales como el calor. Por supuesto, ninguna batería durará en las mismas condiciones en que estaba cuando compraste la computadora portátil. Por lo general, notará una disminución en el rendimiento de la batería después de 18 a 24 meses.
puedes usar Herramientas de salud de la batería Para obtener una mejor comprensión de cómo la batería está experimentando una caída en el rendimiento.
El tiempo restante de la batería es una predicción
Antes de leer los pasos a continuación para tratar de corregir la información de la batería proporcionada por Windows, debe comprender cómo se calcula el tiempo restante. para empezar.
La estimación del tiempo de batería proporcionada por Windows es una predicción. Depende de lo que la computadora portátil esté haciendo actualmente y debería continuar haciéndolo.
Si está viendo un video, jugando o haciendo algo intenso, Windows no calculará correctamente la cantidad de horas restantes.

Sin embargo, si deja de jugar y reduce el brillo de la pantalla y solo abre un documento de Word, la duración de la batería aumentará.
El tiempo también puede cambiar sin que usted haga nada activamente, como si un programa estuviera instalando actualizaciones en segundo plano.
Por lo tanto, si la cantidad de horas restantes ha aumentado significativamente, puede ser normal. Pero si su computadora portátil se apaga repentinamente y queda un 30 por ciento, hay un problema.
calibracion de bateria portatil
Si el indicador de batería de su computadora portátil muestra un número incorrecto, la forma más probable de solucionar el problema es calibrando la batería. Consume completamente la batería después de cargarla completamente y luego vaciarla nuevamente.
Este proceso no le dará a su batería energía adicional ni prolongará su vida útil, sino que permitirá que Windows proporcione una lectura precisa.
1. Ajusta tu plan de energía
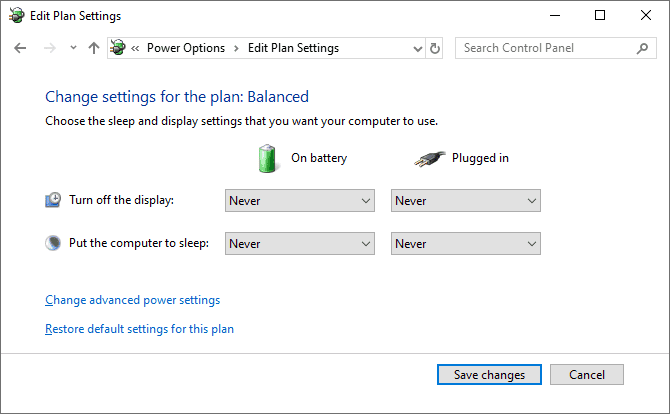
- Para comenzar, haga clic derecho en el ícono de la batería en la barra de tareas. Haga clic en Opciones de energía, luego haga clic en Cambiar cuando la computadora entre en suspensión en el menú de la izquierda.
- Escriba su configuración actual aquí porque deberá volver a ingresarla más tarde. Cambie todas las listas desplegables a Nunca y haga clic en Guardar cambios.
- Haga clic en Cambiar Configuración avanzada de energía. Expandir la batería , luego expandir nivel crítico de batería. Tienes que anotar la relación actual para más adelante. Haga clic en el porcentaje de batería y configúrelo lo más bajo posible.
- Expandir trabajo crítico de la batería Asegúrese de que la batería esté configurada en . hibernar. Si no, haga clic para cambiarlo.
- Una vez hecho esto, haga clic en Aceptar para guardar los cambios.
2. Cargue su computadora portátil
Enchufe su computadora portátil y cargue la batería al 100 por ciento. Todavía puede usar su computadora portátil mientras hace esto.
Cuando llegue al 100 por ciento, deje de usar su computadora portátil y espere unas horas. Para enfriar la batería. Es posible que se requiera una carga adicional si la lectura al 100 por ciento no es precisa.
3. Desenchufe la computadora portátil
Desconecte la computadora portátil de la carga y deje que la batería se agote. Nuevamente, puede usar su computadora portátil durante este tiempo. Debe esperar hasta que la computadora portátil agote la batería por completo y se apague. Cuando eso suceda, déjalo reposar unas horas.
4. Vuelve a cargar tu portátil
Vuelva a enchufar la computadora portátil y debería cargar la batería al 100 por ciento. Vuelva a la configuración de su plan de energía de Windows, siguiendo las instrucciones anteriores, y luego devuelva todo a como estaba. (O configúrelo en algo nuevo, si lo desea).
El porcentaje de batería proporcionado por Windows ahora debería ser preciso. Si no es así, intente los otros pasos a continuación.
Vuelva a instalar los controladores de la batería
Los controladores de la batería pueden faltar o estar dañados, por lo que esto provoca una lectura de porcentaje incorrecta. Vamos a reinstalarlo.
presione la tecla . Windows + X Y haga clic en Administrador de dispositivos. Expande las pilas y verás Adaptador de CA de Microsoft و Método de control compatible con Microsoft ACPI Batería.
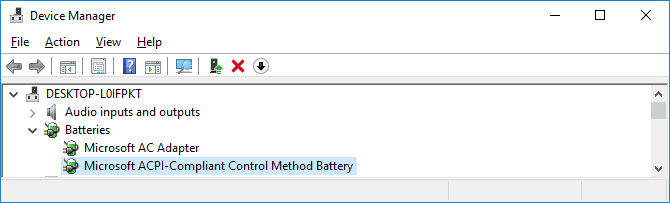
Clic derecho en Batería con método de control compatible con ACPI y haga clic en Desinstalar. Espere a que esto se complete.
Una vez hecho esto, desde el menú superior, toque Acción -> Comprobar cambios de hardware. Esto reinstalará el controlador. Reinicie su computadora cuando haya terminado.
actualizacion de Windows
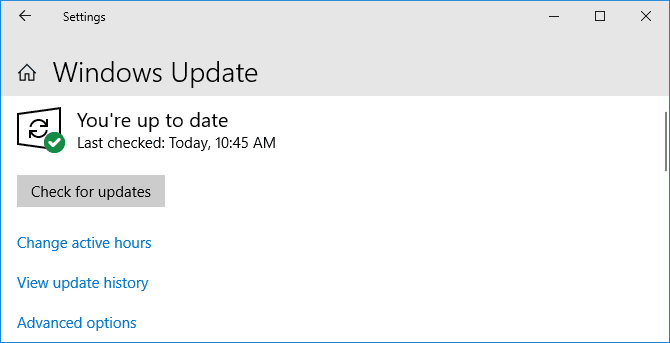
Tu siempre deberias actualizacion de Windows Para mantener su sistema protegido y aprovechar las últimas funciones.
El problema con Windows es que el porcentaje de batería que se muestra cuando mueve el puntero sobre el icono de la barra de tareas, en comparación con el porcentaje que aparece cuando hace clic en él, es un uno por ciento diferente.
Para asegurarse de que su computadora portátil esté funcionando con la última versión de Windows, presione la tecla . Windows + I Para abrir Ajustes, toca Actualización y seguridad y haga clic en Buscar actualizaciones. Todas las actualizaciones disponibles se descargarán e instalarán automáticamente.
Mejorar la duración de la batería
Esperamos que esto le haya ayudado a comprender cómo leer el porcentaje de batería en Windows y corregirlo si es necesario.
Si la batería de su computadora portátil envejece y no ahorra mucha energía, debe consultar nuestra guía sobre Cómo acelerar Windows 10 para aumentar la duración de la batería.







