El mundo de los complementos de batería está repleto de leyendas y mitos. Reduzca el brillo de la pantalla antes de que el dispositivo entre en modo de suspensión, cierre todas las aplicaciones que no esté usando y active el modo de aplicación única; el menú sigue sin funcionar. Estos son algunos consejos para maximizar la batería de su MacBook Pro: algunos un poco, otros mucho.

1. Baje el brillo de la pantalla
A pesar de todos los avances en tecnología de pantallas y baterías, el gran objeto brillante de la computadora portátil aún representa su mayor consumo de energía. Quizás esto no sea sorprendente: su tarea principal es convertir la electricidad en luz visible, y se necesita una gran cantidad de energía para que esto suceda. Eso podría cambiar cuando el ProBook de MacBook cambie a OLED en dos mil años, pero por ahora, estamos atrapados con pantallas LCD absorbentes.
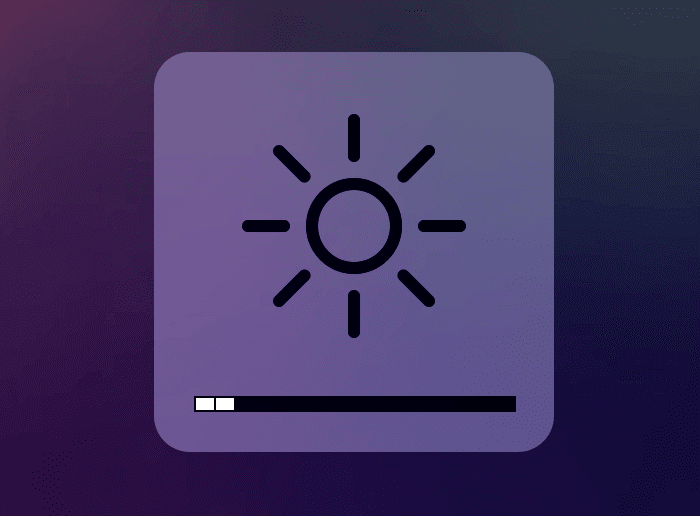
Tienes que bajar el brillo de la pantalla lo más bajo posible. Incluso si parece tenue al principio, sus ojos se adaptarán rápidamente. El brillo medio a bajo también es mejor para una reproducción precisa del color porque las pantallas de brillo máximo a menudo aumentan la saturación aparente y la luminosidad de un color en particular.
2. Ir a la aplicación Siesta

Si hay un efecto placebo en la extensión de la duración de la batería, las aplicaciones se detendrán. ¿Alguna vez has visto a alguien obligado a detener unas mil aplicaciones que se ejecutan en segundo plano en su iPhone en un intento por ahorrar batería? No hay diferencia allí porque las aplicaciones en segundo plano en iOS no pueden hacer mucho. Simplemente consulta periódicamente las actualizaciones a través de un servidor privado, eso es todo.
Las aplicaciones de Mac son una historia diferente. El hecho de que no pueda ver la aplicación no significa que no se esté ejecutando de manera engorrosa, gastando la batería a medida que avanza. Las aplicaciones bien escritas generalmente no hacen esto, pero no todos los desarrolladores han sido bendecidos con amenazas de memoria anti-contenido.
Nap soluciona este problema. Si no puede ver una aplicación, no hace ruido o no accede a OpenGL, entonces la aplicación se ejecutará en modo suspendido llamado "App Nap". En este modo, la aplicación no realiza ninguna acción, lo que garantiza que deja de agotar la vida útil de la batería sin iniciar. Si regresa a la aplicación, se repetirá inmediatamente. Si desea forzar una aplicación al modo de siesta, minimice u oculte la aplicación. Por supuesto, también puede salir de la aplicación. Pero luego tendrá la desventaja de reiniciar la aplicación y usar más energía de la batería para ordenarla en la memoria.
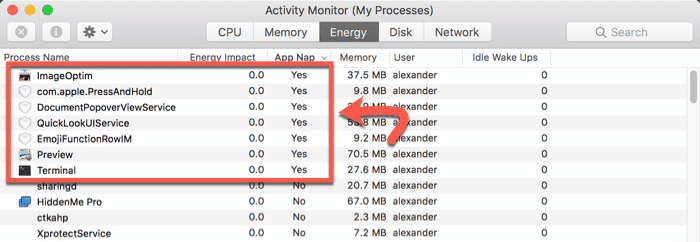
Puede ver qué aplicaciones están usando Nap a través del Monitor de actividad. Abra el Monitor de actividad desde la carpeta Utilidades, luego haga clic en la pestaña Energía. Haga clic en el encabezado de la columna "Aplicación de siesta" para ordenar por estado de siesta. Si esta columna dice 'Sí', la aplicación está actualmente cerrada.
3. Desconecte los dispositivos USB

Incluso cuando no están en uso, los dispositivos se conectan a través de la energía de drenaje USB. Esto incluye unidades USB, mouse, teclados, auriculares, tarjetas SD y cualquier otra cosa que conecte. Todos estos dispositivos consumen cierta cantidad de energía y algunos pueden consumir mucha. Incluso en modo pasivo, una unidad USB consumirá bastante energía de la batería de su MacBook. Incluso los dispositivos que proporcionan su propia fuente de alimentación requieren contacto, lo que puede generar una fuerza significativa. Así que desconecte todo de su computadora excepto el cable de alimentación. Lo mismo ocurre con los dispositivos Thunderbolt y USB-C en los últimos MacBook Pro.
4. Desactivar Wi-Fi

Las radios integradas de la Macbook consumen energía incluso cuando no están conectadas. Wi-Fi es notorio especialmente para este propósito. Si no está conectado activamente a una red Wi-Fi, apague la radio Wi-Fi. Esto evita la pérdida de batería debido a la "comprobación" constante de la red Wi-Fi preferida y la actualización de la lista de SSID disponibles actualmente. Cuando estás en un avión, por ejemplo, puedes desactivar Wi-Fi de forma segura para mejorar la duración de la batería.
5. Usa Safari
Safari está diseñado para ser sensible a la capacidad. Apple aprovecha su estrecha integración de hardware y software para garantizar que Safari use la menor cantidad de energía posible. La diferencia puede ser enorme, especialmente si es diligente en mantener los números de las pestañas bajo control.
Firefox tiene este problema de uso de la CPU, incluso si lo abrió y no ejecutó nada en él. Chrome también tiene el mismo problema de memoria al abrir varias pestañas. Si está buscando el navegador con el mejor rendimiento de la batería y la menor integración del sistema operativo, entonces Safari es lo que está buscando, incluso si no tiene la función más rica en funciones.
6. Reducir el tamaño de la memoria
Algunas aplicaciones, como Chrome y Firefox, se complacen en consumir la mayor cantidad de RAM posible. Si bien la mayoría de los navegadores necesitan alrededor de 1 GB de memoria solo para funcionar por la mañana, las pestañas adicionales aumentan rápidamente la memoria, y por lo tanto la batería, que ocupa la aplicación. Apague las pestañas antiguas para mantener sus huellas dactilares pequeñas.
7. Esté atento a la ejecución de aplicaciones
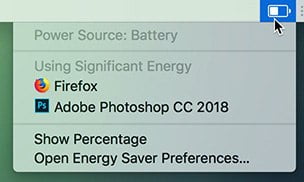
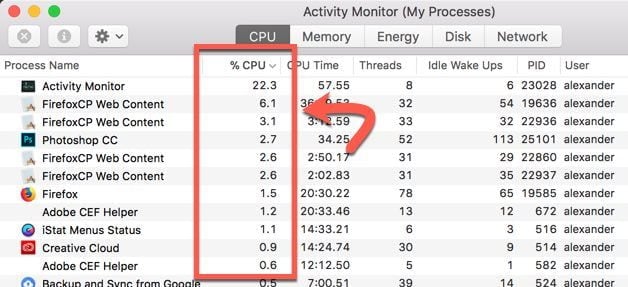
También puede controlar qué aplicaciones consumen demasiada energía desde la pestaña CPU del Monitor de actividad. Supervise el porcentaje de uso de las aplicaciones de alto rendimiento para asegurarse de que no se ejecuten a toda velocidad durante un período prolongado.
Conclusión: compruebe la configuración de energía
Todo esto no significa mucho si la configuración de energía se consume aleatoriamente. Verifique el panel de preferencias Ahorro de energía en Preferencias del sistema y asegúrese de que la configuración de la batería sea razonable. Asegúrese de que su computadora se duerma rápidamente cuando no esté en uso y apague los discos duros cuando sea posible.







