Es posible que ya haya oído hablar de las Chromebooks y Chrome OS. Chrome OS de Google es la fuerza impulsora detrás del éxito de las Chromebooks. Brinda a los usuarios un sistema operativo de baja personalización centrado únicamente en Google Chrome, así como varias aplicaciones web y extensiones que lo acompañan.
Sistema operativo Chrome Es un gran éxito. Si está interesado en el cambio pero quiere probarlo antes de comprarlo, puede ejecutar Chrome OS en una máquina virtual.
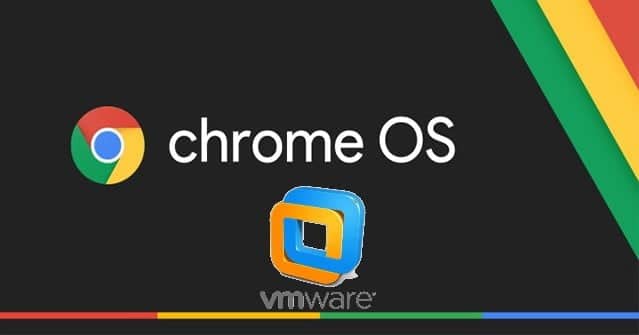
¿Se puede acceder a Chrome OS en una máquina virtual?
Acceder a Chrome OS es una excelente manera de probarlo antes de comprometerse con una compra. Descubra si la falta de aplicaciones tradicionales afectará sus tareas, si el flujo de trabajo le conviene y si le gusta la sensación del sistema operativo.
Sin embargo, Chrome OS no es accesible en una máquina virtual como otros sistemas operativos como Windows o Linux. Normalmente, solo puede usar Chrome OS en ciertos dispositivos: un Chromebook. Google no proporciona una versión adecuada de Chrome OS para usar en la máquina virtual.
Pero dado que Chrome OS se basa en un proyecto de código abierto, el inteligente equipo de Neverware CloudReady ha podido modificar el código, haciendo que el sistema operativo maneje bien las aplicaciones de máquinas virtuales.
¿Quieres probar algo diferente de nuevo? Así es cómo Instalar macOS en Windows 10 en una máquina virtual.
Cómo instalar Chrome OS en una máquina virtual
Bueno, aquí se explica cómo instalar Chrome OS en una máquina virtual. Neverware CloudReady actualmente ofrece una imagen gratuita de la aplicación de máquina virtual de VMware. Anteriormente también había una imagen de VirtualBox, pero ya no está disponible.
1. Descargue e instale VMware
Primero, necesita una copia de VMware Workstation Player.
descargar: Reproductor de estación de trabajo VMware Para Windows (Gratis)
VMware Workstation Player es una aplicación de máquina virtual gratuita de VMware. Descárguelo e instálelo antes de continuar con el tutorial.
2. Descarga Chrome OS desde Neverware CloudReady
Luego necesitará una imagen de la aplicación predeterminada del dispositivo Chrome OS.
descargar: Imagen preparada para la nube de Chrome OS Para VMware (gratis)
Dirígete a la página de descarga. Desplázate hacia abajo hasta que encuentres el enlace de descarga.
3. Importe la imagen de Chrome OS a VMware
Ahora, importe la imagen de la máquina virtual Chrome OS en VMware.
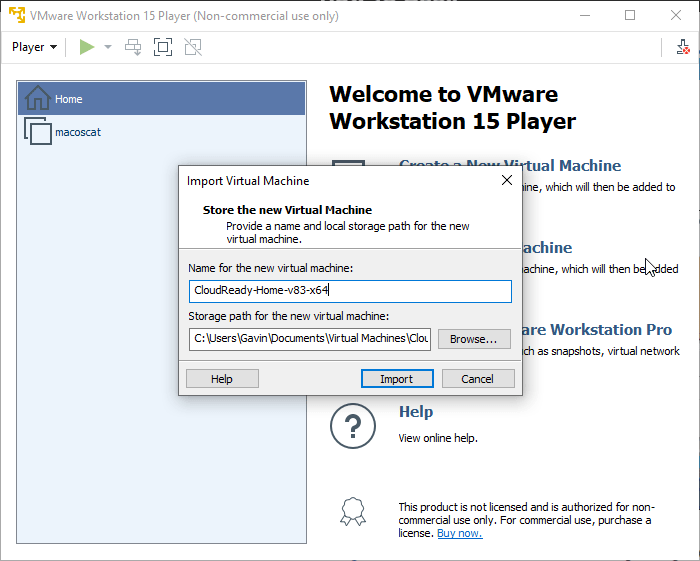
Abra VMware Workstation Player. Ir a Reproductor -> Archivo -> Abrir , luego busque la imagen de Chrome OS. Se abrirá la ventana Importar dispositivo virtual. Mantenga las opciones predeterminadas y presione importar.
Una vez completada la importación, encontrará una entrada en la lista de dispositivos virtuales.

4. Encienda la máquina virtual Chrome OS
Haga doble clic en la máquina virtual CloudReady-Home en VMware. Se ejecutará la máquina virtual de Chrome OS. Tampoco tardará mucho.
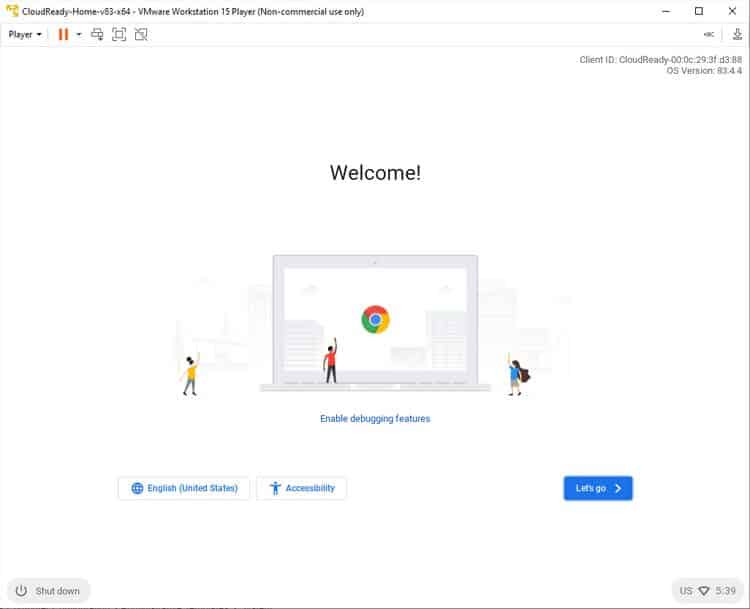
Desactivar dispositivo/protección de credenciales
El error común durante el proceso de arranque es "VMware Workstation y Device/Credential Guard son incompatibles". Este es un error común y generalmente relacionado con Windows Hyper-V.
Tipo características de windows En la barra de búsqueda del menú Inicio, seleccione Mejor coincidencia. Desplácese hacia abajo y desmarque Hyper-V, luego toque Ok. Deberá reiniciar el sistema para que los cambios surtan efecto. Al desactivar la compatibilidad con Hyper-V, no se eliminan las imágenes existentes de la máquina virtual de Hyper-V.
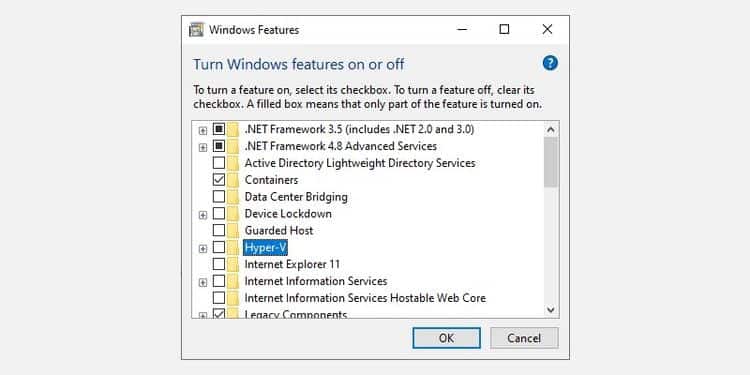
Si el error persiste, ingrese cmd en la barra de búsqueda del menú Inicio, luego seleccione abrir como administrador. Ahora, copia y pega los siguientes comandos:
bcdedit /enum {current} bcdedit /set hypervisorlaunchtype off
Esto apaga el hipervisor Hyper-V para evitar interferencias con Device/Credential Guard. Para deshacer el cambio, abra un símbolo del sistema con derechos de administrador, luego ingrese:
bcdedit /set hypervisorlaunchtype auto
Hyper-V es una aplicación de máquina virtual incluida con Windows. Pero, ¿cómo se compara con Virtual Box y VMware؟
5. Configure los ajustes predeterminados del dispositivo Chrome OS
El proceso de inicio de sesión de Chrome OS requiere una conexión a Internet activa. El dispositivo predeterminado debe compartir la conexión a Internet de la máquina host, pero puede llevar algún tiempo configurarlo.
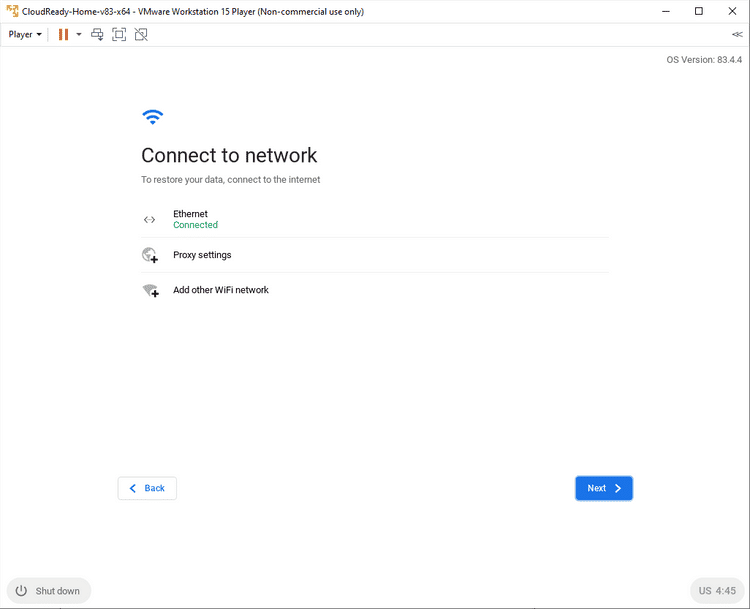
Si no sucede nada de inmediato, toque el ícono de tiempo gris en la parte inferior derecha de la pantalla, luego seleccione el ícono Configuración wifi. Localizar Ethernet , porque así es como funciona el interruptor predeterminado.
Localizar Próximo. Lea el formulario de recopilación de datos CloudReady de Neverware y luego continúe.
Ahora puede usar su dirección de Gmail para iniciar sesión en Chrome OS. Dependiendo de su configuración de seguridad, es posible que deba confirmar su identidad a través de 2FA en un dispositivo separado.
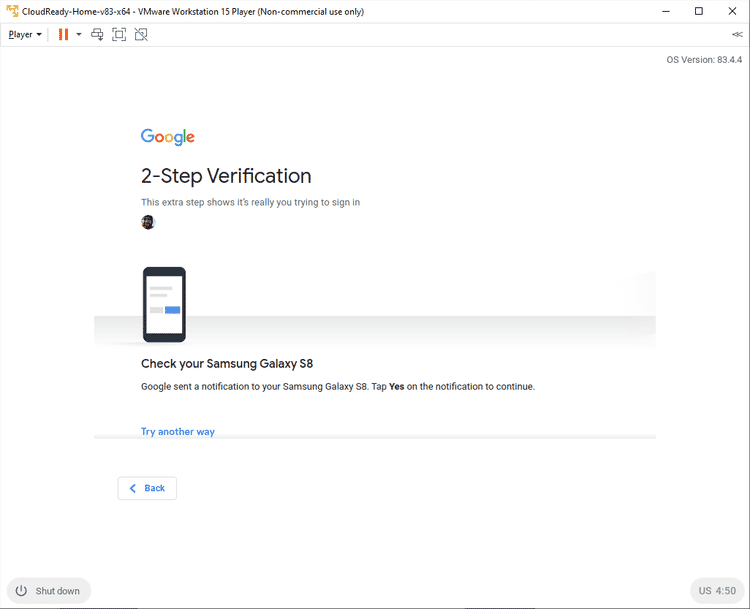
Después de iniciar sesión, llegará a la página de inicio de Chrome OS. Desde aquí, puede explorar el sistema operativo.
Limitaciones de la máquina virtual Chrome OS
Existen algunas limitaciones para la máquina virtual Chrome OS. Por ejemplo, no puede acceder a Google Play, donde puede descargar e instalar Aplicaciones regulares de Android en un Chromebook.
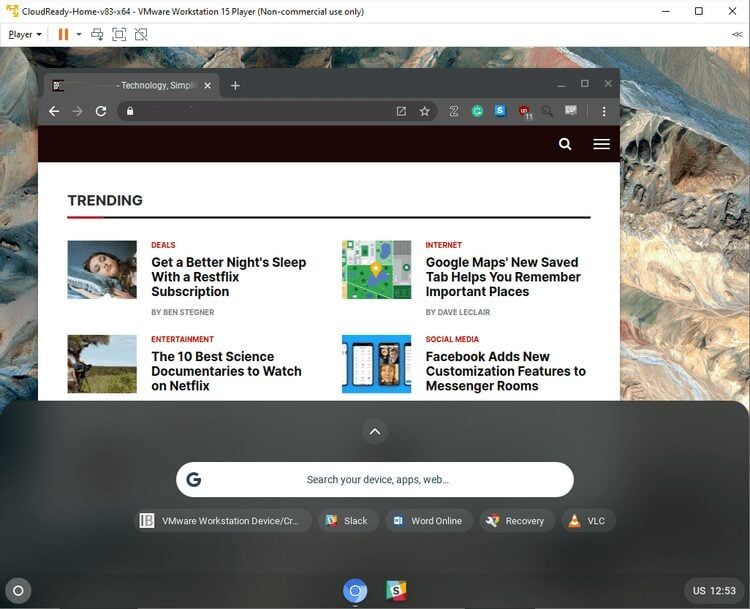
La compatibilidad con aplicaciones de Android es casi una característica estándar de los últimos modelos de Chromebook, lo que solo mejora su funcionalidad. Esto es sin mencionar que puedes Inicie su Chromebook en modo de inicio dual con Linux también.
Esto no está relacionado con ninguna restricción impuesta por Neverware. Más bien, se debe a limitaciones técnicas y legales.
Actualizar la máquina virtual de Chrome OS
Neverware publica regularmente actualizaciones para máquinas virtuales Chrome OS. Siguen el mismo cronograma de lanzamiento estándar de Chrome OS, pero las actualizaciones tardan un poco más en llegar a las máquinas virtuales, ya que Neverware tiene que configurarlas antes de que puedan lanzarse.
Incluso con un ligero retraso, no estarás muy atrasado con respecto al cronograma de actualización oficial de Chrome OS. Por supuesto, si deja la máquina virtual apagada durante demasiado tiempo, se quedará atrás. ¡Pero las actualizaciones esperarán para reiniciarlo!
¿Qué se puede hacer con una máquina virtual Chrome OS?
Lo mejor que puede hacer con su nueva máquina virtual Chrome OS es tratarla como si estuviera usando un sistema operativo normal y ver cómo funciona para usted. Independientemente del sistema operativo principal del que provenga (Windows, macOS o Linux), encontrará algunas limitaciones en las acciones o la disponibilidad de las aplicaciones.
Pero hay soluciones para casi todos los problemas que encuentre. Al menos, cuando piensas en el número Aplicaciones web para Chrome existente. Además, si usa una Chromebook normal, es probable que también pueda acceder a millones de aplicaciones en Google Play.
Chrome OS es una excelente opción para dispositivos móviles, como Chromebook. La combinación de una duración de batería extremadamente larga y un sistema operativo relativamente básico hacen que Chrome OS y Chromebook sean una combinación poderosa para una amplia gama de usuarios.







