tal vez no compatible MacBook más antiguo que tiene con las especificaciones necesarias para operar Sistema operativo Catalina , o la escuela de su hijo de repente decide cambiar a Google Chromebooks. En todos los casos, ahora existe una forma muy sencilla de convertir vieja mac al dispositivo Compatible con Chromebook Trabaja con todas sus fuerzas.
Aunque no podemos instalar Chrome OS El Google original utilizado, pero podemos Instalar Chromium OS de código abierto Que cualquiera puede instalar, modificar y usar como mejor le parezca. Pero esto requiere cierta experiencia técnica. Afortunadamente, hay grandes desarrolladores como Neverware que han modificado Chromium OS Y lo hicieron fácil de instalar en Mac.
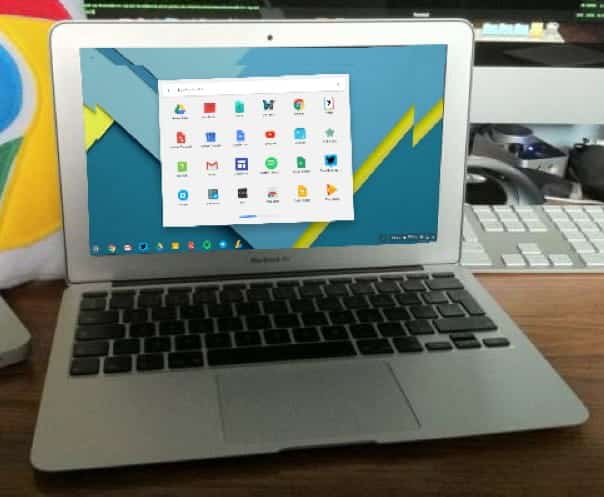
Comparación de Chrome OS de Google y Cloud-Ready OS
Al igual que Chrome OS, Neverware también desarrolló el sistema operativo basándose en el proyecto de código abierto Chromium OS. tengo Tomaron el código fuente de Chromium Y agregaron su propio código para crear un sistema operativo notablemente eficiente. Cloud-Ready se ve y funciona perfectamente Como Chrome OS Y la mejor ventaja de Cloud-Ready en comparación con Chrome OS es que puede instalarlo en una amplia gama de dispositivos, incluidos Mac y Macbooks.
Al igual que Chrome OS, Cloud-Ready también le envía actualizaciones periódicas para mejorar las funciones y la seguridad. También es tan estable como Chrome OS. Pero hay una advertencia, sin embargo, que usted puede Ejecución de aplicaciones Linux En Cloud-Ready, no puede instalar aplicaciones de Android en él, lo que Chrome OS puede hacer.
Neverware dijo que su sistema Soportará aplicaciones de Android En el futuro, todavía no hay indicios de esta actualización por el momento.
Cómo instalar Cloud-Ready en cualquier Mac o MacBook
1. Ir a Sitio de Neverware Desplácese hacia abajo hasta que vea una opción uso personal, hogar. Haz click en eso. Como alternativa, puede hacer clic en este enlace.
2. Allí podrás ver los enlaces de descarga para Windows, Mac y Chromebooks.
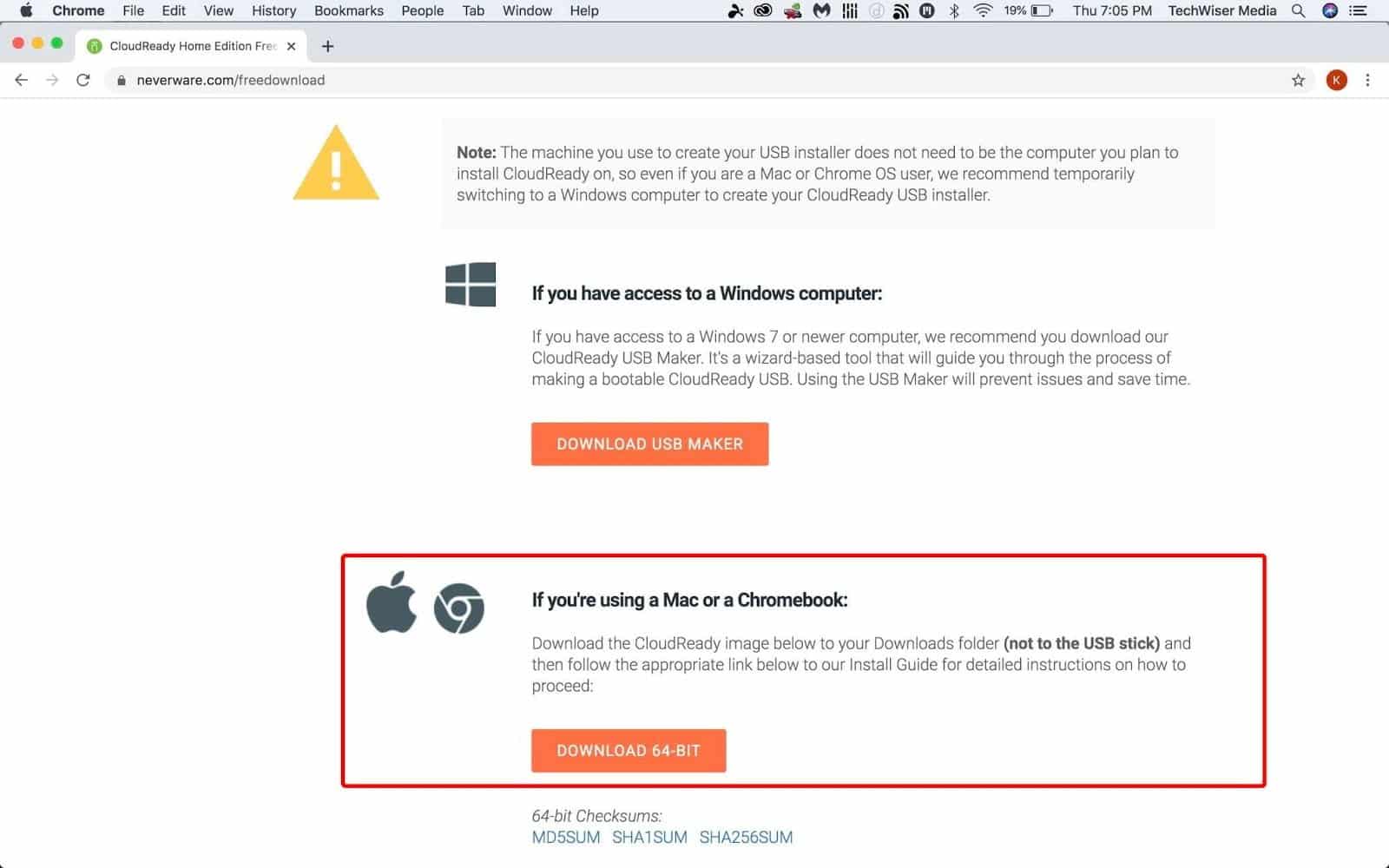
3. En la sección Mac, haga Descargue el archivo zip de 64 bits.
4. Ahora descomprima el archivo de imagen usando una aplicación The Unarchiver.
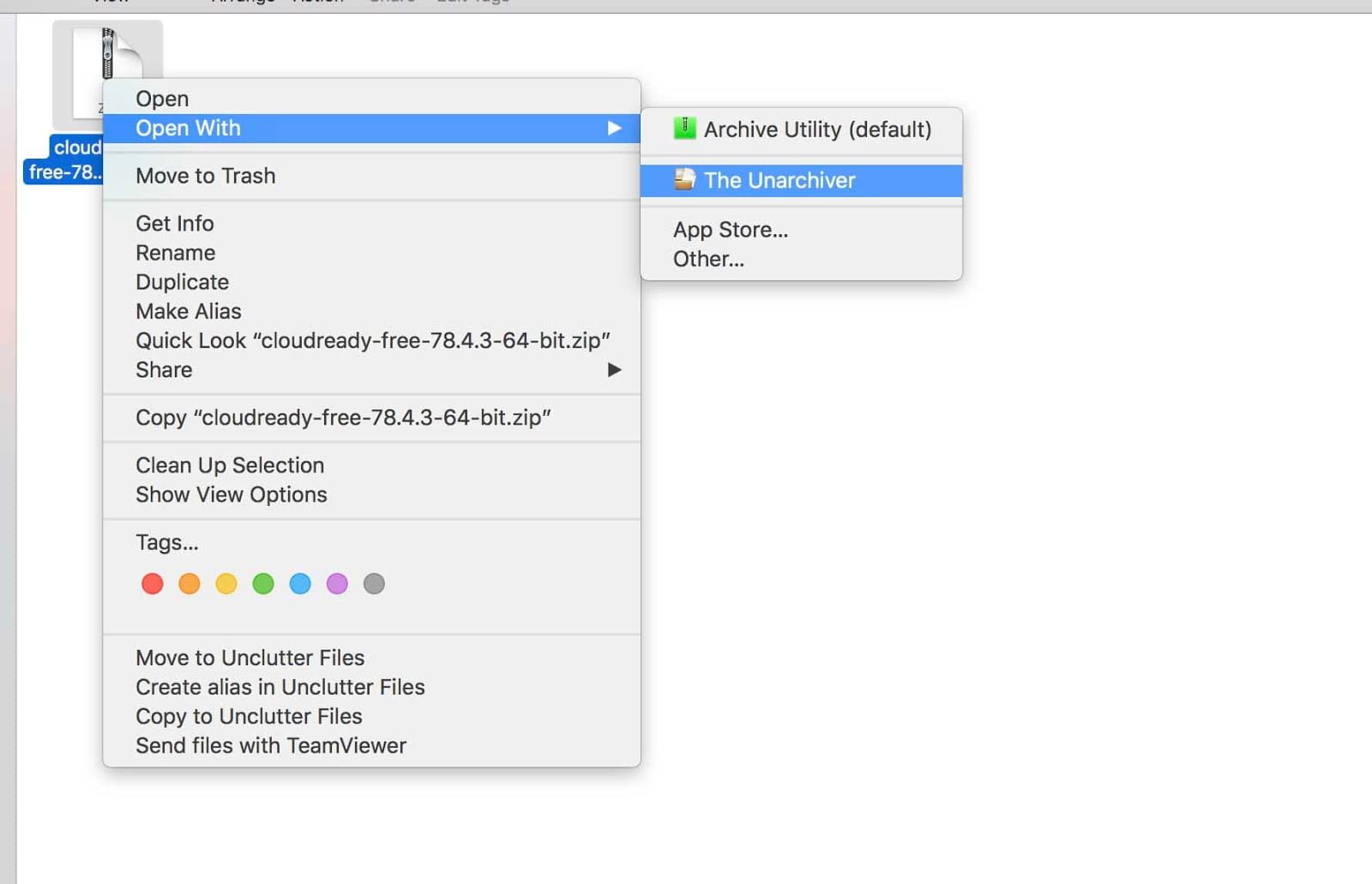
5. Abrir ahora Navegador Chrome. Si no lo ha instalado antes, hágalo Descargar cromo E instálalo ahora.
6. En Chrome Web Store, descargue Utilidad de recuperación de Chromebook Al presionar el botón . Agregar a Chrome.
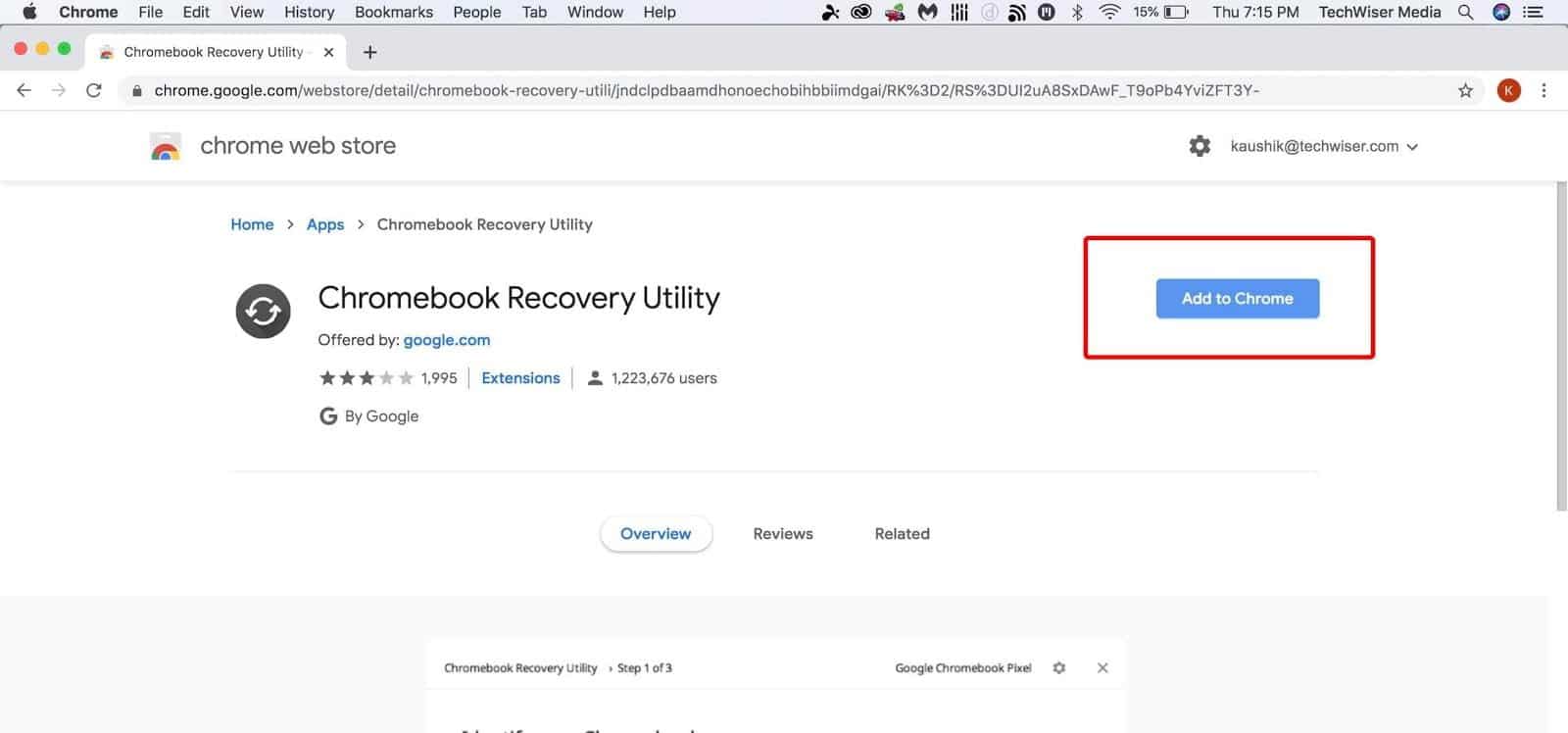
7. Luego haga clic en Agregar aplicación en la ventana emergente.
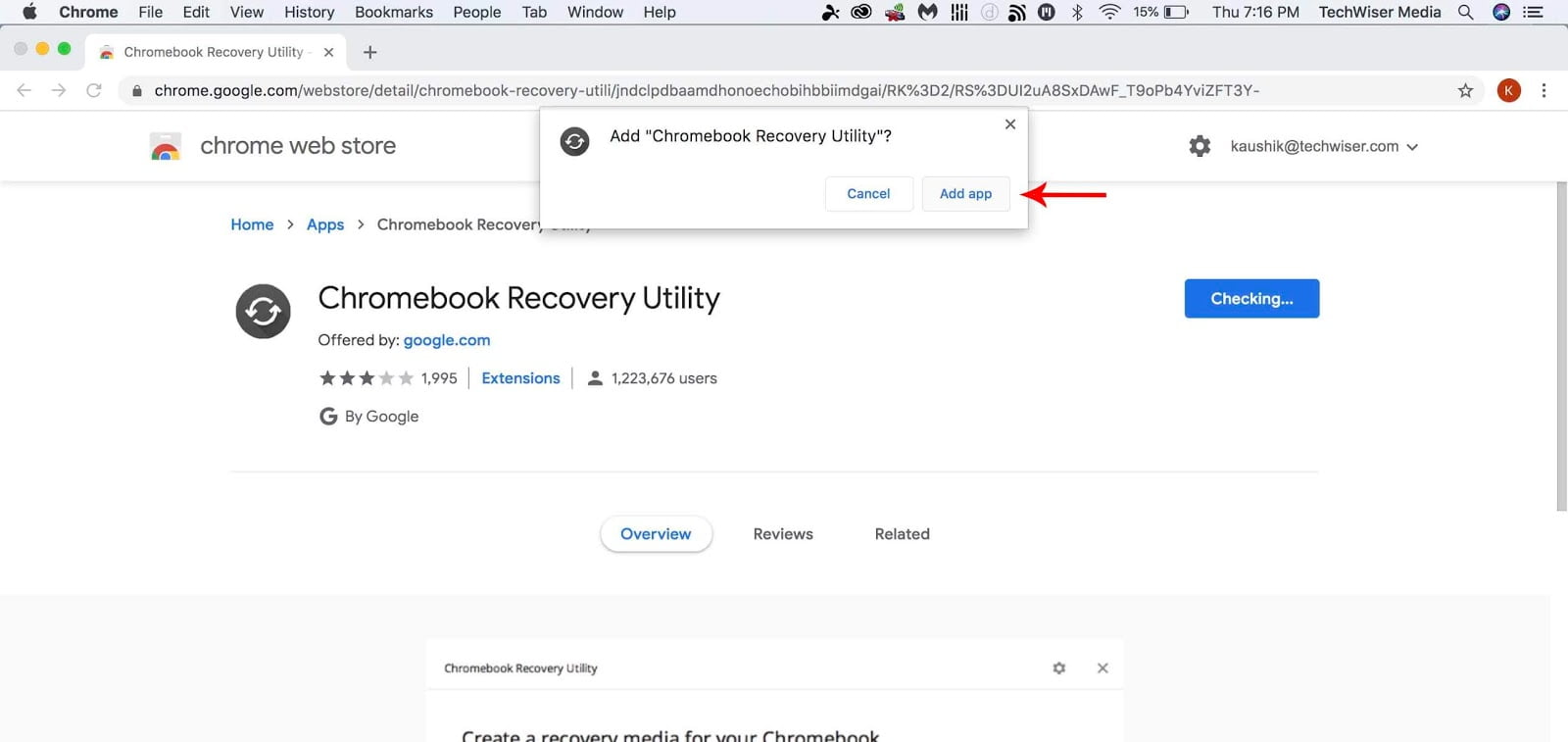
8. Se instalará una aplicación Utilidad de recuperación de Chromebook Aparecerá en la página de aplicaciones en el navegador Chrome. La página de Aplicaciones debería aparecer automáticamente. Si no, escribe chrome: // apps en la barra de direcciones del navegador Chrome.
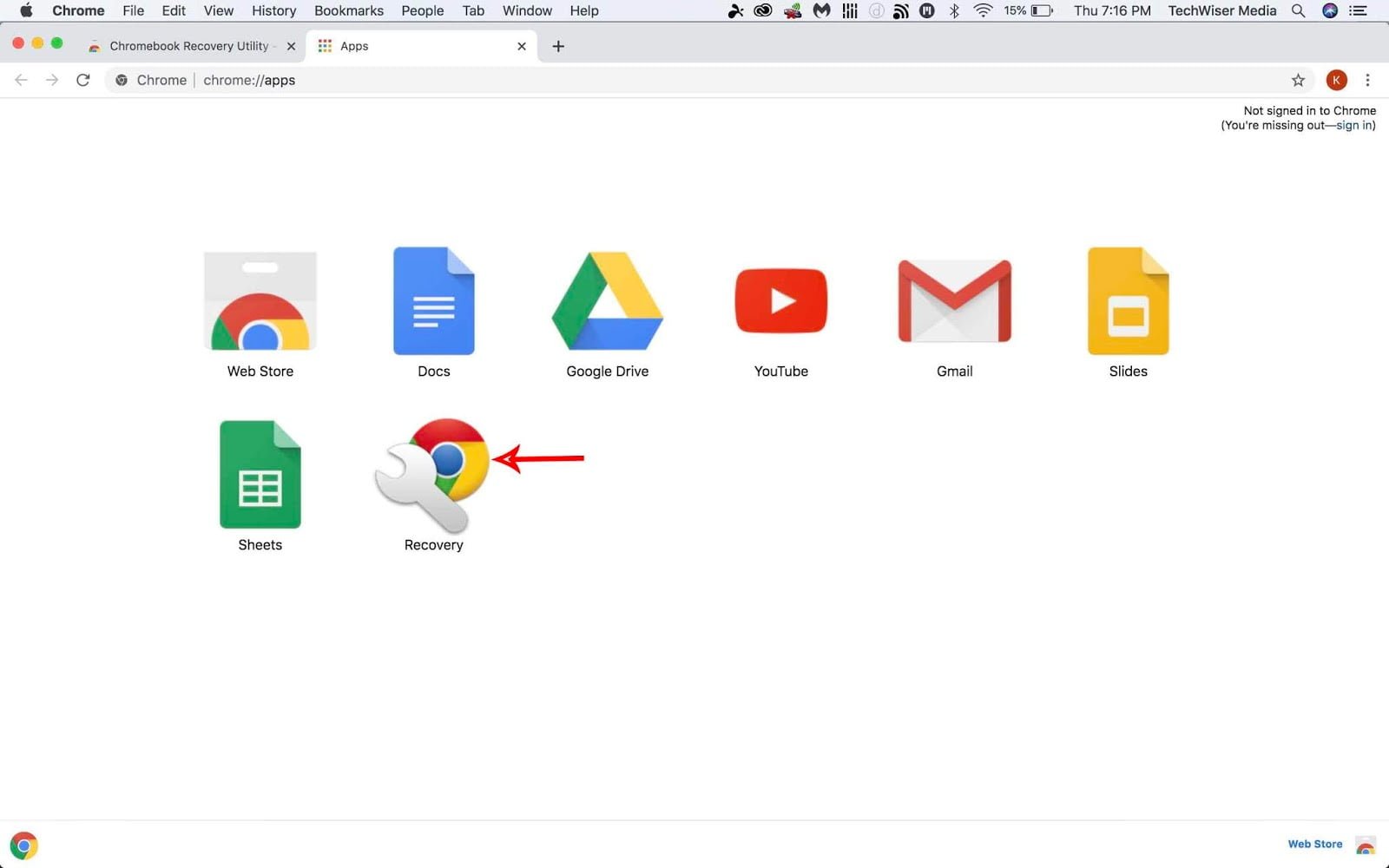
9. Abra la aplicación Recuperación en la página Aplicaciones y esta pantalla aparecerá justo después de eso.

10. Haga clic en el ícono de ajustes en la parte superior y haga clic en la opción “Usa una foto local".
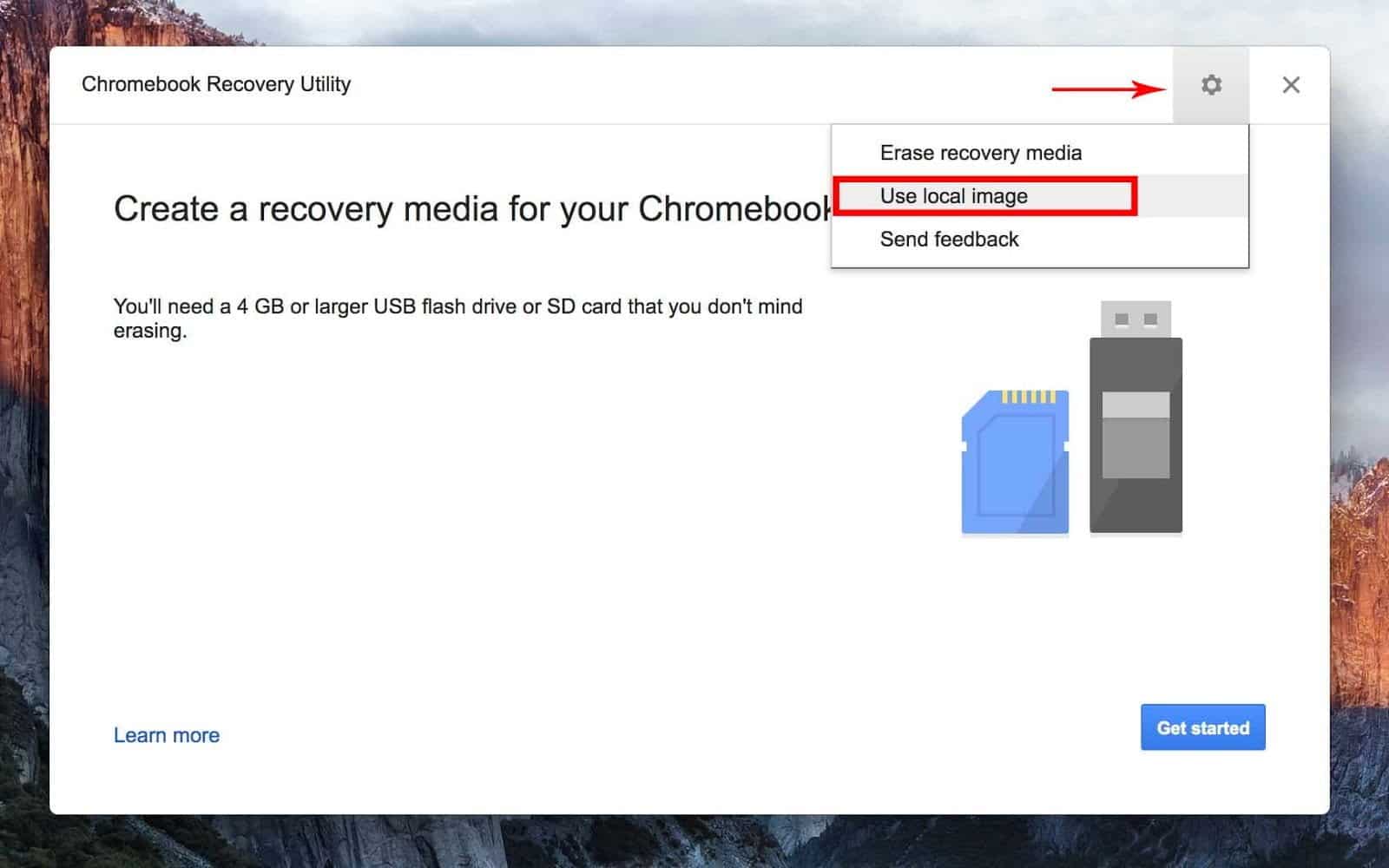
11. Luego ubique su imagen que ha extraído usando la aplicación Unarchiver.
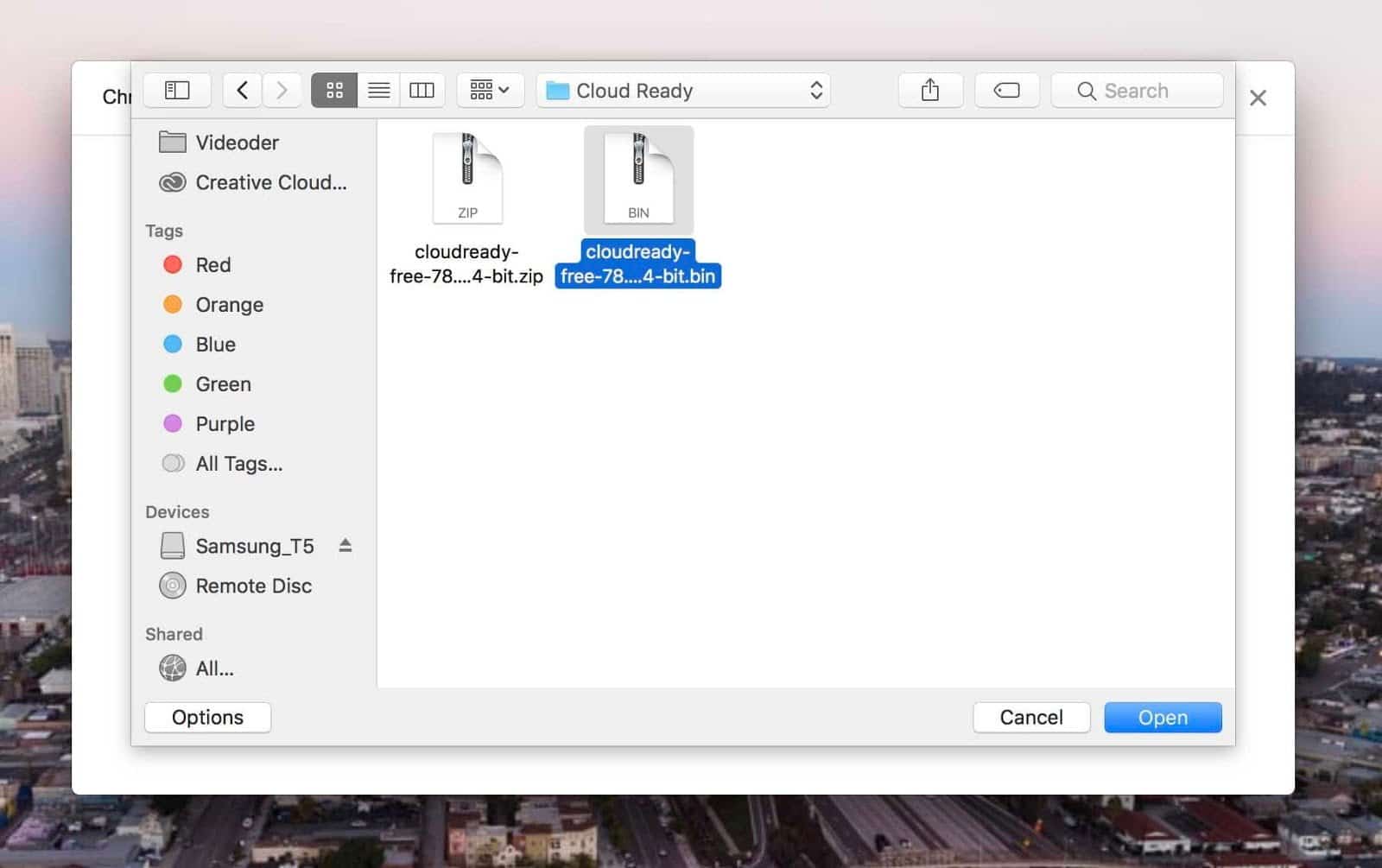
12. Ingrese unidad USB 8GB o 16GB y elíjalo. Perderá los datos de unidad USB En el proceso, asegúrese de hacer una copia de seguridad de los datos que están allí primero.
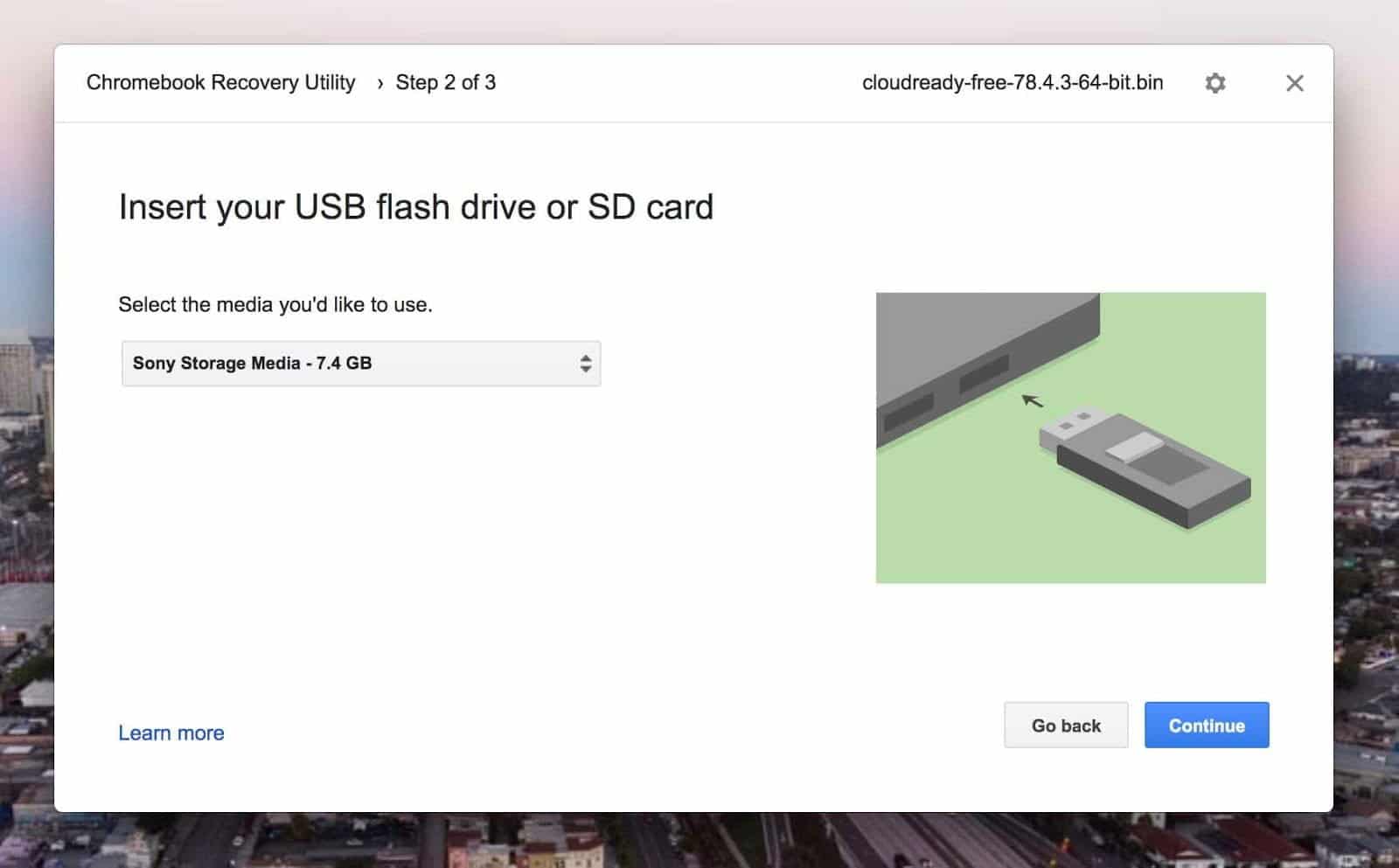
13. Este proceso instalará Cloud-Ready OS en la unidad USB. Una vez que se complete el proceso, retire la unidad USB. Y ya está listo para instalar Cloud-Ready OS con unidad USB.
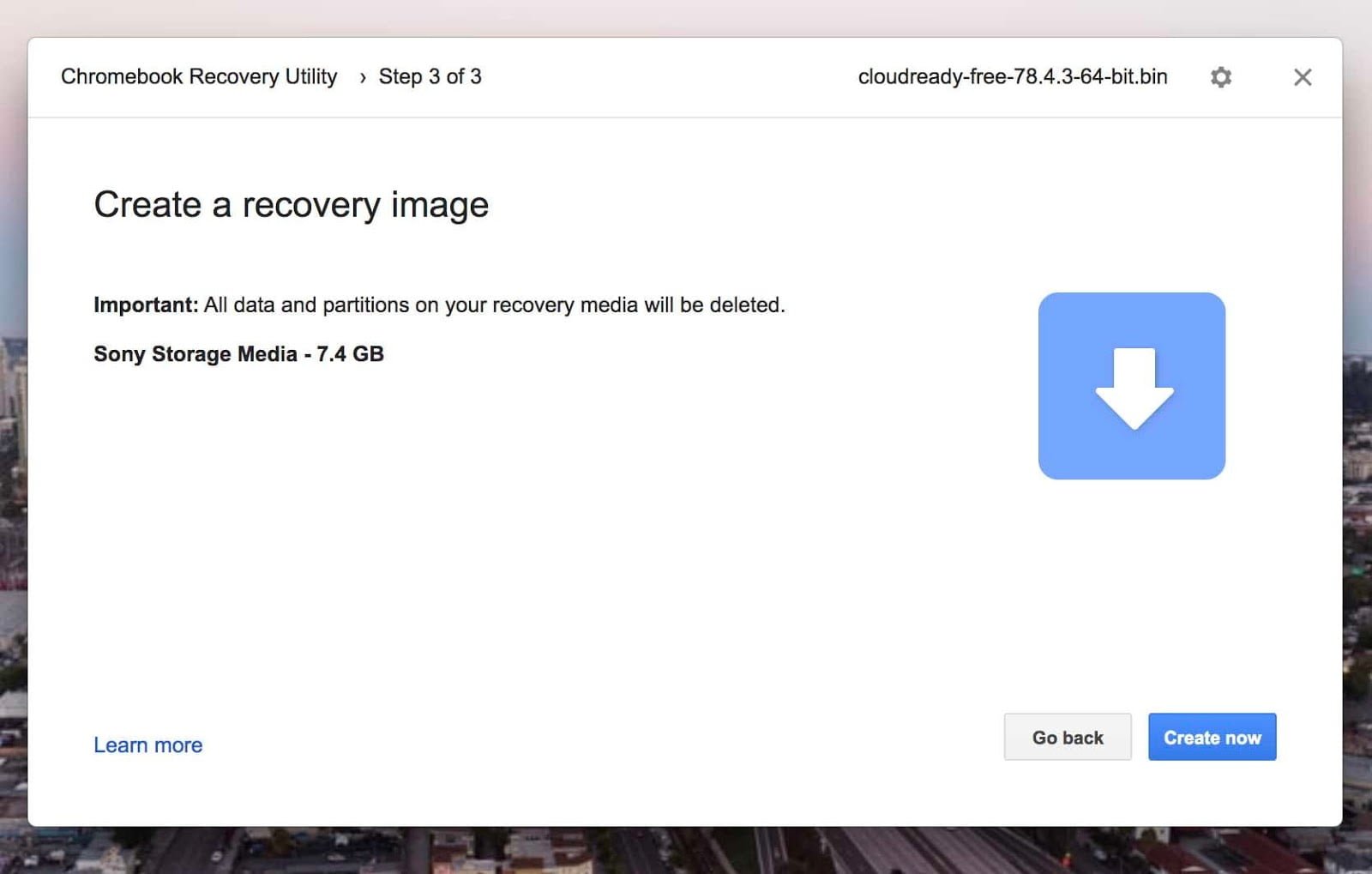
14. Ahora necesita iniciar la computadora con unidad USB. Para lograr esto es necesario cambiar Bota personalizada. Reinicie el dispositivo y mantenga presionada la tecla . Optión para abrir las opciones de arranque.
15. Luego, seleccione la unidad USB en la que está instalado Cloud Ready.
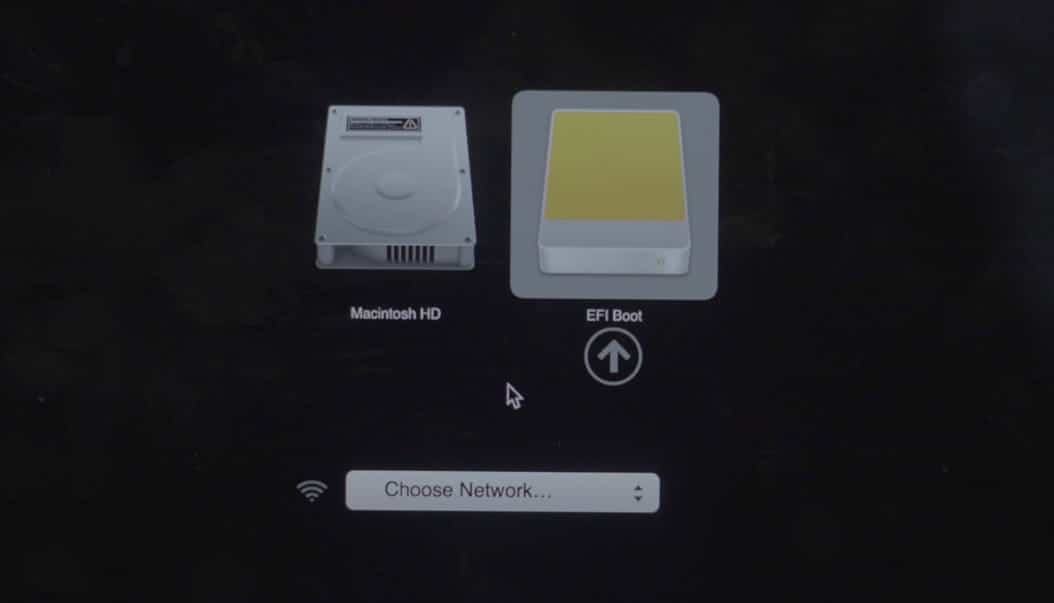
16. El dispositivo se iniciará desde USB donde se mostrará el logotipo de Cloud Ready.
17. Luego haga clic en “Vamos" Para comenzar. La ventana emergente puede tardar varios minutos en aparecer después de iniciar el sistema operativo desde el USB.
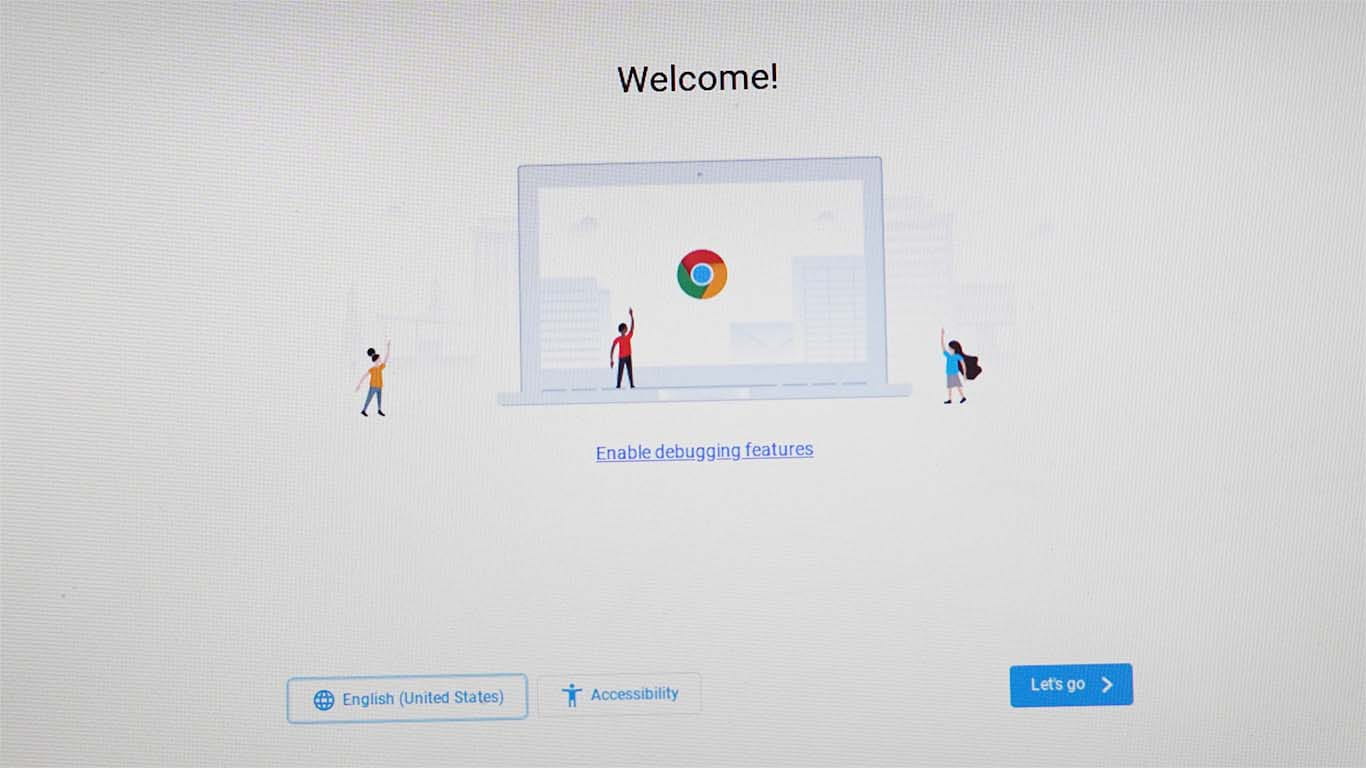
18. Conéctese a Internet mediante un cable Ethernet o WiFi.
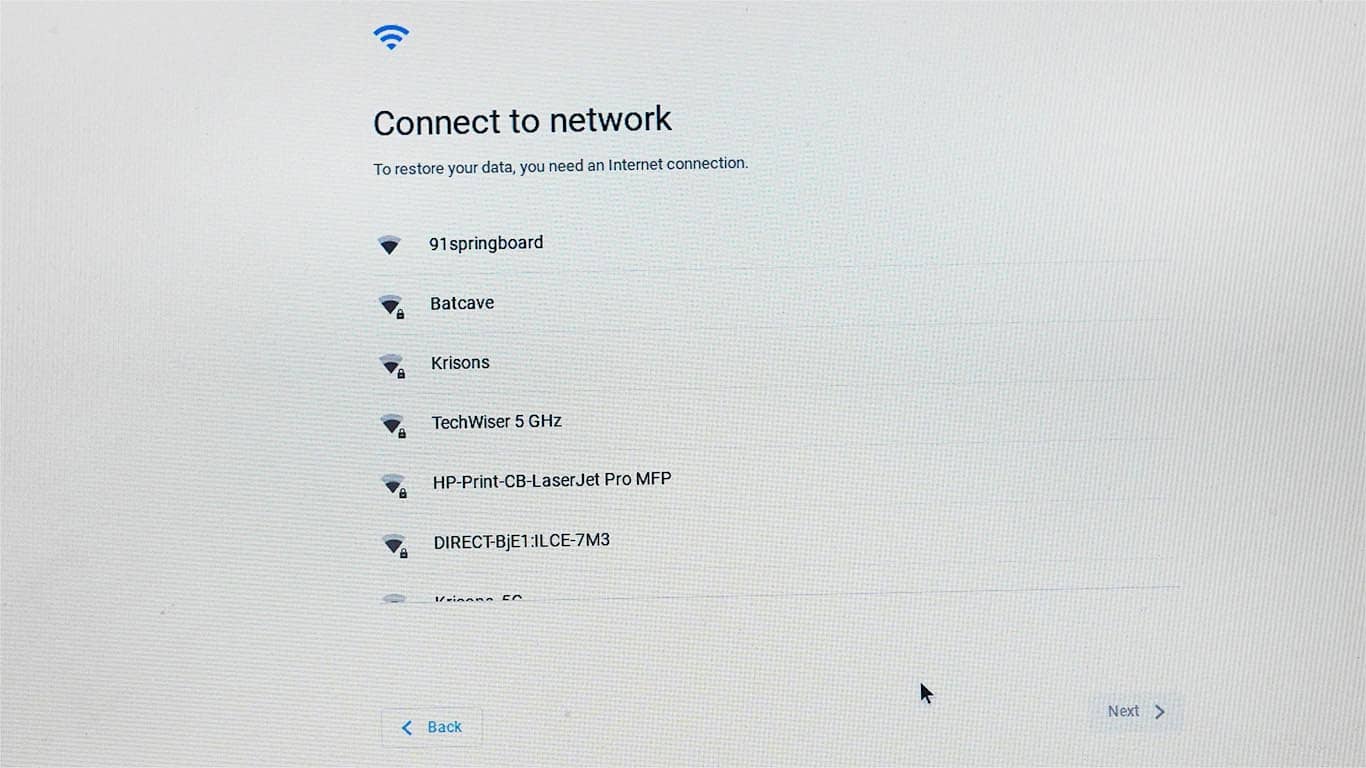
19. El sistema operativo buscará actualizaciones y luego le pedirá que inicie sesión con la dirección de correo electrónico asociada con su cuenta de Google. Te aconsejo que no inicies sesión inmediatamente.
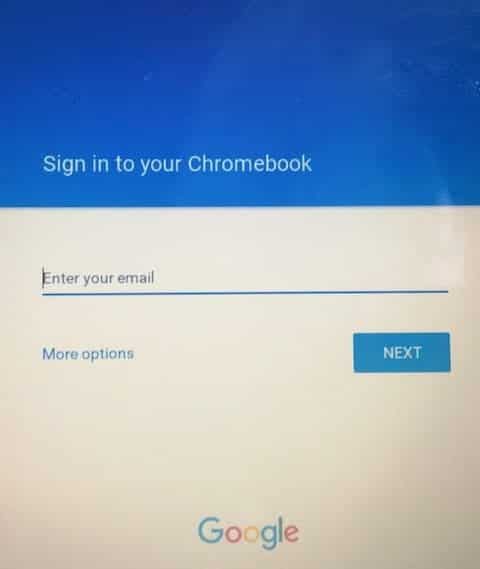
20. Puede usar Cloud Ready OS de la misma manera al Arranque directo mediante unidad USB. Entonces, si no desea instalarlo en su disco duro de forma permanente, puede continuar iniciando sesión. Pero si desea borrar todo el sistema operativo Mac e instalar Cloud Ready de forma nativa en el sistema, continúe leyendo.
21. La parte de instalación es muy fácil, pero ahora solo verifique si toda la máquina funciona correctamente o no. Comprobar WiFi, teclado y ratón o panel táctil , y así. Si algo no funciona correctamente, puede haber un problema de compatibilidad, es mejor que no instales el sistema operativo porque no es compatible con tu dispositivo.
Sin embargo, si todo está bien, puede continuar con el siguiente paso para instalar Chrome OS. Además, asegúrese de hacer una copia de seguridad de sus datos en su computadora en la nube o disco duro externo Una vez que el sistema operativo esté instalado, perderá todos sus datos en su computadora.
22. Para instalar, haga clic en la hora en la esquina inferior derecha y haga clic en la barra de alternar para instalar el sistema operativo en el panel Ajustes rápidos.
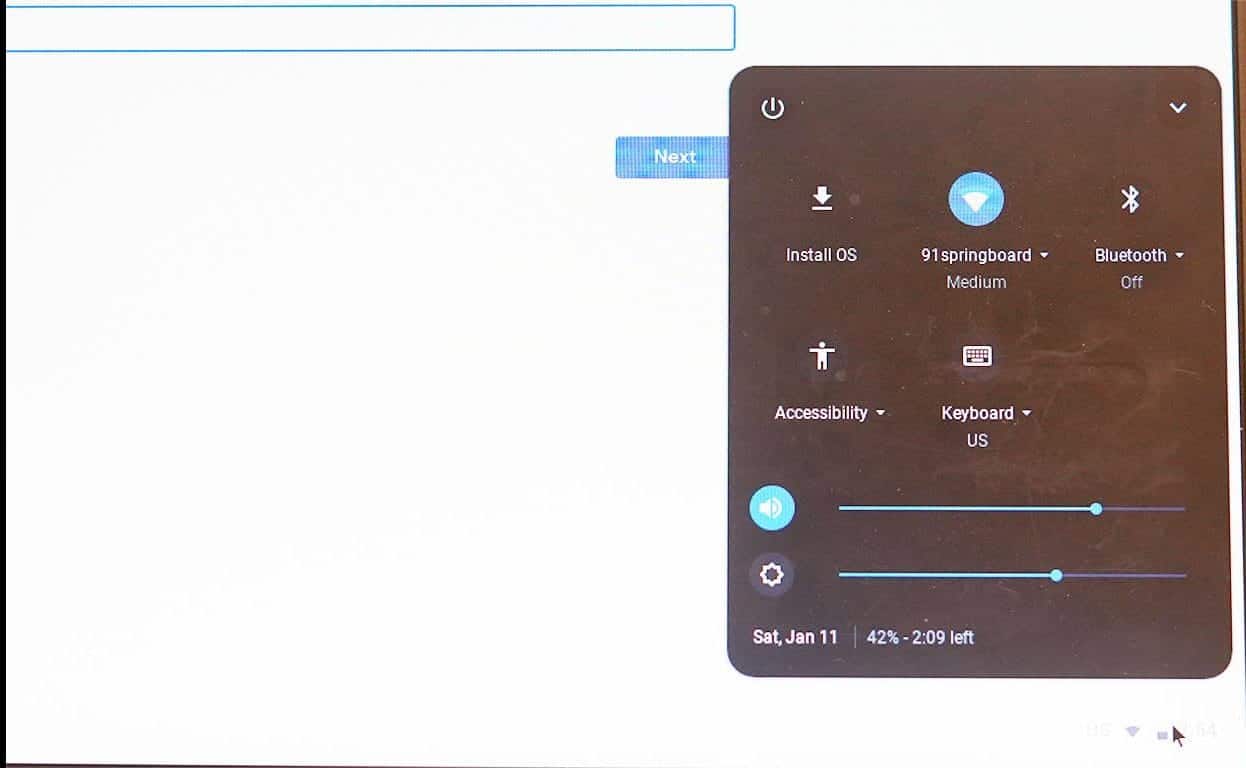
23. Luego haga clic nuevamente en INSTALACIÓN LISTO PARA LA NUBE.
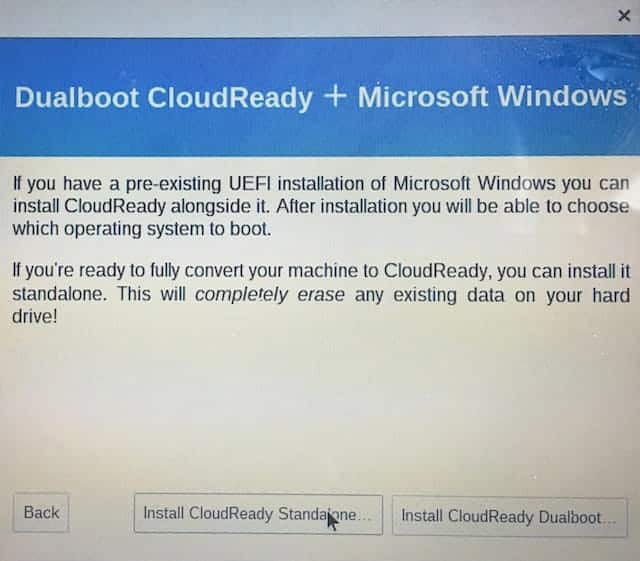
24. Una vez que se complete el proceso de instalación, apague la computadora, retire la unidad USB y encienda el dispositivo nuevamente. Puede ver que Cloud Ready se ha instalado correctamente en su computadora.
Sin embargo, hay algunas advertencias: algunas de las aplicaciones y extensiones de navegador en Chrome Web Store no son tan sencillas, y no parece haber tanto escrutinio como las aplicaciones que se muestran en la App Store de Apple. Pero para aquellos de ustedes que ya estén trabajando en este mundo, convertir una Mac sin usar a Chromium OS con CloudReady es una excelente opción y mejor que simplemente dejar que se acumule polvo.







