Si es un usuario profesional de Mac, probablemente esté deseando instalar aplicaciones de terceros para aumentar su productividad. Si bien la App Store para Mac está repleta de excelentes aplicaciones de productividad, por lo general no es necesario que busque un aumento instantáneo de la productividad.
Entonces, hablemos de algunas de las características de productividad poco conocidas de macOS. Verificar Razones para no cambiar a Windows desde macOS.

1. Reemplazar texto
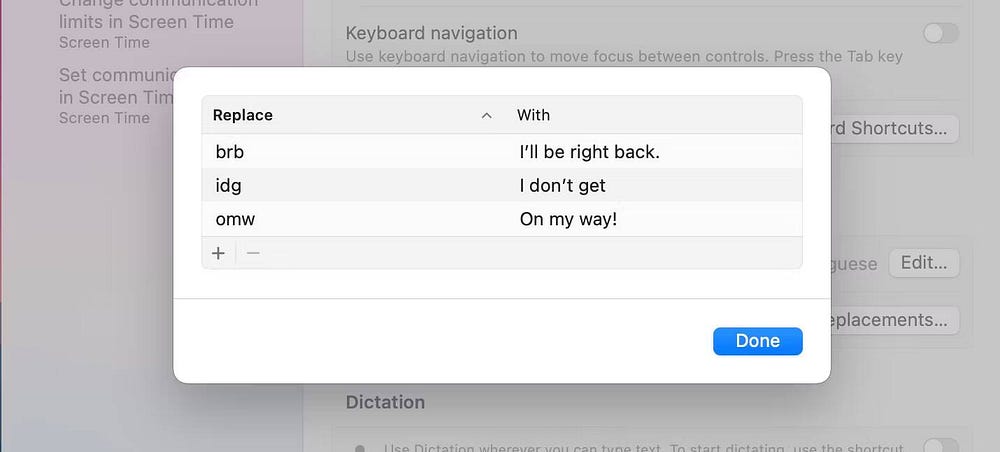
La función de reemplazo de texto integrada de macOS le permite escribir una abreviatura para cualquier frase y la expandirá automáticamente. Por ejemplo, puede crear una abreviatura de texto como "e" para su dirección de correo electrónico.
La próxima vez que escriba el acceso directo y presione la barra espaciadora, macOS lo reemplazará automáticamente con su dirección de correo electrónico. Esta también es una excelente manera de crear tus atajos de emoji favoritos.
Para configurarlo, vaya a Configuración del sistema -> Teclado -> Reemplazo de texto Y haga clic en el botón más (+). Luego escriba el atajo en el campo sustitución Y la frase original en el campo. B.
ملاحظة: La función de reemplazo de texto no funcionará en algunas aplicaciones y sitios web de edición de texto, incluidos Microsoft Word y Google Docs. Sin embargo, funcionará al redactar correos electrónicos en Correo o mensajes de texto en Mensajes. Las opciones de reemplazo de texto también se sincronizan en todos sus dispositivos Apple usando la misma ID de Apple.
2. Barra espaciadora para previsualizar archivos
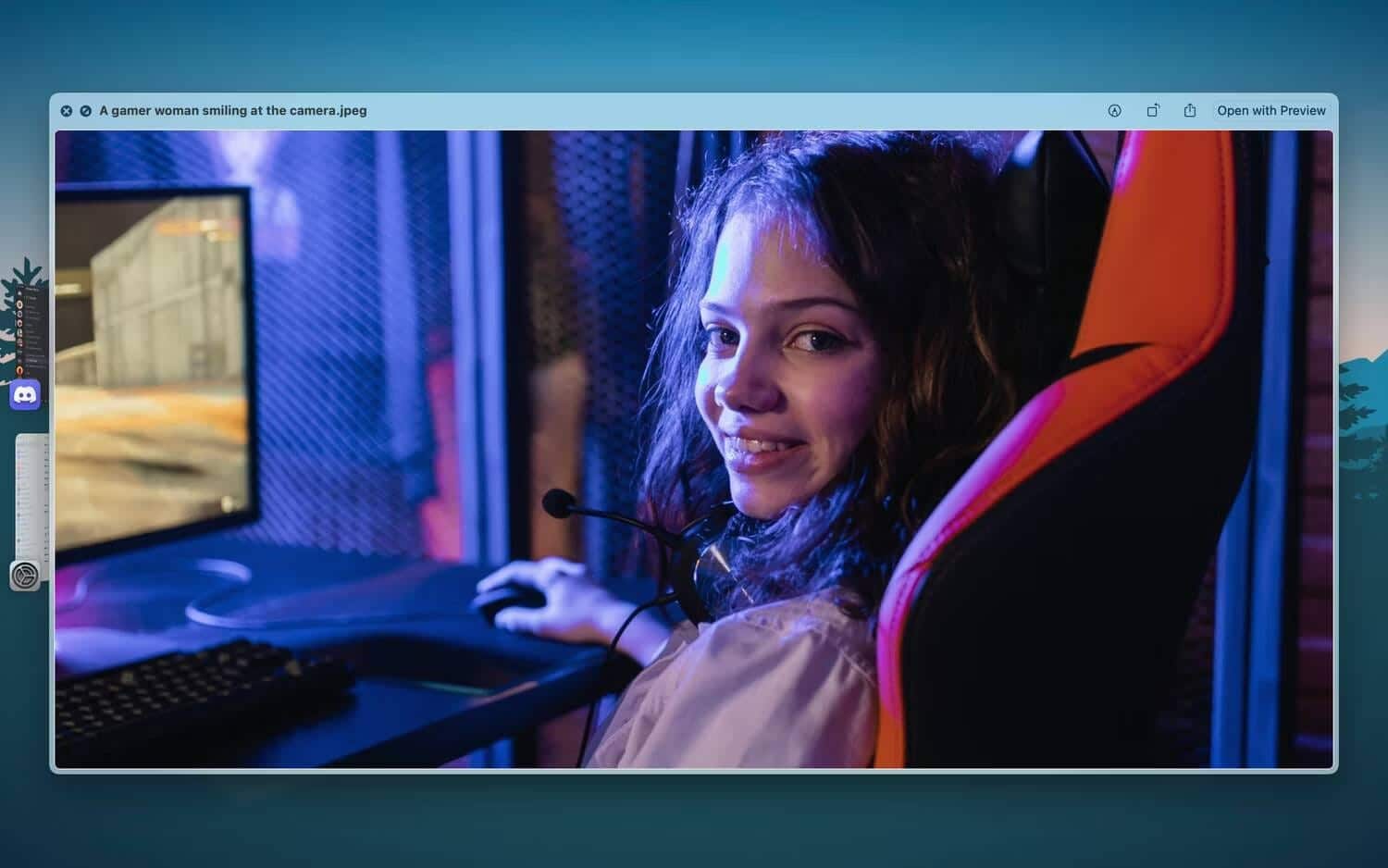
Cuando tiene un archivo resaltado o seleccionado en el Finder, puede presionar la barra espaciadora o "forzar clic" para obtener una vista previa (también conocido como "vista previa rápida"). La función funciona con casi todo: fotos, documentos de TextEdit, música, videos de QuickTime y más.
Cuando transfiere archivos, puede usar esta función para asegurarse de que es el archivo que desea, sin tener que abrirlo. Además, una vez que el modo de vista previa esté activado, solo use las teclas de flecha hacia arriba y hacia abajo para cambiar entre los diferentes archivos. Verificar Las mejores características de macOS que todos deberían usar.
3. Dictado
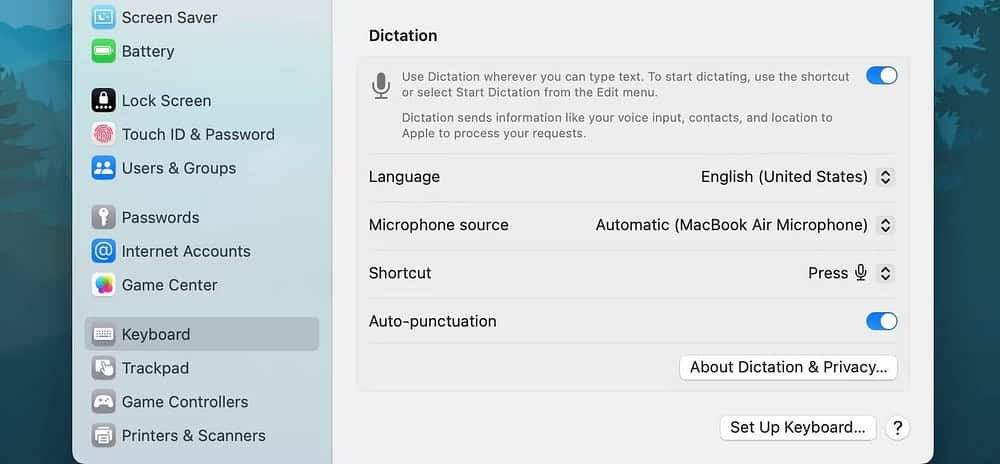
macOS tiene una buena función de dictado incorporada. Una vez que active el modo de dictado, todo lo que diga se convertirá en texto en la pantalla. La función admite palabras clave de acción importantes como punto, coma, siguiente línea, siguiente párrafo, etc.
Para habilitar la característica, vaya a Configuración del sistema -> Teclado -> Dictado Y enciéndelo. Puede cambiar de idioma y dialecto seleccionando entre las opciones en "Idioma". El método abreviado de teclado predeterminado es la tecla de función F5 en el escritorio, pero puede seleccionar un nuevo acceso directo en el menú desplegable después de hacer clic en un acceso directo.
4. Pantalla dividida
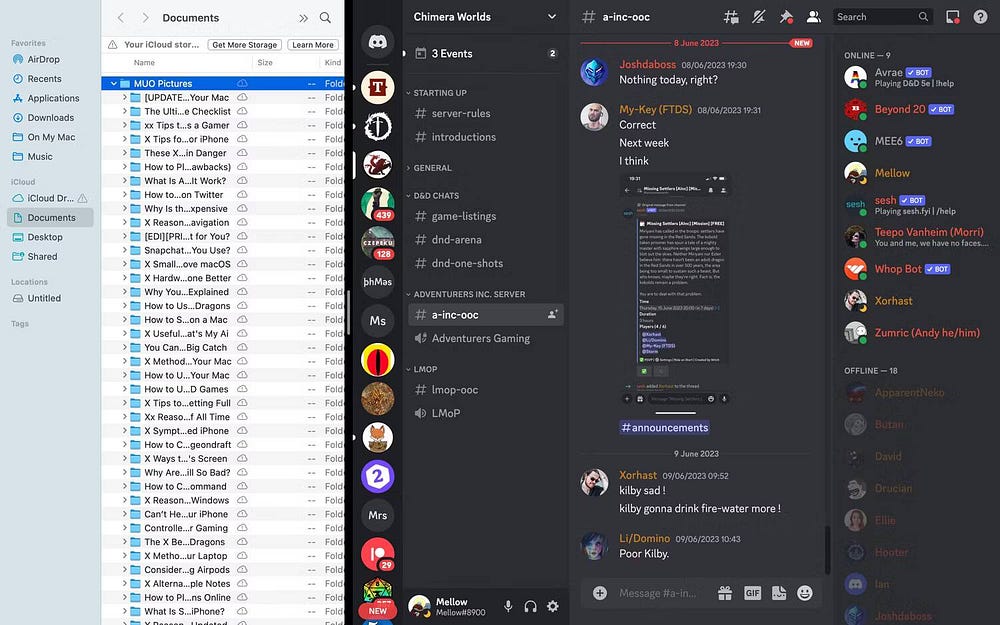
Si desea trabajar en dos aplicaciones o ventanas a la vez en macOS, no necesita usar una aplicación de terceros para alinear correctamente sus ventanas. Alternativamente, toque y mantenga presionado el botón verde "Maximizar" en su ventana, y verá una superposición que le preguntará si desea pasar a pantalla completa o colocar la ventana en mosaico hacia la izquierda o hacia la derecha.
Por otro lado, verá todas las ventanas disponibles para el escritorio que está utilizando. Haga clic en uno de ellos, y ahora tiene las dos aplicaciones trabajando una al lado de la otra. Use la perilla entre dos ventanas para ajustar el área horizontal de la aplicación. Verificar Cómo ocultar cualquier cosa por defecto en tu Mac.
5. Usa el Finder para todo
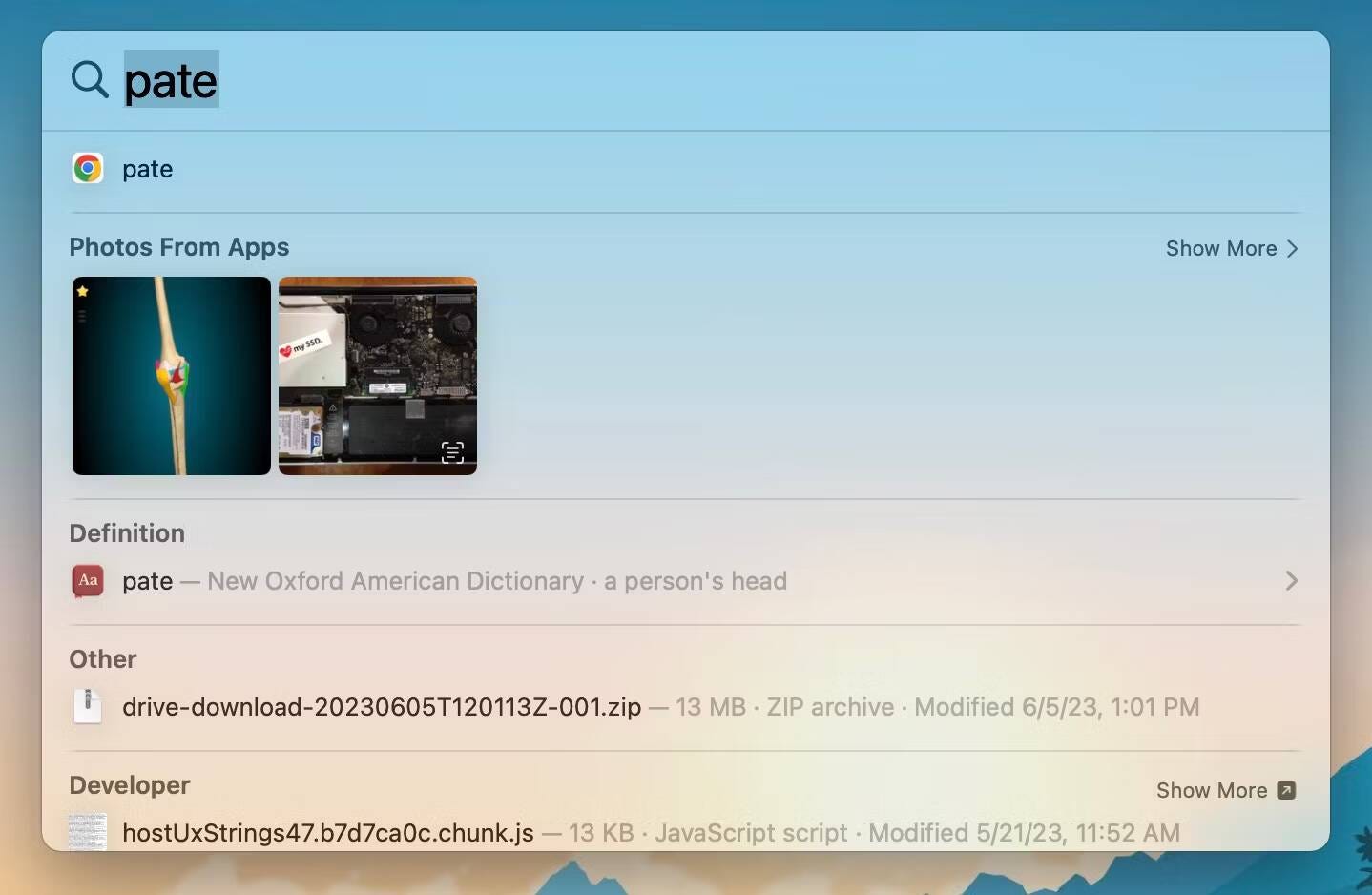
Finder puede ayudarlo a encontrar rápidamente aplicaciones, documentos, mensajes de correo electrónico y otros elementos en su Mac. Con las Sugerencias de Siri, también puede obtener información sobre noticias, resultados deportivos, clima, precios de acciones y más. Finder también puede realizar cálculos y conversiones por usted. El buscador también le permite encontrar textos en imágenes.
Finder probablemente lo llevará a donde necesita ir después de algunas pulsaciones de teclas. Para cosas como iniciar documentos o archivos o iniciar aplicaciones, Finder puede ahorrarle mucho tiempo.
El buscador enumera los mejores resultados primero; Haga clic en el mejor resultado para obtener una vista previa o abrirlo. El investigador también sugiere una variedad de resultados de investigación; Puede ver estos resultados en el Finder o en la web.
6. Los comandos de Siri son realmente útiles
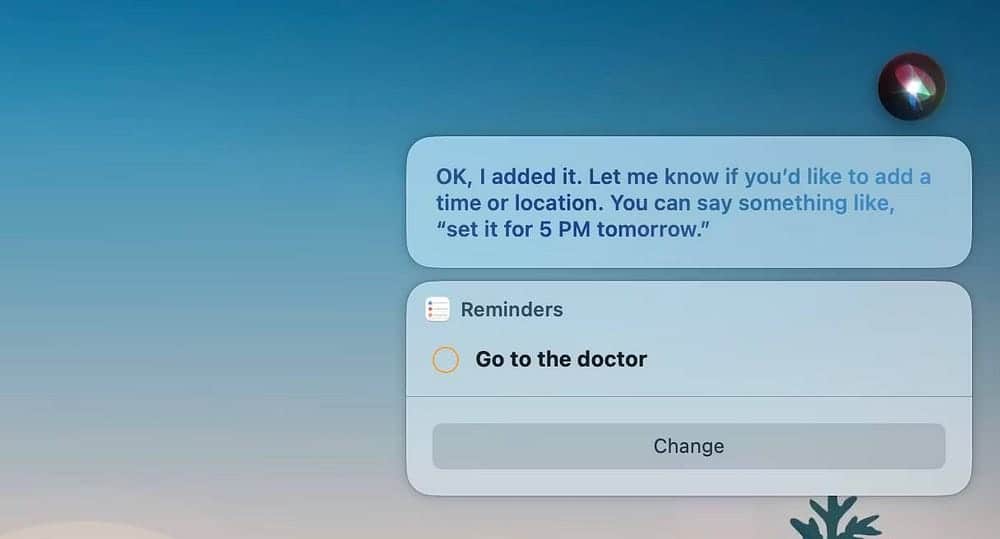
Siri puede ser una forma realmente útil de hacer cosas en tu Mac. Al igual que Finder, Siri puede ahorrarte muchos de los clics que normalmente tendrías que hacer. Aquí hay algunas cosas útiles que Siri puede hacer por ti:
- Use Siri para llamar a las personas diciendo "FaceTime <contacto>".
- Pídele a Siri que agregue recordatorios importantes a tu agenda.
- Pregúntale a Siri sobre el clima.
7. Anclar pestañas en Safari
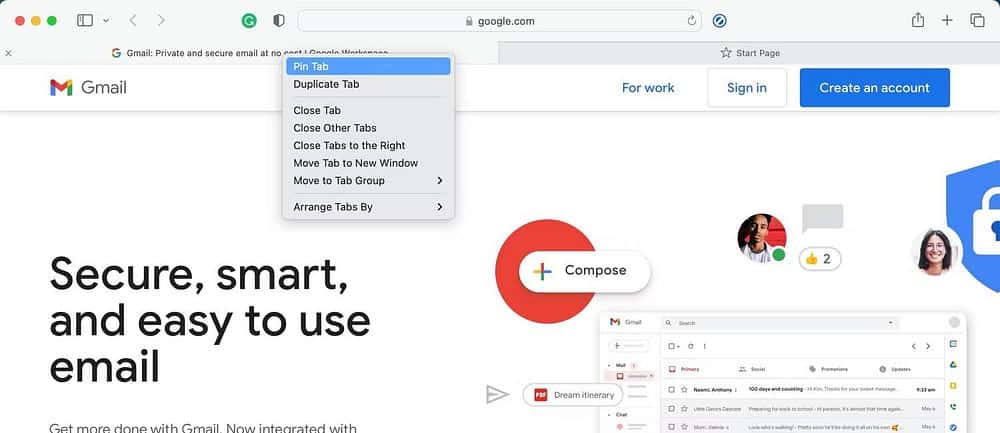
De todas las muchas características de Safari, disfruto particularmente usando Pestañas ancladas. Debido al diseño de pestañas de Safari, es difícil diferenciar entre pestañas una vez que tiene más de una docena de pestañas abiertas.
Para la pestaña que usa con frecuencia a lo largo del día, solo toque y mantenga presionada Control En él y seleccione "Instalar pestaña". La pestaña ahora aparecerá en el borde izquierdo con un pequeño icono. También puedes usar un atajo de teclado Comando + 1 Para ir a la primera pestaña, y Comando + 2 para pasar a la segunda pestaña, etc. Verificar ¿Safari sigue fallando en Mac? Maneras de arreglarlo.
8. Firme documentos usando el trackpad
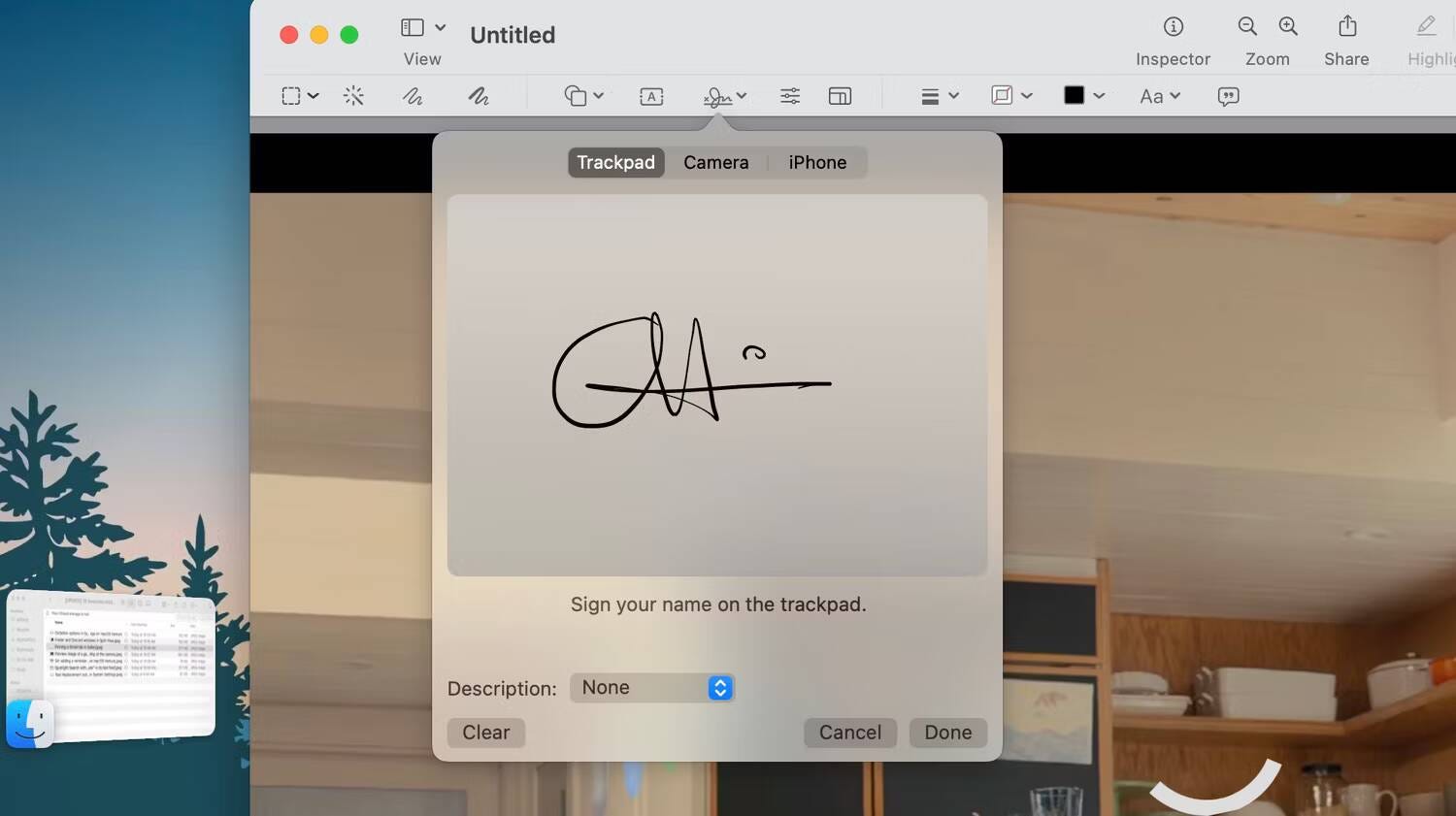
La "vista previa" 
Vaya a Vista previa, abra el documento que desea firmar y haga clic en la herramienta Marcar 

Haga clic en el panel táctil, haga clic en el texto que se le solicite, firme su nombre en el panel táctil con el dedo, presione cualquier tecla y luego haga clic en Hecho. Si no le gustan los resultados, toque Borrar y vuelva a intentarlo.
Una vez que esté satisfecho con eso, haga clic en Hecho y la aplicación Preview lo recordará (y lo sincronizará con su iPhone y iPad a través de iCloud). La próxima vez que desee firmar algo, seleccione Poner la firma en el documento.. Verificar Cómo anotar y firmar archivos PDF en iPhone.
9. Desbloquee su Mac con su Apple Watch o Touch ID
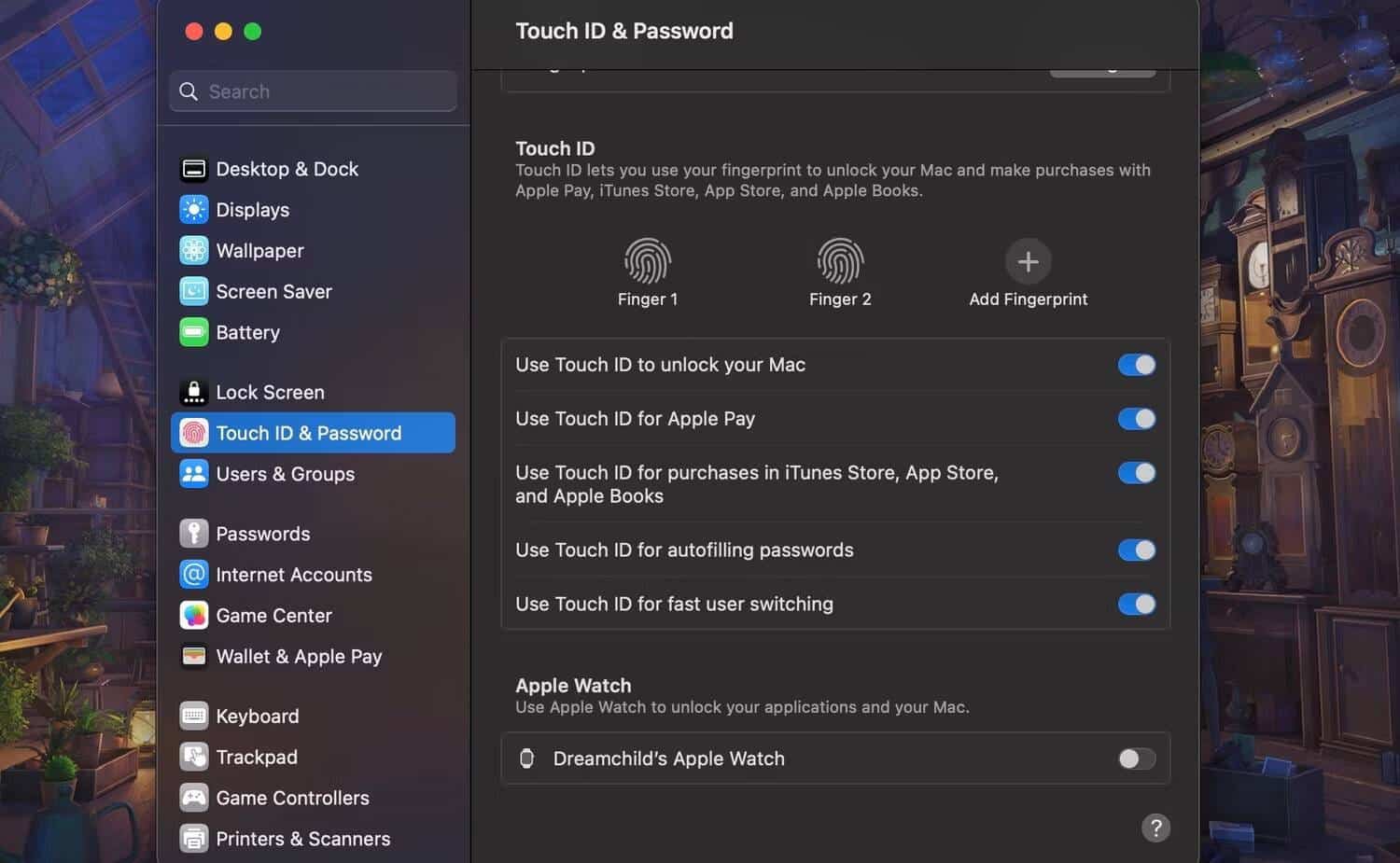
Puede usar Touch ID o su Apple Watch para desbloquear su Mac (o ambos). Esto puede ahorrarle algo de tiempo al intentar acceder a su dispositivo.
Para acceder a estas opciones, vaya a Configuración del sistema -> Touch ID y contraseña. Recuerda, tu Apple Watch debe estar emparejado con tu iPhone para que esta opción aparezca aquí.
10. Utiliza "iluminación cálida"
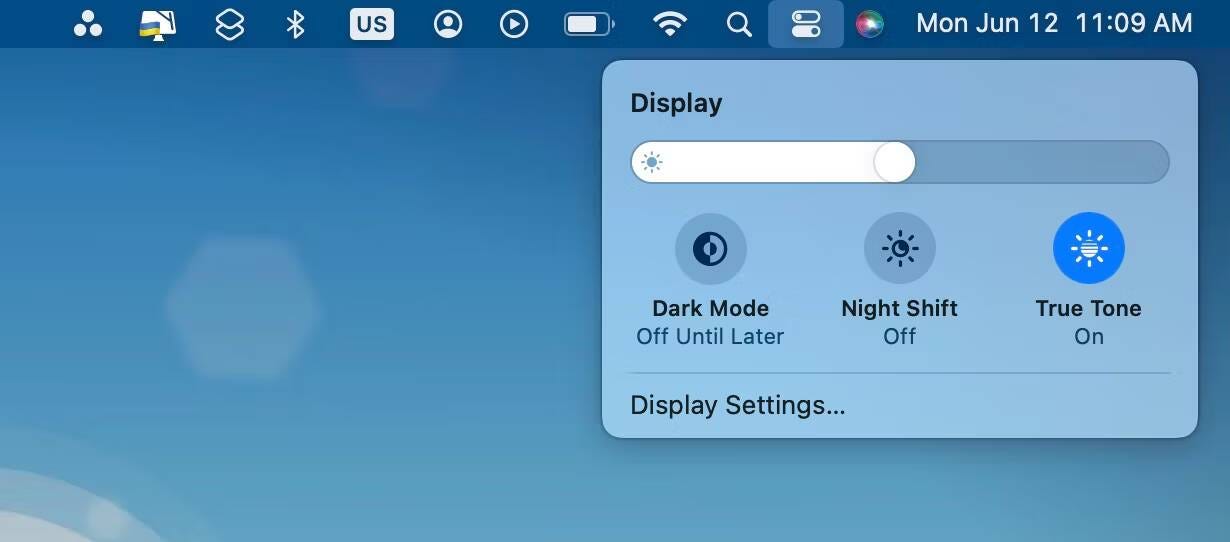
Si está trabajando hasta altas horas de la noche en su Mac, la función Warm Light realmente lo ayudará a reducir la fatiga visual. Una vez habilitada, la función convertirá rápidamente su pantalla a colores más cálidos que el amarillo. De esta manera, no verá una luz azul brillante proveniente de su pantalla cuando todo a su alrededor esté atenuado.
Los estudios han revelado que la exposición a la luz azul brillante por la noche puede afectar el ritmo circadiano y dificultar el sueño. Warm Light utiliza el reloj y la geolocalización de su computadora para determinar cuándo se pondrá el sol en su ubicación. Luego, cambia automáticamente los colores de su monitor al tono más cálido del espectro de colores. Y por la mañana funciona para devolver la pantalla a la configuración normal.
Para habilitar esta función, diríjase al Centro de control en la barra de menú, expanda Ver y habilite Luz cálida.
11. Agrega algo a las esquinas efectivas
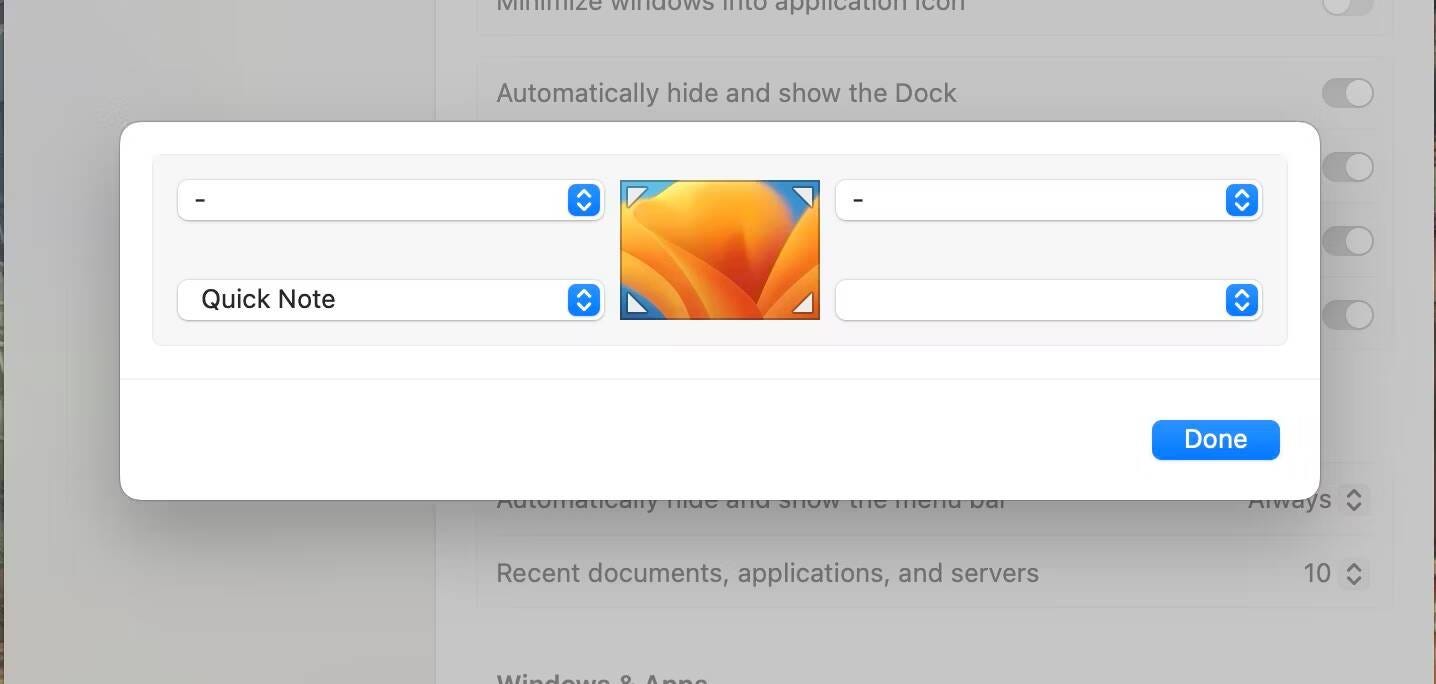
Puede usar las esquinas de la pantalla como esquinas activas para iniciar acciones rápidamente cuando mueve el cursor a una esquina. Por ejemplo, puede iniciar el protector de pantalla cuando mueve el cursor a la esquina superior derecha de la pantalla o bloquear la pantalla cuando mueve el cursor a la esquina superior izquierda.
Las esquinas activas son una excelente manera de acceder a algunas funciones útiles de macOS, como Notas rápidas. Todo lo que tiene que hacer es mover el mouse a cualquier esquina de la pantalla cuando esté en el escritorio.
Puede configurar los ángulos efectivos dirigiéndose a Configuración > Iconos de escritorio y barra 
12. Obtenga definiciones con un poderoso clic
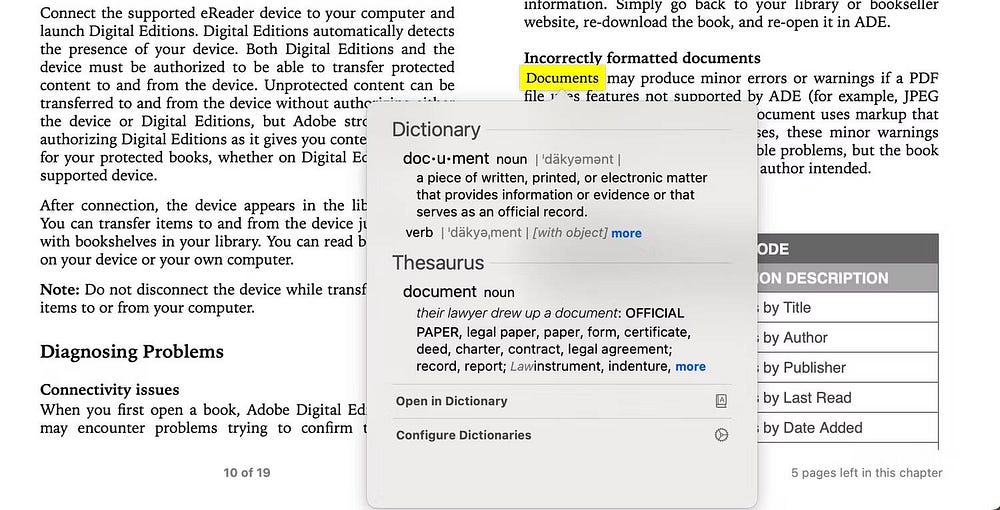
Aunque Finder puede ayudarlo a buscar definiciones, puede distraerlo mientras hace algo inmersivo, como leer un libro. Aquí entra el papel de la investigación. Puede configurar la búsqueda para que pueda forzar el clic en las palabras para obtener definiciones rápidas.
Ir a la configuración Sistema -> Trackpad -> Detector de búsqueda y datos y seleccione Forzar clic con un dedo.
13. Use el Organizador de interfaz para organizar múltiples ventanas
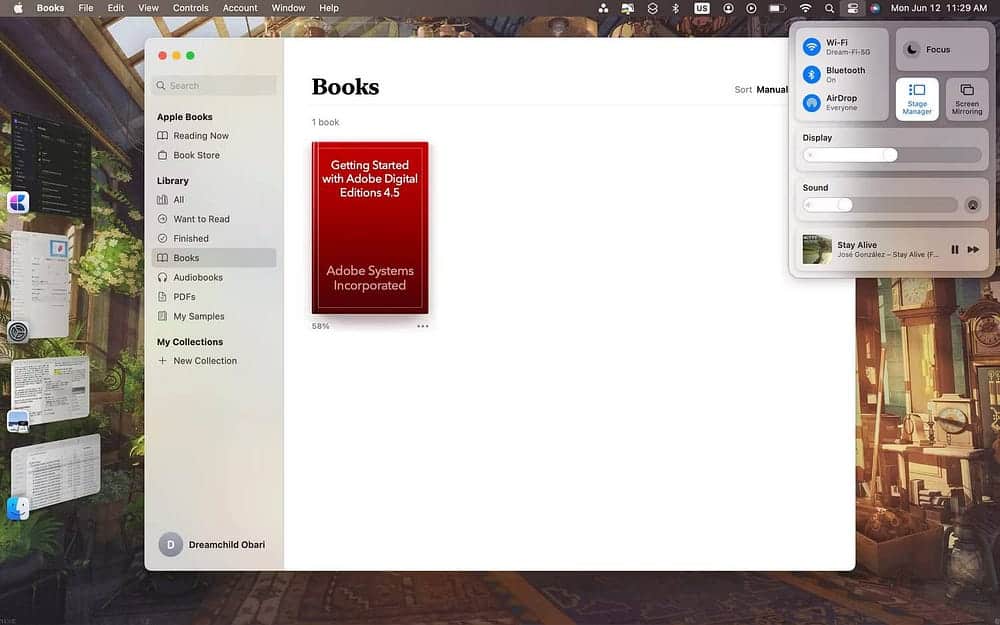
En su Mac, puede usar el organizador de la interfaz para mantener la aplicación que está usando al frente y en el centro, y mantener su escritorio organizado. Sus aplicaciones usadas recientemente están ordenadas a lo largo del lado derecho de la pantalla para un acceso rápido, mientras que la ventana que está usando está ubicada en el medio de la pantalla.
Puede organizar, cambiar el tamaño y superponer ventanas a su diseño perfecto. También puede organizar varias aplicaciones en la pantalla para trabajar juntas como un grupo en el organizador de la interfaz. Cuando cambia a un grupo, todas las aplicaciones del grupo se abren en el medio de la pantalla.
En una Mac, realice cualquiera de las siguientes acciones para activar el organizador de la interfaz:
- Elija el menú de Apple
- Haga clic en Centro de control
14. Explore los espacios de escritorio disponibles usando gestos
Debe utilizar los gestos del trackpad para navegar por su escritorio. Con los gestos activados, puede pasar de un espacio de escritorio a otro y ver todas las ventanas de aplicaciones y espacios de escritorio con Mission Control
Para habilitar Misson Controm debe:
- Desliza hacia arriba con tres o cuatro dedos en el trackpad, o toca dos veces la superficie del Magic Mouse con dos dedos.
- Abra la aplicación Mission Control ubicada en la carpeta Aplicaciones.
- Presione la tecla de control de la misión
Ir Configuración del sistema -> Panel táctil -> Más gestos Para elegir los gestos que funcionan para usted. Verificar Un conjunto de formas de alinear ventanas en macOS fácilmente.
Cíñete a lo básico de la productividad en macOS
Hoy en día, macOS está repleto de todo tipo de funciones, algunas útiles y otras no tanto según su campo. Pero todo depende de quién lo use. Si bien todos estos son excelentes trucos de productividad, algunos de ellos pueden ser inapropiados para su estilo de trabajo.
No se sienta presionado a usarlos todos; Elige solo las opciones que creas que son realmente útiles y verás aumentar tu productividad. Puedes ver ahora Funciones de macOS que simplifican la tarea de completar formularios.










