La solicitud en PDF y los formularios de solicitud son populares en las instituciones académicas y los lugares de trabajo, pero no son fáciles de editar y completar. La mayoría de las personas eligen confiar en aplicaciones de terceros o incluso imprimir formularios PDF para completar. En lugar de pasar por las soluciones complicadas, simplemente puede aprovechar las funciones de macOS para completar los formularios de solicitud de manera más profesional.
A continuación, cubrimos todos los aspectos de cómo completar un formulario de solicitud y cómo macOS puede ayudarlo con sus funciones y herramientas integradas. Verificar Funciones útiles de macOS que te harán la vida más fácil.

1. Complete el formulario PDF en "Vista previa"
La aplicación de vista previa viene 
Vaya a Launchpad en su sistema y busque 'Vista previa'. Aparecerá la ventana de selección de archivos y podrá elegir un formulario PDF para editar.
Una vez que se abre el formulario en la aplicación Vista previa, toque el botón Mostrar la barra de herramientas de llenado de formularios 
Ahora, puede hacer clic en cualquier campo y comenzar a completar el formulario.
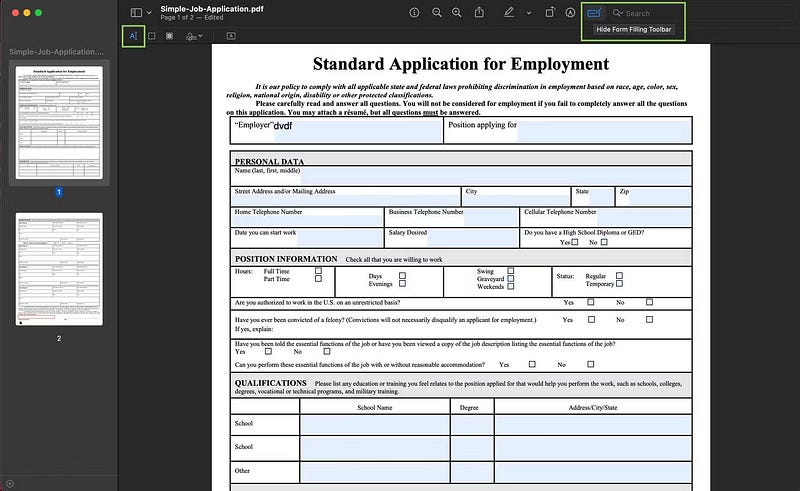
Cuando termine, toque Archivo -> Exportar Para guardar los cambios en un nuevo archivo PDF. Puede cambiar el nombre de la plantilla modificada y guardarla en un lugar diferente y también cambiar su formato a JPEG, PNG, TIFF, etc. En el menú Archivo, también tiene la opción de compartir este formulario editado directamente a través de Correo, Mensajes o AirDrop.
Alternativamente, cuando descarga un PDF, puede hacer clic en él y presionar la barra espaciadora para echar un vistazo rápido. Haga clic en el botón Marcar (indicado con un bolígrafo) en la barra de direcciones para comenzar a completar sus datos de inmediato.
Tenga en cuenta que todos los cambios que realice en Vista previa se guardan automáticamente en el documento. Si desea guardar el archivo original, haga una copia del formulario PDF antes de comenzar a editar. Al descargar un formulario PDF, mantenga presionada una tecla Control (o haga clic con el botón derecho) para obtener la opción de copiar y pegar presionando y manteniendo presionada una tecla Control en la ubicación deseada.
2. Crea una firma en Vista Previa
Esta tiene que ser una de las características integradas de macOS más útiles. Para firmar un PDF o agregar su firma a cualquier documento, simplemente abra el archivo en la aplicación Vista previa 


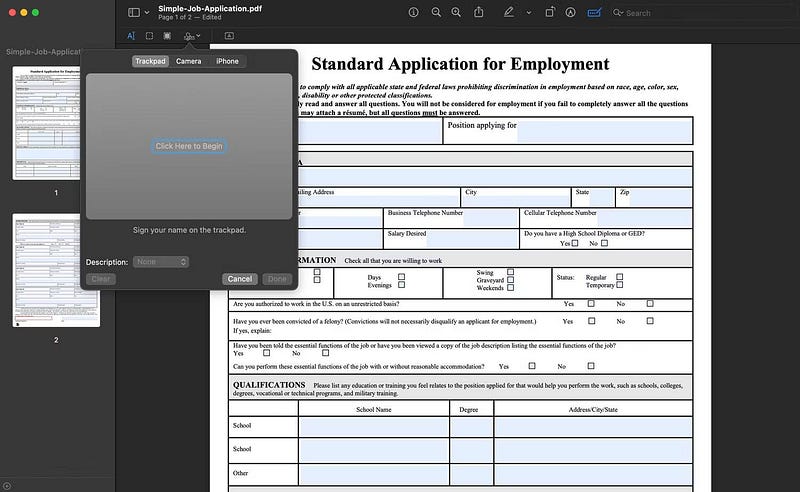
Haga clic en él y vaya a crear una firma. Hay tres formas de crear y almacenar su firma en su Mac:
Uso del panel táctil
Siga los comandos en pantalla y comience a firmar su nombre en el panel táctil con cualquier dedo. Presione cualquier tecla y luego haga clic en Hecho. Puede borrar e intentar nuevamente si la firma no es precisa.
usa la cámara
Este método produce las firmas digitales más precisas. Simplemente firme un papel en blanco y colóquelo frente a la cámara de su Mac. Hacer clic Hecho Una vez que obtenga la impresión digital correcta.
Usando tu iPhone o iPad
Si le resulta difícil iniciar sesión desde un panel táctil, puede iniciar sesión en la pantalla de su iPhone con el dedo. También puedes elegir tu iPad y usar tu Apple Pencil para firmar.
Una vez que se crea la firma, agréguela a los formularios PDF en segundos. Arrástrelo para cambiar la posición y use las manijas para ajustar el tamaño. Verificar Las mejores aplicaciones para crear propuestas y términos de contratos.
3. Use la cámara de continuidad para escanear documentos
Muchos formularios de solicitud requieren que se adjunten documentos de respaldo. Puede usar fácilmente su iPhone o iPad para escanear documentos y guardarlos directamente en su Mac.
Para usar esta función, asegúrese de que sus dispositivos tengan Bluetooth y Wi-Fi activados. Continuity Camera funciona en dispositivos con iOS 16, macOS Ventura o posterior, así que primero asegúrese de cumplir con los requisitos.
Ahora, en tu Mac, haz clic y mantén presionada una tecla Control En la pantalla donde desea guardar los documentos escaneados (ya sea el escritorio o cualquier carpeta específica).
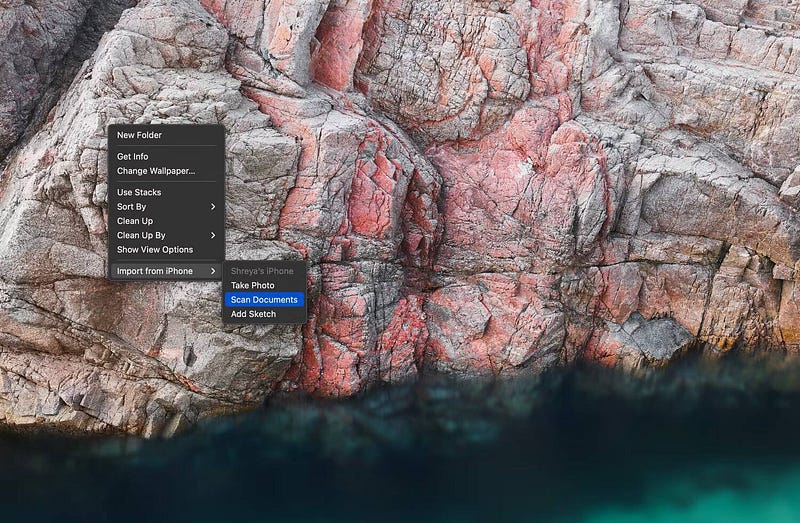
En el menú contextual, elija Importar desde iPhone -> Escanear documentos. Esto desbloqueará automáticamente el escáner en su iPhone. La cámara puede detectar los bordes del documento para lograr un acabado suave. Puede arrastrar el marco para realizar cambios y elegir volver a capturar o mantener el escaneo según sea necesario.
Una vez que haya escaneado sus documentos, haga clic en Guardar. El documento escaneado aparecerá en su Mac como PDF; Puede encontrarlo en la ubicación exacta donde inició el proceso. Ahora puede abrir el formulario PDF escaneado en Vista previa y colocar su firma digital si es necesario. Verificar ¿La cámara de continuidad no funciona en tu Mac? maneras de arreglarlo.
4. Combina archivos PDF
¿Qué sucede si necesita combinar los documentos que acaba de escanear con su formulario de solicitud? ¿O tal vez tiene varios documentos escaneados que necesita en un PDF? La aplicación Vista previa puede ayudarte. 
Abra la aplicación de vista previa 
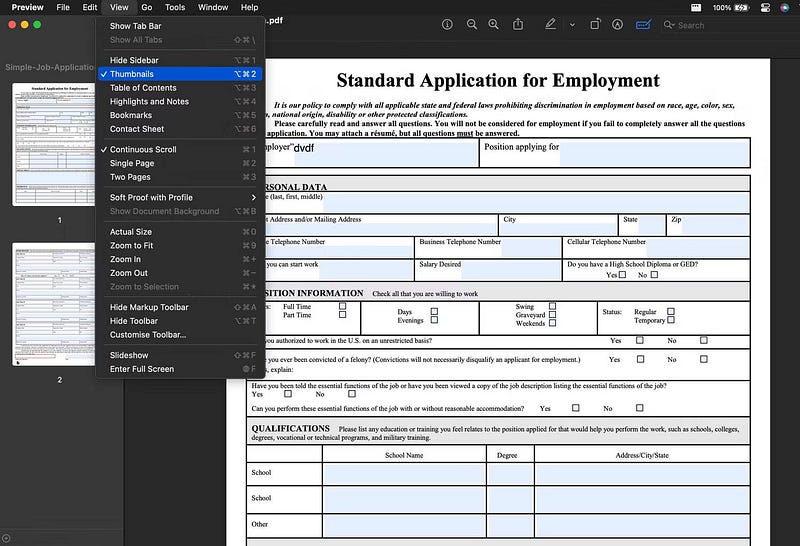
Arrastre los archivos PDF que desea combinar a la barra lateral, llamada Mini barra lateral. Ahora, todas sus páginas se combinan con el primer PDF. También puede reorganizar estas páginas arrastrando y soltando miniaturas en las ubicaciones deseadas. Verificar Cómo fusionar archivos PDF en Mac.
5. Cambiar el tamaño y reorganizar las páginas PDF
macOS ofrece varias opciones para modificar un PDF, incluido el cambio de tamaño y la reorganización de sus páginas PDF.
Abra el PDF en la aplicación Vista previa y haga clic en el botón Mostrar barra de herramientas de relleno de formulario 
Cuando se selecciona, el botón Recortar aparecerá automáticamente. Haga clic en él para cambiar el tamaño de la página PDF. También puede deshacer el recorte haciendo clic en Editar -> Deshacer recorte desde la barra de menú.
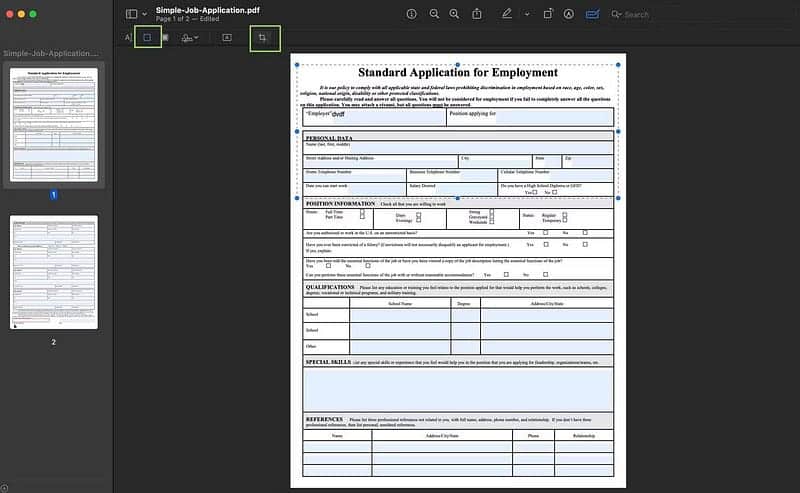
Si algunas de sus páginas escaneadas están orientadas al azar, también puede rotarlas a través de Vista previa.
Haga clic en el ícono de rotación en la barra de título (indicado por un rectángulo con una flecha al lado del botón Marcar) para rotar la página hasta que tenga la orientación deseada. También puede rotar varias páginas a la vez seleccionando sus miniaturas en la barra lateral mientras presiona el botón Shift Luego gírelos juntos.
Finalmente, si su formulario de solicitud tiene ciertas restricciones de tamaño, también puede comprimir archivos PDF en su Mac sin perder calidad. Verificar Los mejores sitios web para extraer hojas de cálculo de PDF.
Rellena formularios de pedido más rápido con tu Mac
macOS está precargado con funciones para que seas más productivo mientras realizas cualquier tarea. Todo lo que tiene que hacer es aprender a usar su Mac de manera más eficiente.
Los consejos aquí le ayudarán a completar todo tipo de formularios PDF utilizando Vista previa y reducir el tiempo que pasa cambiando entre aplicaciones. Las herramientas de marcado en Vista previa que facilitan el llenado de formularios también se pueden usar para anotar capturas de pantalla e imágenes. Puedes ver ahora ¿Por qué todos los usuarios de Mac deberían tener un iPhone? Algunos motivos.







