Safari es el navegador web preferido por casi todos los usuarios de Mac. Funciona bien y es más rápido que otros navegadores gracias a su integración con macOS.
Pero al igual que cualquier otro navegador, Safari también es propenso a algunos errores. A menudo tiende a colapsar repentinamente o colapsar inesperadamente. Verificar Los mejores consejos de Safari en Mac para aumentar la velocidad y el rendimiento del navegador.
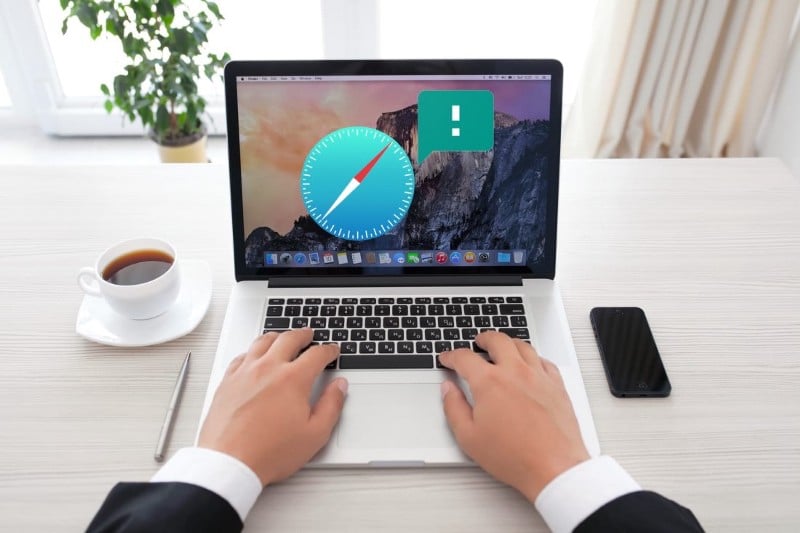
En algunos casos, Safari hará que toda tu Mac deje de responder, dejándote sin otra opción que reiniciar tu sistema. No se preocupe, los bloqueos de Safari son bastante comunes entre los usuarios de Mac y hay muchas soluciones para ellos.
¿Por qué Safari se bloquea en tu Mac?
Safari se cuelga constantemente y puede arruinar tu experiencia de navegación. Estas son algunas de las razones por las que esto sucede:
- Tiene muchas pestañas abiertas y están agregando presión a la CPU. Aunque Safari ya usa menos memoria que Chrome y otros navegadores, abrir demasiadas pestañas a veces puede provocar que se bloquee, especialmente si tiene otras aplicaciones que consumen muchos recursos ejecutándose simultáneamente.
- Está utilizando una extensión de navegador defectuosa que está provocando que Safari se bloquee.
- Está utilizando una versión anterior de macOS y Safari. Safari se actualiza solo cuando actualiza macOS. Entonces, si no ha actualizado su Mac en mucho tiempo, esta puede ser la razón por la cual su navegador no funciona.
Posibles soluciones cuando Safari sigue fallando en Mac
Aquí hay algunas cosas que puede hacer si Safari sigue fallando en su Mac a pesar de reiniciar y cerrar otras tareas:
1. Forzar salida de Safari
Forzar el cierre de Safari es lo primero que debe hacer si deja de funcionar. Primero, intente cerrar Safari presionando Comando + Q O haciendo clic en Safari en la barra de menú y seleccionando finalizando en el menú desplegable.
Si no puede hacer clic en nada, deberá minimizar Safari y abrir la ventana Forzar salida de aplicaciones. Para hacer esto, haga clic en el logotipo de Apple en la barra de menú y elija Forzar salida en el menú desplegable.
Localizar Safari En la lista de aplicaciones y haga clic en "Forzar salida".
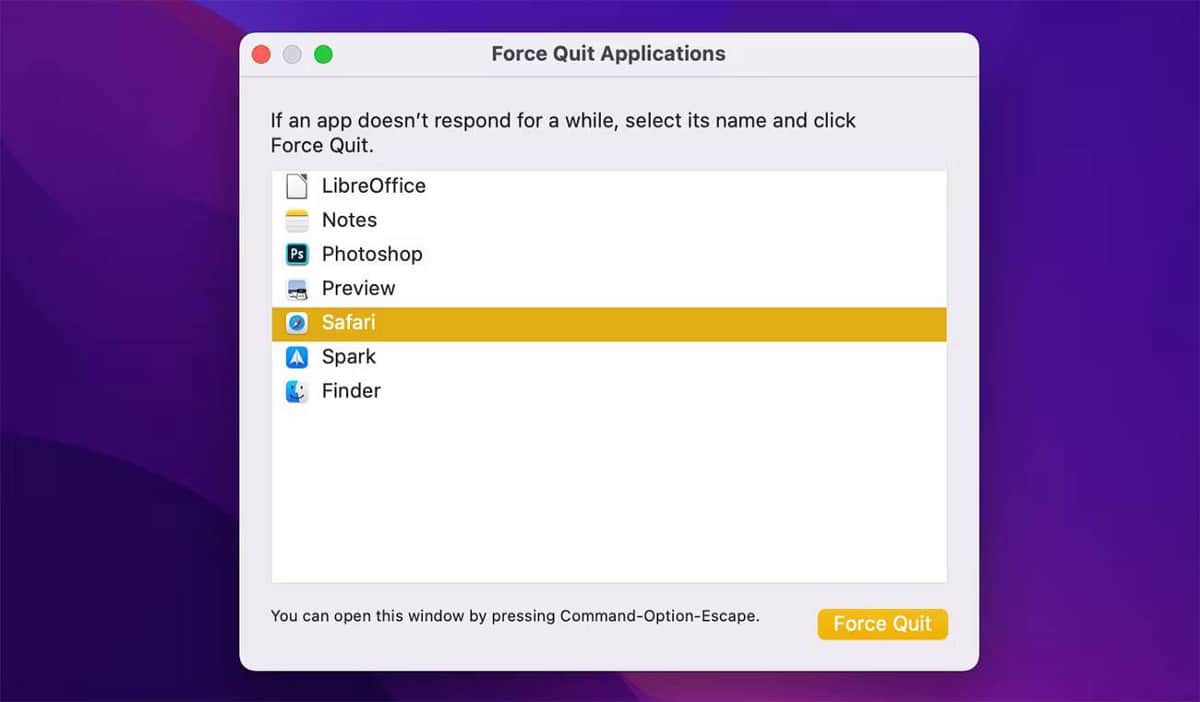
2. Borrar archivos de caché
Los archivos de caché son archivos almacenados en caché destinados a acelerar las páginas web, pero demasiados archivos de caché pueden ralentizar su navegador y provocar que se bloquee. Por eso es necesario borrar los archivos de caché de Safari con regularidad.
Borrar el caché es una de las muchas formas de restablecer Safari a la configuración predeterminada en su Mac. Para eliminar los archivos de caché, haga clic en Desarrollar en la barra de menú y seleccione Limpiar cache.
Si no ve el menú Desarrollar en la barra de menú, tendrá que activarlo yendo a Safari -> Preferencias A continuación, seleccione la opción "Mostrar menú Desarrollo en la barra de menú" en la pestaña Avanzado.
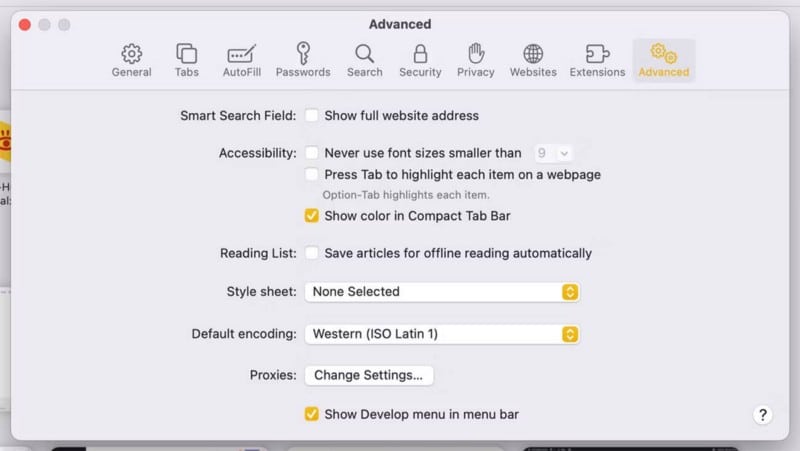
3. Eliminar datos del sitio web
Puede seleccionar los sitios web cuyos datos desea eliminar, pero como habrá muchos, será más fácil eliminarlos todos.
Para eliminar los datos del sitio web, haga clic en Safari en la barra de menú y seleccione Preferencias. Ir a la pestaña Intimidad Y haga clic en Gestión de datos del sitio web. Haga clic en Eliminar todo y ahora reinicie Safari para ver si vuelve a fallar.
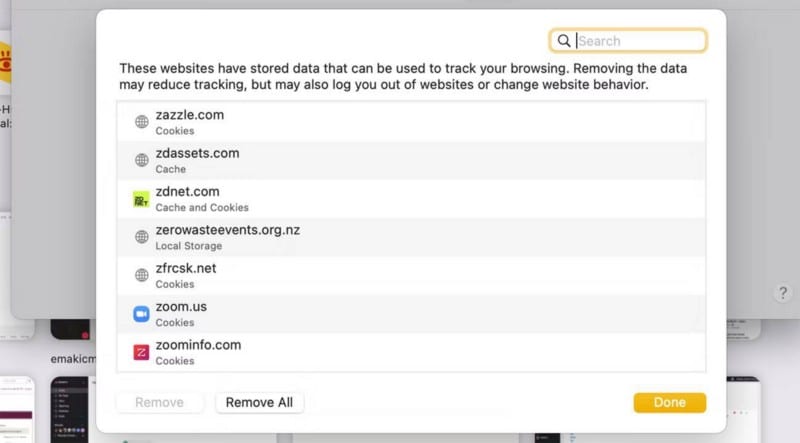
4. Eliminar extensiones del navegador
Las extensiones del navegador son herramientas útiles, pero a veces pueden afectar negativamente la velocidad de su navegador porque algunas de ellas consumen una gran cantidad de memoria. Es mejor eliminar los complementos que no usa con frecuencia.
Para eliminar cualquier adición, vaya a Safari -> Preferencias Y haga clic en la pestaña Complementos. Desmarque las casillas junto a cualquier extensión que no quiera usar. Recuerda que esto solo deshabilita la extensión. Para eliminarlo por completo, toque desinstalar bajo el nombre de la extensión. Verificar Consejos y trucos básicos de Safari para usuarios de Mac.

5. Actualizar macOS
Una forma de corregir el uso elevado de la CPU en macOS es actualizar su Mac. Apple publica con frecuencia actualizaciones de macOS que contienen correcciones de errores y fallas.
Entonces, si ninguna de las soluciones anteriores funciona para usted, debe verificar si hay actualizaciones de software disponibles para su Mac. Haga clic en el logotipo de Apple en la barra de menú y vaya a Preferencias del Sistema.
Hacer clic Actualizaciones de software Y si ve alguna actualización allí, toque Reinicie ahora para empezar a instalarlos.
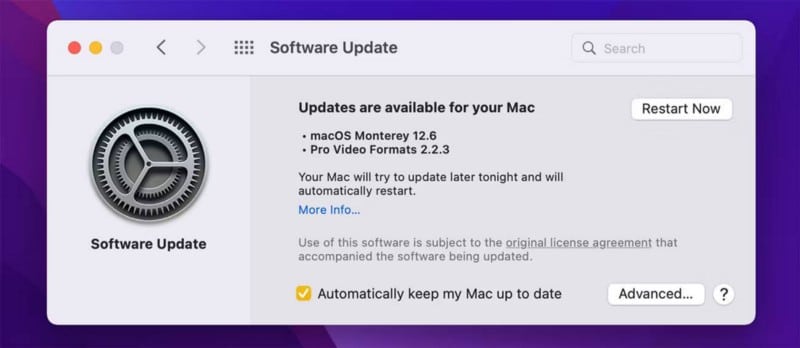
Disfruta de Safari en tu Mac
A nadie le gusta un navegador lento. Safari es uno de los navegadores de acceso más rápido, pero también es propenso a tener problemas. A menudo se bloquea, lo que puede hacer que la experiencia de navegación de cualquier persona sea desagradable. Puede solucionarlo realizando ciertas acciones, como borrar y restablecer el caché.
Si nada más funciona, debe verificar si tiene actualizaciones pendientes de macOS. El bloqueo de Safari no es un gran problema, y con algunos ajustes aquí y allá, debería poder mejorar su experiencia de navegación. Ahora puedes ver Las mejores características de macOS que todos deberían usar.







