Wifi Es la conexión inalámbrica favorita de todos para conectarse: es una opción rápida, no se mide y casi todos los dispositivos modernos la admiten. Desafortunadamente, a menudo Cuando está conectado a un punto de acceso WiFi Encuentra que no hay una conexión a Internet que funcione.
A menudo es un momento confuso y frustrante cuando estás Conectado a Wi-Fi Pero no tienes ninguna conexión a Internet. En los últimos años, todos nos hemos encontrado con el error "Conexión WiFi pero sin Internet", pero desafortunadamente, no existe una solución única para solucionarlo. En muchos casos, se debe a cambios en su sistema operativo o en la configuración del enrutador, pero la razón puede no ser siempre obvia. Esto significa que debe probar diferentes arreglos para seleccionar el correcto. Estas son algunas opciones que han sido probadas en Windows que reparará la conexión WiFi pero no la conexión a Internet.
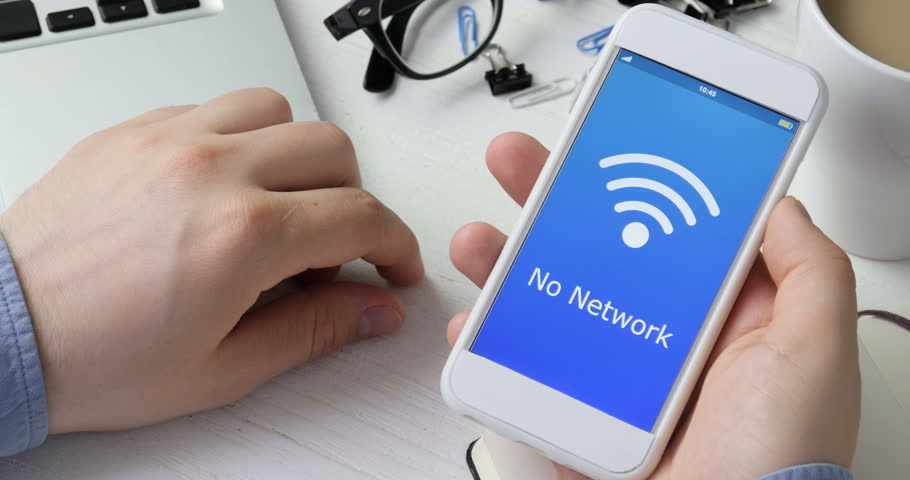
También hay momentos en que Android comienza a comportarse de manera extraña cuando se conecta a Internet. El temido mensaje "Conectado pero sin acceso a Internet" es simplemente vago. Hay una serie de razones que pueden conducir a este problema. Aquí hay algunas cosas que puede intentar para resolver el problema en Android.
Arreglar el dispositivo Android que se conecta a WiFi pero no a Internet
Dado que no existe una causa particular para este problema de conexión, existen varias soluciones posibles. A continuación, hemos enumerado algunas de las soluciones que puede intentar para recuperar su Internet.
1. Comprueba si realmente estás conectado a Internet
Lo sé, eso suena estúpido. Pero confía en mí, he pasado por esto y lo he hecho. La mayoría de las veces, puede encontrar este problema porque tu enrutador Desconectado. Entonces, intente conectarse a este enrutador de forma inalámbrica usando otro dispositivo y vea si puede acceder a Internet.
Además, inicie sesión en su enrutador y verifique la precisión de todos los detalles de configuración de ISP PPPoE. Debe incluir su nombre de usuario y contraseña. Si no está seguro, comuníquese con su proveedor de servicios de Internet.
Otro escenario es que a veces algunos no funcionan Sitios web en una red WiFi específica. por ejemplo, en Wifi de nuestra oficina, Bloquear todos los sitios de torrents. Entonces, si ese es el caso, intente abrir un montón de sitios diferentes.
2. Comprueba si los datos móviles están desactivados
A veces, cuando enciende los datos móviles y luego se conecta a WiFi, es posible que no pueda acceder a Internet. Entonces, intente deshabilitar los datos móviles para solucionar el problema.
Ahora, probablemente estés pensando que Android es demasiado inteligente para esto. Pero a veces, cuando se conecta a WiFi, Android le dará prioridad a WiFi sobre los datos móviles. Sin embargo, algunas redes requieren que los usuarios inicien sesión antes de poder acceder a Internet. Incluso después de iniciar sesión, es posible que Android no lo vea como una conexión activa y siga usando datos móviles. En estas circunstancias, es posible que Android no pueda conectarse a Internet en ambas redes.
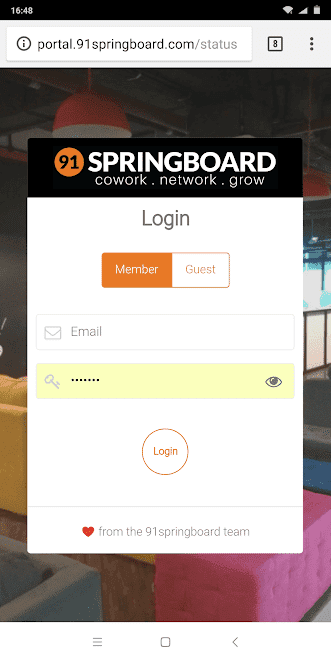
3. Deshabilitar y habilitar WiFi en Android
Al igual que su computadora de escritorio o portátil, también puede restablecer la configuración del adaptador WiFi en Android. La mayoría de los problemas de red se solucionan al restablecer Wi-Fi porque obliga a Android a vaciar el DNS y volver a verificar los archivos de configuración. Sin embargo, el menú de reinicio no es sencillo y deberá acceder al panel de configuración oculto.
Para hacer esto, abra la aplicación de marcación en el teléfono y marque *#*#4636#*#*. Esto abrirá el panel de configuración de prueba oculta. Aquí, vaya a "Información de WiFi", luego haga clic en "API de WiFi", luego seleccione "deshabilitar red" más tarde. Esto apagará el módulo Wi-Fi.
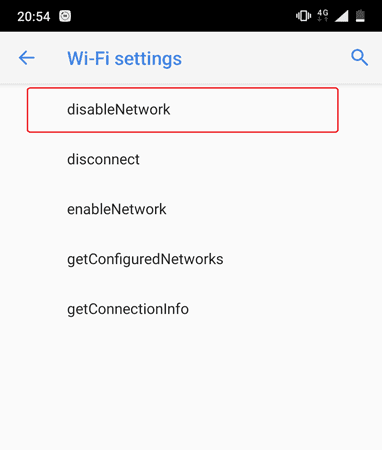
Después de 3-5 segundos, haga clic en "habilitar red" para iniciar el servicio Wi-Fi y tal vez esto solucione el problema.
4. Verifique la configuración de fecha y hora
Esta es otra cosa que parece una tontería, pero la configuración incorrecta de la fecha y la hora puede causar muchos problemas. Generalmente, los dispositivos Android están configurados para obtener información de fecha y hora automáticamente del operador de red. Sin embargo, si cambia esta configuración manualmente, es posible que deba restablecer la configuración. Porque cuando la configuración de fecha y hora se establece en manual, es posible que el reloj no se actualice debido al reinicio.
Para configurar la fecha y la hora automáticas, abra la aplicación "Reloj". Toque los tres puntos verticales en la esquina superior derecha y toque el menú "Configuración".
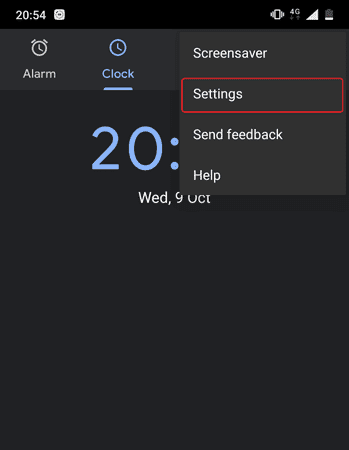
En el menú Configuración, haga clic en la opción Cambiar fecha y hora.
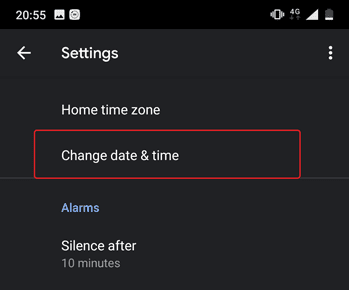
En la siguiente pantalla, cambie los botones junto a "Fecha y hora automáticas" y "Zona horaria automática". En el caso de que no desee configurar la hora automática, configure manualmente la hora adecuada seleccionando las opciones “Establecer fecha”, “Establecer hora” y “Seleccionar zona horaria”.
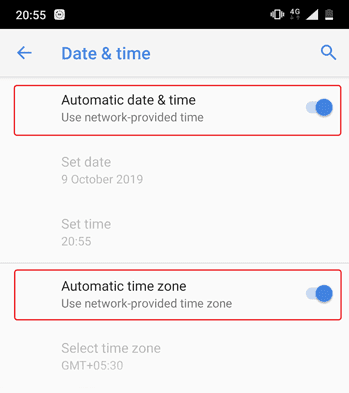
Una vez hecho esto, reinicie su dispositivo e intente conectarse a WiFi nuevamente.
5. Olvida las opciones de red y vuelve a conectarte a WiFi
A veces, olvidar y volver a conectarse a la conexión de red que es el problema puede resolver el problema. Cuando vuelva a conectarse a WiFi, es posible que se le proporcione una nueva dirección IP local que ya puede solucionar el problema. Para hacer esto, abra la Configuración de Android y vaya a "WiFi". A continuación, haz clic en la red WiFi y selecciona la opción “Olvidar”.
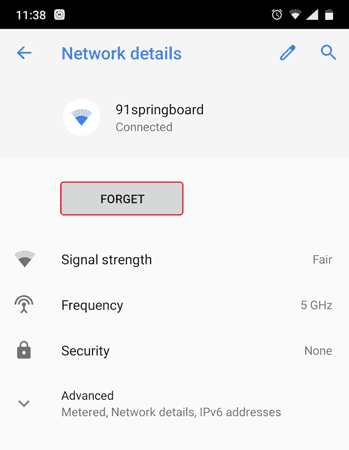
Ahora, toque la red WiFi nuevamente, ingrese la contraseña y haga clic en el botón "Conectar". Este es. Si el problema persiste, pase a la siguiente solución.
6. Verifique si el enrutador está bloqueando el tráfico de red
Es posible que el enrutador WiFi al que intenta conectarse impida que su dispositivo Android se conecte a Internet. Si este es el caso, no lo sabrá, a menos que mire la página de administración de su enrutador WiFi o el portal web.
El acceso a la página de administración de un enrutador varía de una compañía a otra y de un modelo a otro. Por lo tanto, consulte el manual de su enrutador, vaya a la página de configuración adecuada y vea si el enrutador está bloqueando su dispositivo. Algunos enrutadores tienen dirección IP privada La puerta de enlace, el nombre de usuario y la contraseña que encontrarás escritos en la parte trasera del dispositivo.
en mi caso tengo Enrutador D-Link. Puedo verificar si mi dispositivo está bloqueado o no yendo a la pestaña Avanzado y seleccionando la opción Control de tráfico.
7. Cambia tu DNS
Compruebe si puede acceder a los sitios web desde su dirección IP. Si puede, existe la posibilidad de que haya un problema con el servidor de nombres de dominio del ISP. Solo tienes que cambiar a DNS de Google (8.8.8.8 ؛ 8.8.4.4) resolverá el problema.
tenemos Guía detallada sobre cómo cambiar el DNS en todos sus dispositivos populares , pero para Android, simplemente vaya a la configuración de WiFi, mantenga presionada la red WiFi que desea cambiar el DNS y luego seleccione "Modificar red". Seleccione Estático en las opciones de IP y luego ingrese la dirección IP estática, DNS1 y DNS2 IP. Luego hay que guardar los cambios y listo.
En cambio, puedes Use una aplicación de terceros para Wi-Fi tal como Configuración de WiFi. Sin embargo, si está utilizando Android 5.0+, es posible que el botón Guardar cambios no funcione. Android ha bloqueado las aplicaciones de terceros para que no realicen cambios en la configuración de red en Android 7.
8. Cambiar el modo inalámbrico en el enrutador
Este es un caso excepcional y solo ocurre si tienes una tarjeta Wi-Fi antigua o un dispositivo desactualizado. Si obtiene acceso a Internet en otros dispositivos, probablemente haya una barrera de comunicación entre su dispositivo Android y el enrutador.
Hay varios modos inalámbricos en el enrutador. Por ejemplo, es posible que hayas visto algo como 802.11 b أو 802.11b/g O 802.11 b / g / n , y así. Esto es increíble b و g و n و ac Diferente del estándar inalámbrico. B هو El estándar Wi-Fi más antiguo que cubre menos área y ofrece mayor velocidad menos mientras se considera ac Es el último con mayor cobertura y mejor velocidad de red. Puede considerarlos como estándar USB 1.0, 2.0 y 3.0; Donde lo último es más rápido compatible y diferente. Ahora el modo inalámbrico generalmente se establece en 802.11 b / g / n Y funciona bien para la mayoría de las personas. Pero a veces los dispositivos más antiguos (especialmente los teléfonos inteligentes antiguos) no son compatibles con este modo y, por lo tanto, aparecen problemas de red.
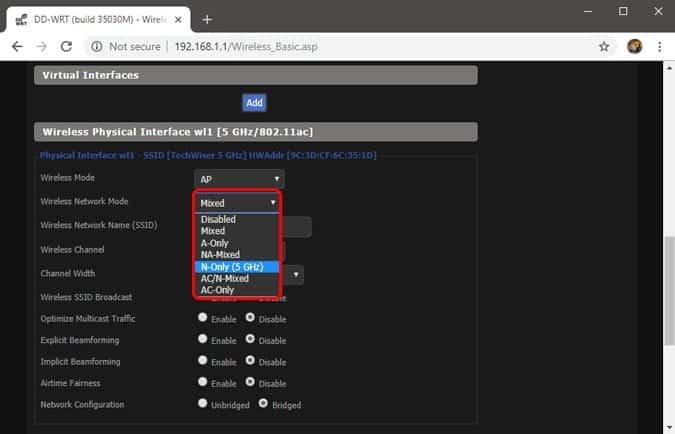
Una forma de solucionar esto es: desde su computadora, inicie sesión en el tablero de su enrutador y busque la opción que dice: modo inalámbrico. Por lo general, se encuentra en la configuración inalámbrica donde configura el SSID y la contraseña de WiFi. A continuación, en modo inalámbrico, verá un menú desplegable, haga clic en él y seleccione 802.11 b Y tienes que guardar los cambios. Ahora vuelva a encender WiFi en los dispositivos que tenían problemas de WiFi y vea si esto resuelve el problema. Si esto no funciona, intente 802.11 g. Si no está encontrando buena suerte, vea la siguiente solución.
9. Reinicie o restablezca su módem o enrutador
Una vez que esté seguro de que el dispositivo Android no está bloqueado a nivel de enrutador y no hay ningún problema con el modo inalámbrico, intente reiniciar el enrutador. No importa si reinicia a través de la página de administración o mediante los botones físicos. Entonces, haga su elección y reinicie el enrutador, no toma más de 30 segundos completar el proceso.
Si el reinicio no funciona, el siguiente paso es reiniciar el enrutador. Nuevamente, según el fabricante del enrutador, la opción de reinicio puede estar en la página de mantenimiento o en la página de opciones avanzadas. Alternativamente, también puede hacer un reinicio presionando el botón de reinicio de hardware ubicado en la parte posterior del enrutador.
Tenga en cuenta que restablecer el enrutador eliminará todos los ajustes y configuraciones, como la dirección IP de su ISP. Por lo tanto, tome nota de las credenciales y haga una copia de seguridad de la información necesaria de antemano para que pueda configurar el enrutador una vez que finalice el proceso de reinicio.
10. Restablecer la configuración de red de Android
Si todos los consejos anteriores no resolvieron su problema de conexión a Internet, es hora de restablecer la configuración de red de Android. Abra la aplicación Configuración y vaya a Restablecer opciones.
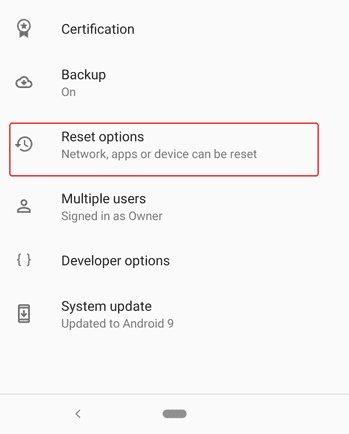
Ahora, toque la opción "Restablecer Wi-Fi, móvil y Bluetooth".
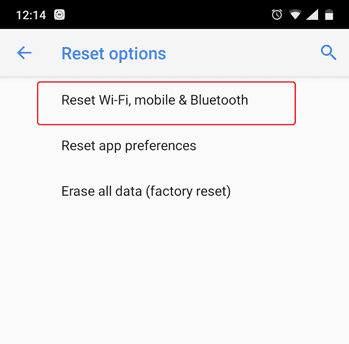
En la página siguiente, haga clic en el botón Restablecer configuración en la parte inferior.
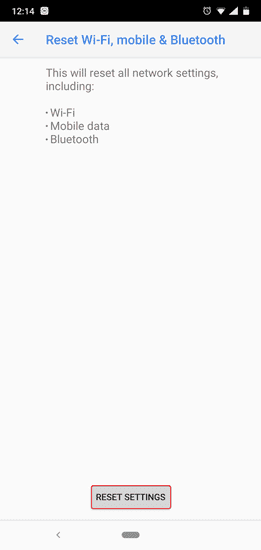
Después del reinicio, intente conectarse al WiFi y vea si soluciona los problemas.
11. Restablecimiento de fábrica
Al final, si nada más funciona, debe golpear el martillo y restablecer su dispositivo Android en su dispositivo. Para hacer un restablecimiento de fábrica, abra la aplicación Configuración y vaya a Opciones de restablecimiento. Finalmente, toque Restablecer datos de fábrica.
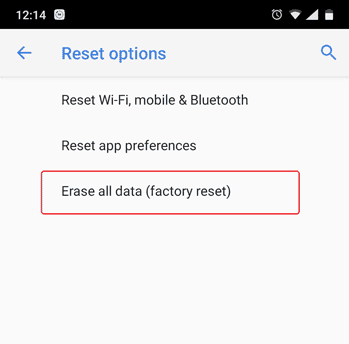
En la página de confirmación, toque el botón Restablecer teléfono. Para restablecer un dispositivo Android a la configuración de fábrica. Puede tomar un proceso Restablecer algún tiempo hasta que se complete. Por lo tanto, asegúrese de que su dispositivo esté completamente cargado o al menos tenga más del 70% de carga de la batería antes de realizar un restablecimiento de fábrica.
Estos son todos los pasos de solución de problemas que podemos encontrar. Si encuentra otras soluciones, háganoslo saber en los comentarios a continuación.







