utilizando el sistema operativo Chrome OS 84, puede abrir varias pestañas dentro de la Terminal. Se ve exactamente como la versión Terminal del navegador Chrome. Aparte de eso, también ha proporcionado algunas opciones de personalización. Dicho esto, aquí se explica cómo acceder a la configuración de personalización de la Terminal.
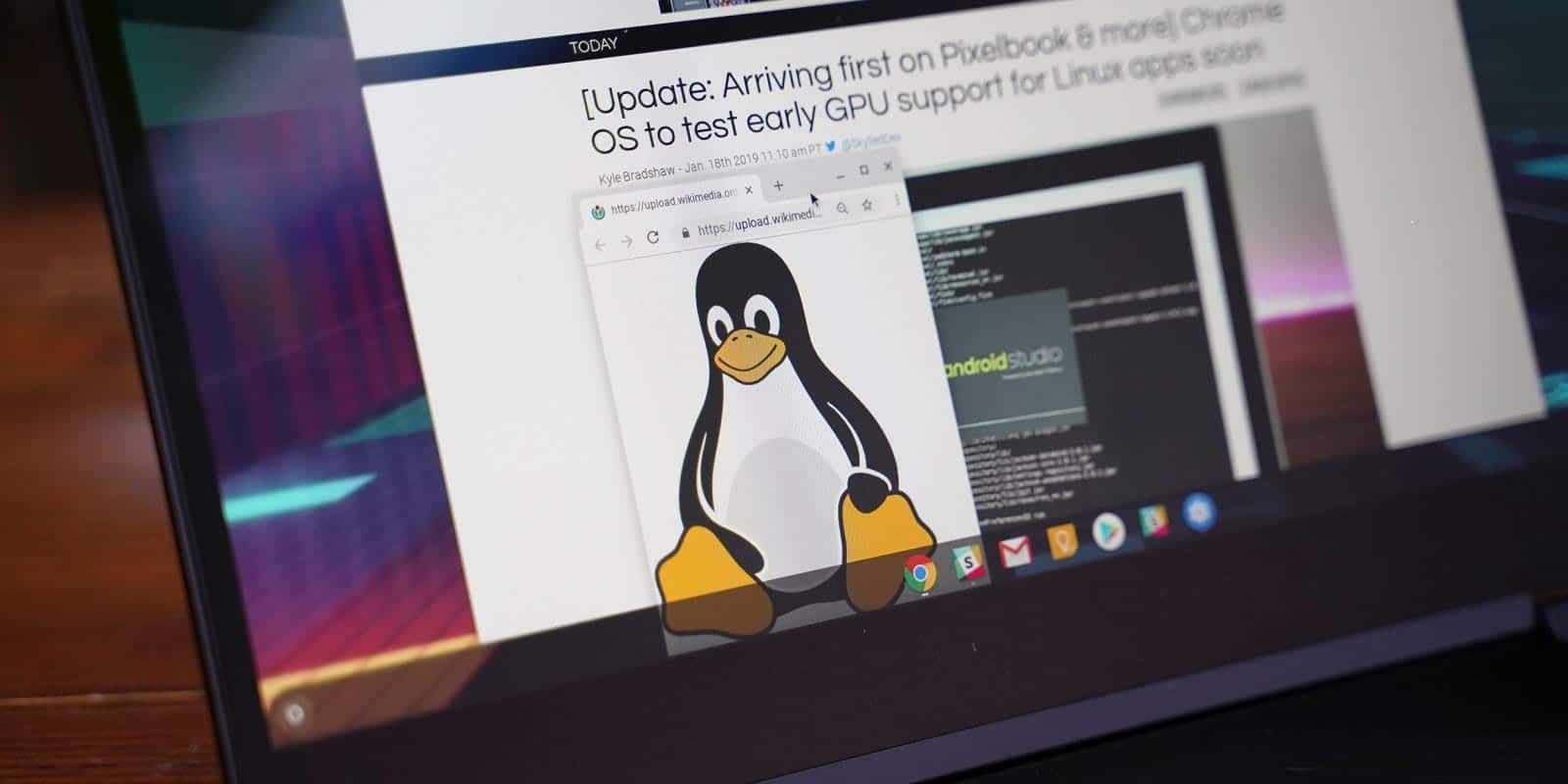
Antes que empecemos
Primero, asegúrese de estar utilizando la última versión de Chrome OS o al menos Chrome OS 84 o superior. Para verificar, abra Configuración y seleccione la opción "Acerca del sistema operativo Chromeen la barra lateral izquierda. Aquí puede verificar su versión de Chrome OS, si es inferior a 84, asegúrese de que el sistema operativo esté actualizado. Además, deberías Habilitar Linux en Chromebook.
Cómo acceder a la configuración de personalización de la terminal de Linux
Para acceder a la configuración de Personalización, primero, abra Terminal en su Chromebook desde el cajón de la aplicación.
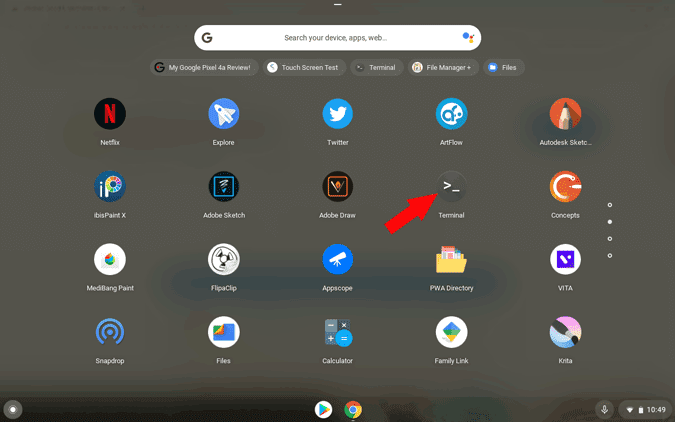
No hay ninguna opción en Terminal, pero puede mantener presionado o hacer clic con el botón derecho en el ícono de Terminal en el estante y hacer clic en Configuración de En la lista.
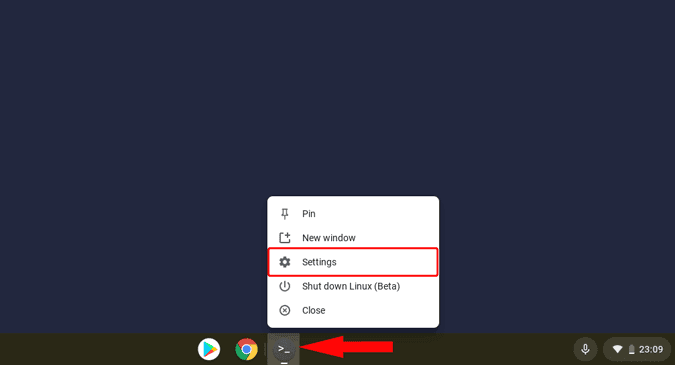
Ahora puede realizar cambios en la configuración de la Terminal, así como verificar los cambios en tiempo real. Aquí están todos los cambios que puede hacer en la configuración de la Terminal.
exterior
En la sección Apariencia, puede cambiar la apariencia completa de Terminal, color de fondo, fuente, tamaño de fuente, color del cursor, resaltado, etc. Puede desplazarse hacia abajo y cambiar la configuración individual a su gusto y los cambios ocurren en tiempo real para que pueda obtener una visión clara de lo que está cambiando y cómo se ve. No soy un fanático de la apariencia de personalización de Terminal, pero esto hace que Terminal esté más en línea con el estilo de diseño de Chrome OS.
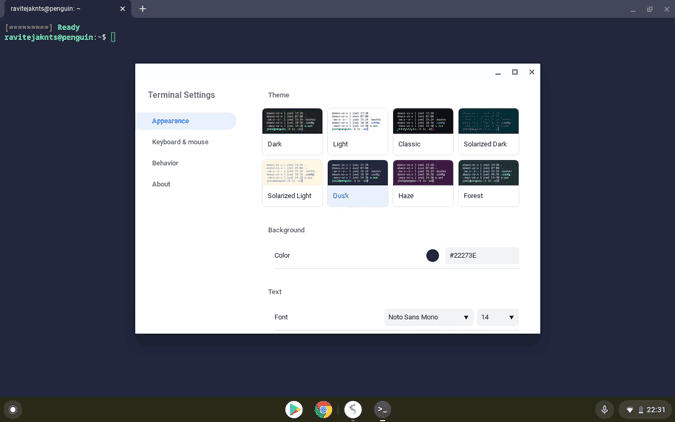
teclado y ratón
Esta es la sección más importante donde puede ajustar los atajos y la configuración del teclado y el mouse. Un acrónimo que más necesito es Ctrl + V Pegue el código en la Terminal. En cambio, necesitamos usar Ctrl + Mayús + V Lo que conduce a la incoherencia. Pero ahora, puedes cambiarlo desde aquí. Simplemente desplácese hacia abajo y habilite”Comportamiento de pegado Ctrl + Ven la configuración del teclado y el ratón. Eso es todo, ahora puede restaurar un acceso directo Control + V.
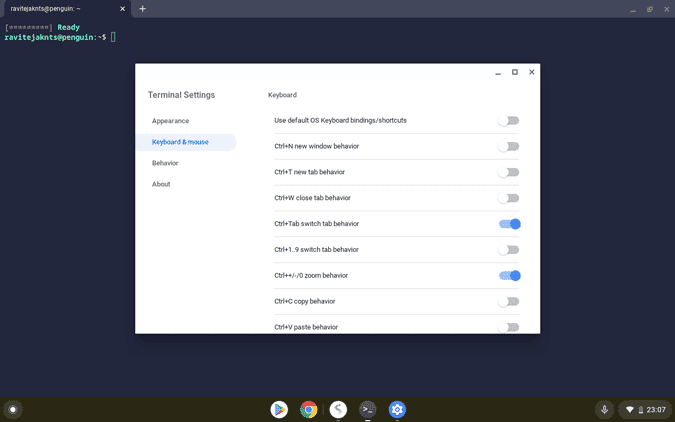
De hecho, puede cambiar completamente el comportamiento de la Terminal para que se comporte como el navegador Chrome habilitando atajos de teclado como Control + T Para abrir una nueva pestaña, o Ctrl + 1 A 9 Para cambiar entre pestañas, etc.
Embalaje
También tiene la sección Comportamiento donde puede habilitar algunas cosas como Mostrar el tamaño de las dimensiones del terminal al cambiar el tamaño. En cualquier caso, no hay características significativas en el apartado de comportamiento.







