Apple Mail se convirtió Casi el estándar actual para clientes de correo electrónico Desde los primeros días de OS X. Desde entonces, muchos clientes de correo electrónico de Mac han ido y venido, pero Apple Mail todavía existe.
apple mail Muy versátil , con una gran cantidad de opciones y características que incluyen correo y eventos. Sin embargo, a la mayoría de los usuarios les gusta personalizarlo y obtienen otras funciones.
Si está en una Mac en el trabajo, probablemente usará la aplicación Mail para las comunicaciones por correo electrónico. proporciona herramienta integrada de macOS Estas funciones flexibles lo convierten en una herramienta útil para los profesionales.
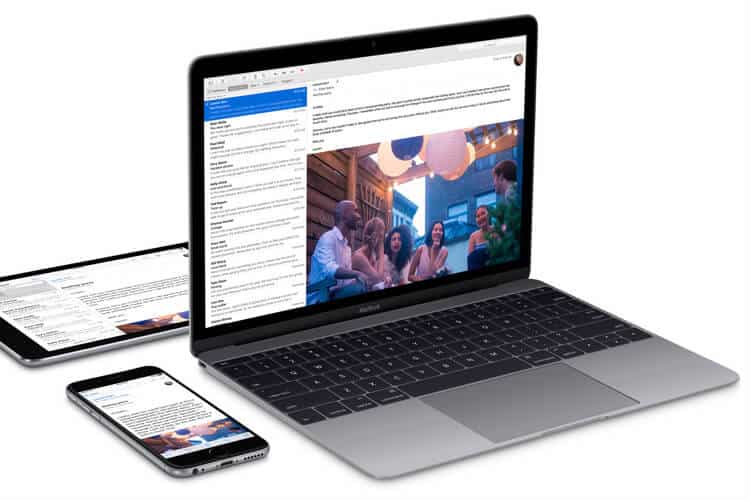
Tal vez no tuviste tiempo para explorar estas funciones o tal vez eres nuevo en Mac. De cualquier manera, esta lista puede ayudarte Consejos de productividad profesional Para Mail en Mac en Prepare la aplicación para el éxito.
1. Usa la función VIP para tu jefe o cliente
Mail VIP (disponible tanto en Mac como en iOS) le brinda una excelente manera de seleccionar fácilmente los correos electrónicos de sus contactos más importantes. Dado el buzón dedicado, esta es una forma conveniente de asegurarse de que siempre vea rápidamente los mensajes de su jefe o cliente.
Puede configurar una lista VIP y luego darles sonidos de notificación personalizados. De esta manera, sabrá que el correo electrónico entrante es del VIP, incluso si sus ojos están en algún lugar al lado de su pantalla.
Configuración VIP en Correo
Configurar un contacto o remitente de correo electrónico como VIP es tan simple como unos pocos clics:
- Seleccione un correo electrónico en la aplicación Correo del remitente que desea crear un VIP.
- Haga clic en su nombre en la dirección de correo electrónico.
- Elija Agregar a VIP en el menú contextual.
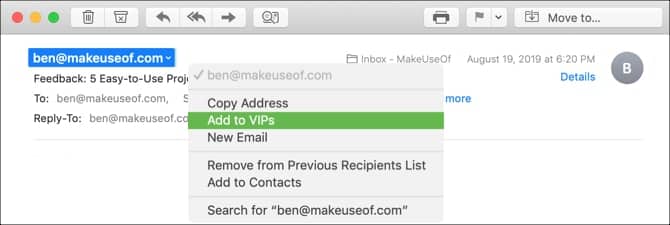
Una vez que lo haga, verá que se producen algunos cambios de inmediato. Primero, el nombre de la persona en la dirección de correo electrónico tendrá una estrella al lado. En segundo lugar, el nombre y los correos electrónicos aparecerán en el buzón VIP.
Configurar una notificación VIP personalizada
Aunque esta parte es opcional, puede ser muy útil. Puede configurar un sonido de notificación personalizado para los correos electrónicos que llegan de aquellos en su lista VIP siguiendo estos pasos:
- Haga clic en Correo -> Preferencias en su barra de menú y vaya a la pestaña Reglas.
- Haga clic en Agregar regla.
- Asigne un nombre a la regla y deje una opción si se cumplen [cualquiera/todas] de las siguientes condiciones.
- En Estado, elija El remitente es VIP.
- Para el trabajo, elija Reproducir un sonido. A continuación, seleccione el sonido que desea utilizar en el cuadro de la derecha.
- Haga clic en Aceptar. En el siguiente cuadro que le pregunta si desea aplicar la regla a los mensajes en su bandeja de entrada, puede elegir no aplicar.
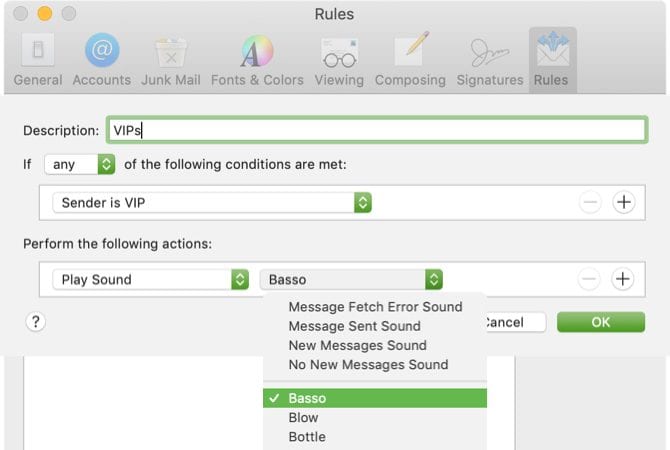
Ahora, cuando tenga la cabeza baja para revisar un documento, sabrá cuándo llega un correo electrónico VIP solo por el sonido.
2. Crea grupos de correo electrónico para equipos o empleados
Si trabaja con un equipo de proyecto a diario o envía correos electrónicos a sus empleados con frecuencia, usar un grupo para esos contactos le facilita enviar el mensaje por correo electrónico una vez. Si bien debe usar la aplicación Contactos para crear su grupo, puede usar la aplicación Correo para enviarles correos electrónicos.
Crea tu grupo
Para comenzar, abra la aplicación Contactos en su Mac. A continuación, tiene dos formas rápidas de crear su grupo:
- Haga clic en Archivo -> Nuevo grupo en la barra de menú o haga clic en el signo más que aparece junto a una de sus categorías de contactos, como iCloud o Gmail. Asigne un nombre al nuevo grupo y presione Retorno. Luego puede arrastrar contactos desde sus diversas ubicaciones a ese nuevo grupo.
- Seleccione todos los contactos que desee en el grupo. Puede hacer clic en el primero y luego mantener presionada la tecla Comando y hacer clic en cada contacto adicional. Luego seleccione Archivo -> Nuevo conjunto de selección en la barra de menú y asigne un nombre a su conjunto.
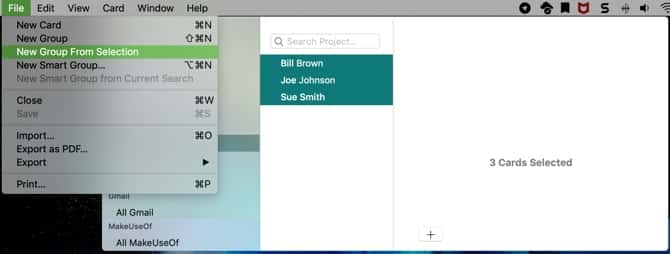
Crear un correo electrónico de grupo
Una vez que configure su grupo en la aplicación Contactos, enviarles un correo electrónico es fácil. Además, puede hacerlo en Contactos o en la aplicación Correo.
En la aplicación Contactos, haga clic con el botón derecho en el grupo de correo electrónico y seleccione Enviar correo electrónico a [nombre del grupo]. La ventana de nuevos mensajes se abrirá en la aplicación Mail con ese grupo en el campo "para".
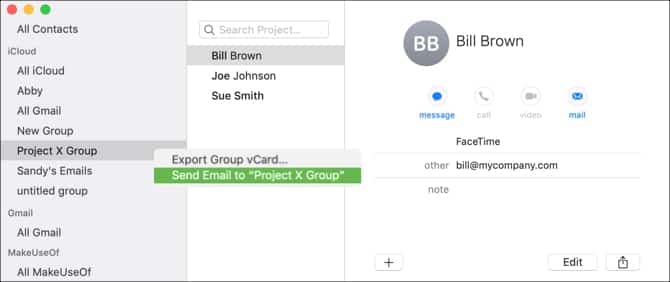
En la aplicación Mail, comienza a escribir el nombre de tu grupo en el campo "para". Cuando muestre el grupo en la lista de sugerencias, haga clic en él.
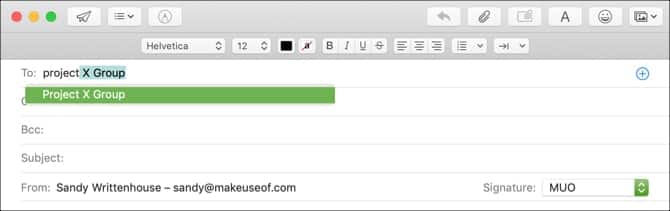
No importa cómo cree ese correo electrónico masivo, este consejo hace que sea conveniente enviar el mensaje por correo electrónico a muchas personas a la vez, especialmente si envía mensajes a estas personas con frecuencia.
3. Configurar reglas de correo para correos electrónicos de proyectos
Si configuró su sonido de notificación personalizado VIP como se indicó anteriormente, las reglas ya se utilizan en la aplicación Correo. Pero puede hacer mucho más con las reglas de Mail para sus correos electrónicos que simplemente configurar sonidos de notificación.
Al configurar reglas de correo para correos electrónicos relacionados con un proyecto, o incluso un tema específico, puede hacer que la aplicación realice acciones automáticamente. Esta es una excelente manera de organizar su bandeja de entrada manteniendo juntos mensajes similares o marcando correos electrónicos de cierta manera para un descubrimiento rápido.
Mover correos electrónicos a una carpeta
Para este primer ejemplo, moveremos todos los mensajes de correo electrónico del Proyecto X al buzón del Proyecto X. Esto incluirá los mensajes con la frase "Proyecto X" en el asunto, así como los mensajes de los miembros del equipo del Proyecto X.
- Haga clic en Correo -> Preferencias en su barra de menú y vaya a la pestaña Reglas.
- Haga clic en Agregar regla.
- Tienes que dar tu nombre a la base. Para nuestro ejemplo, lo llamaremos Correos electrónicos del Proyecto X.
- Deje la opción si se cumplen [Cualquiera/Todas] de las siguientes condiciones para que se adapte a cualquiera de las condiciones que especifique.
- Para la condición, seleccione Asunto En el primer cuadro desplegable y en el segundo cuadro desplegable contiene, escriba "Proyecto X" en el cuadro de texto.
- Haga clic en el signo más a la derecha para agregar otra condición.
- Para la siguiente condición, seleccione Sender is a member of the group en el primer cuadro desplegable y Project X Group (el grupo que creamos anteriormente) en el segundo.
- Para la acción, seleccione Mover mensaje en el primer cuadro desplegable y Proyecto X en el segundo cuadro.
- Haga clic en Aceptar, luego seleccione si desea aplicar la nueva regla a su bandeja de entrada eligiendo No aplicar o Aplicar.
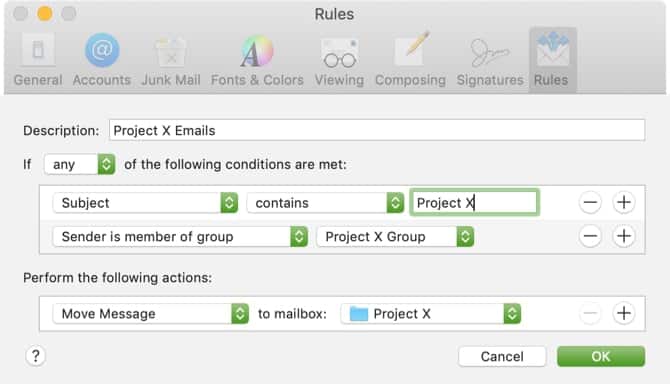
Marque los correos electrónicos por color o etiqueta
Tal vez no desee mover los correos electrónicos a una carpeta específica, sino que prefiere descubrirlos rápidamente en su bandeja de entrada. Para lograr esto, puede usar colores, etiquetas o ambos con reglas postales.
Usando el ejemplo anterior del Proyecto X, siga los pasos del 1 al 7 para configurar sus condiciones. Cuando llegue al Paso Ocho para la Acción, seleccione uno o ambos de los siguientes:
- Establezca un color: en el primer cuadro desplegable, elija Establecer color, en el siguiente cuadro, elija Fondo o Texto, luego elija el color en el tercero.
- Marcar como marcado: en el primer cuadro desplegable, seleccione Marcar como marcado, luego elija el color de la bandera en el siguiente cuadro.
Continúe con el último paso haciendo clic en Aceptar y si desea o no aplicar la regla a su bandeja de entrada.
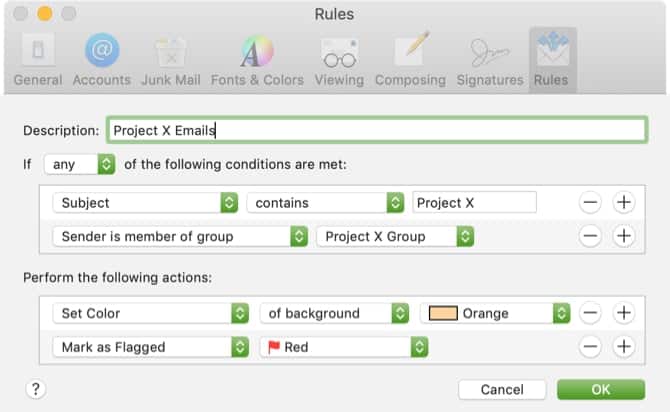
Al configurar este tipo de reglas, puede mover mensajes automáticamente o descubrir correos electrónicos de proyectos de un vistazo en su bandeja de entrada.
4. Cree buzones inteligentes para correos electrónicos no respondidos
Los buzones inteligentes en la aplicación Mail son similares a las reglas, hasta cierto punto. Puede agregar términos que se aplican a los correos electrónicos entrantes, pero en lugar de transmitir, resaltar o reproducir sonidos, los buzones inteligentes conservan esos correos electrónicos.
Los correos electrónicos permanecen en la bandeja de entrada original, así que no abandones esa cuenta de correo electrónico. Sin embargo, también se muestran en el área Buzones inteligentes de su buzón.
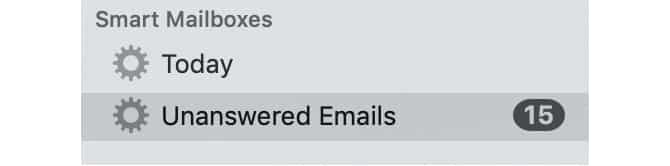
Mientras observa los términos que puede aplicar a los buzones inteligentes, lo más probable es que encuentre los que le serán útiles. Pero un excelente ejemplo es un buzón para correos electrónicos no respondidos. Si recibe muchos correos electrónicos todos los días que requieren una respuesta, puede verlos todos en un solo lugar con Smart Mailboxes.
Para preparar esto:
- Haga clic en "Buzón" -> "Nuevo buzón inteligente" en la barra de menú, luego proporcione el nombre de su buzón.
- En los mensajes que contengan [cualquiera/todos] los siguientes términos, elija Todos. (Esto puede ser diferente para usted si usa el buzón inteligente de manera diferente).
- Para Estado, seleccione "Mensaje no respondido" en el cuadro desplegable.
- Haga clic en el signo más a la derecha para agregar otra condición.
- Para la siguiente condición, elija la fecha de recepción en el primer cuadro desplegable y luego elija el día en el segundo. (También puede elegir entre opciones como ayer, esta semana o la semana pasada según su preferencia).
- Haga clic en Aceptar.
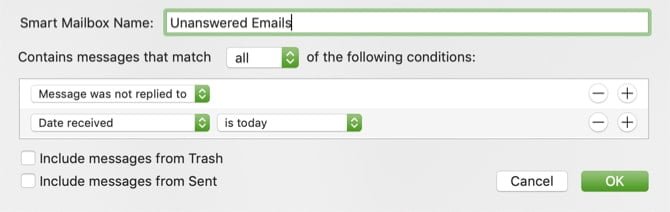
Con esta configuración de buzón inteligente, puede consultarlo al final de cada día para ver qué correos electrónicos no ha respondido, de modo que nunca pierda la oportunidad de responder.
Haz más con Apple Mail
Estos consejos de productividad para Mail en Mac son solo el comienzo de formas de usarlo de manera más eficiente. También puede echar un vistazo a algunas de las formas de hacer de Mail un mejor cliente de correo electrónico para escritorio en general.
Pero si aún no está convencido y desea ver otras opciones de correo electrónico, consulte Otras opciones de correo electrónico.







