El hecho de que uses un Chromebook no significa que estés limitado a Google Drive. Se puede acceder fácilmente a Dropbox en la web: los Chromebook que admiten Play Store pueden usar el servicio de almacenamiento como una aplicación de Android, pero si desea profundizar en el uso de este servicio en la nube, una extensión de código abierto llamada "Dropbox"Sistema de archivos para Dropboxfusionar Dropbox Justo en el administrador de archivos en Chrome OS. Dropbox no lo respalda, y algunas reseñas de usuarios afirman que a veces requiere que vuelva a iniciar sesión, pero hace el trabajo como se esperaba.
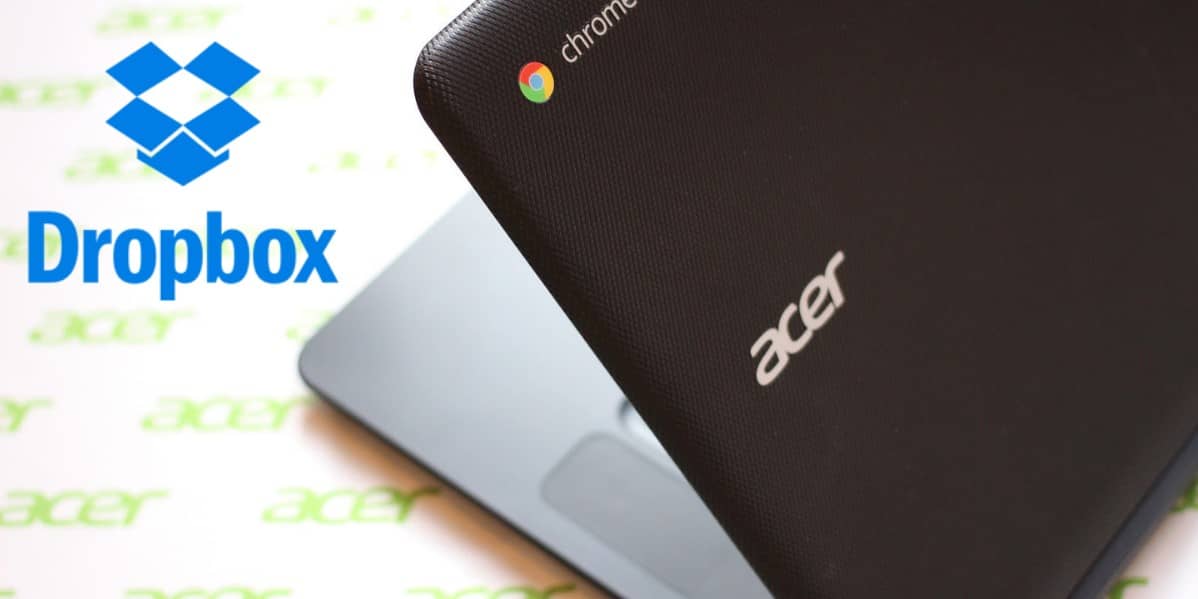
Agregue Dropbox al Administrador de archivos de Chromebook
Abra el administrador de archivos en su Chromebook y toque botón más en la esquina superior derecha. Ahora selecciona la opción llamada “Agregar un nuevo servicioy haga clic enInstalar un nuevo serviciode las opciones que aparecen.
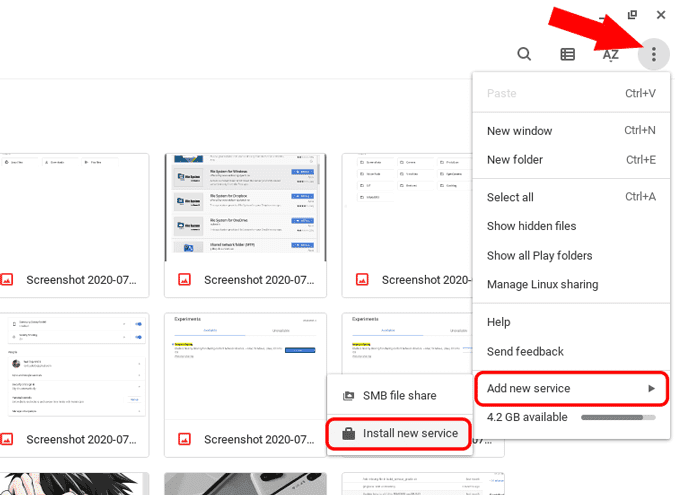
Puede ver una ventana emergente con todos los servicios disponibles que funcionan con el administrador de archivos de Chrome OS. Desplácese hacia abajo hasta que vea el servicio llamado “Sistema de archivos para Dropbox. Ahora haga clic en el botón azulتثبيت"Junto a él.
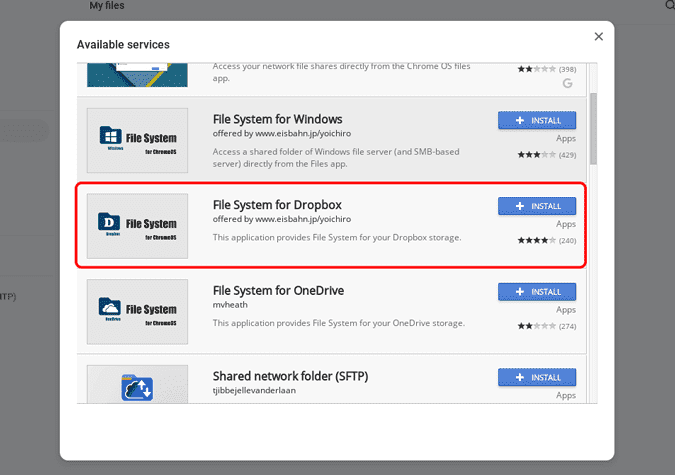
La ventana emergente se atenuará para indicar que el servicio se está instalando actualmente. La instalación puede tardar entre dos y cinco minutos en completarse. Dado que el proceso de instalación puede atascarse un poco, debe cerrar la ventana emergente manualmente después de cinco minutos. No habrá ninguna indicación sobre la instalación de Dropbox. Si espera cinco minutos, se instalará sin ningún problema.
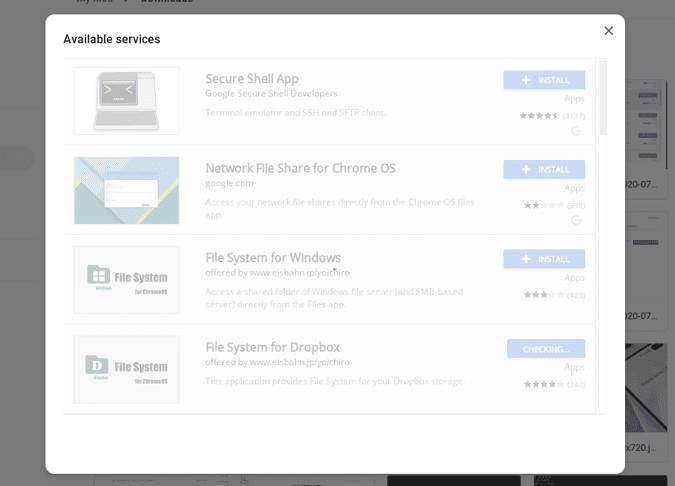
Ahora de nuevo, haga clic en Botón Más -> Agregar nuevos servicios Ahora puedes ver una nueva opción llamada “Sistema de archivos para Dropbox. Haz click en eso.
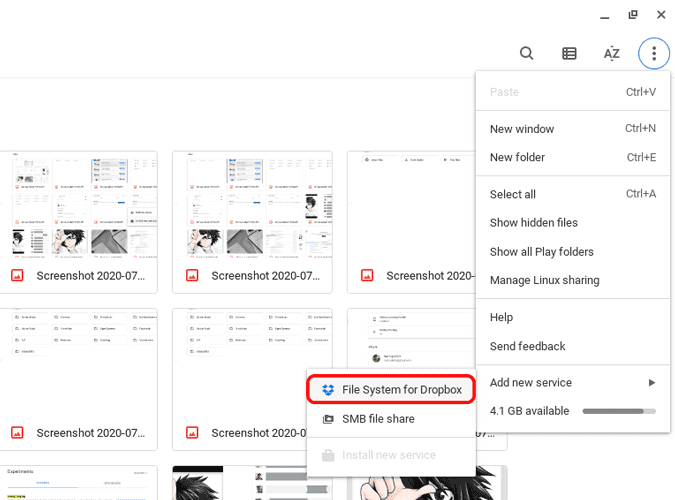
En la ventana, haga clic en el botón “Monta tu Dropboxpara iniciar la configuración.
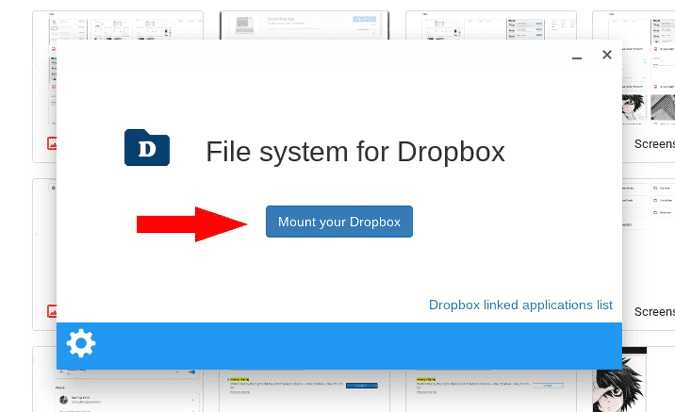
Se abrirá la página de inicio de sesión de Dropbox, donde puede iniciar sesión en su cuenta de Dropbox o puede crear una nueva si lo desea desde aquí.
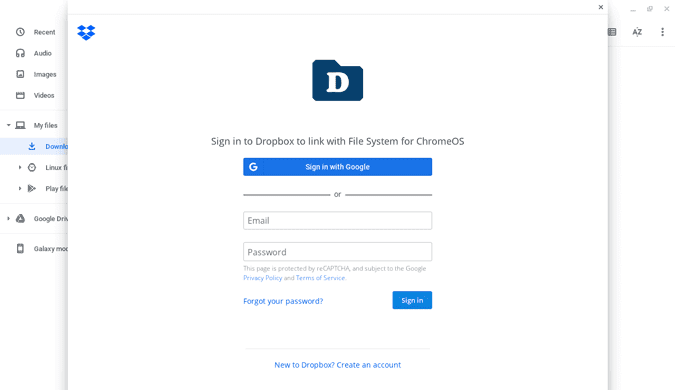
Una vez que haya iniciado sesión, haga clic en el botón.PermitirPara dar permiso a Dropbox para acceder a los archivos y carpetas del sistema.
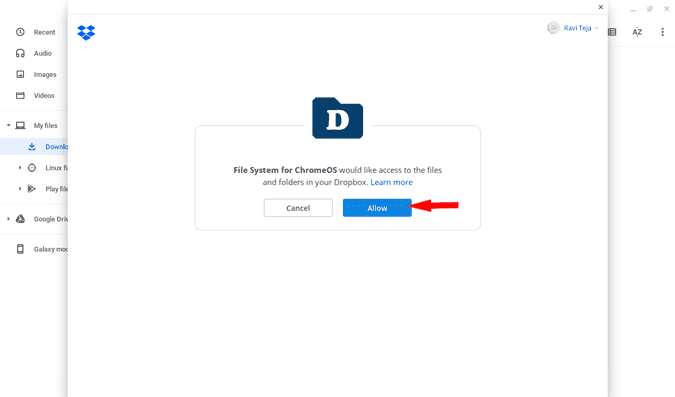
Eso es todo, ha agregado con éxito Dropbox al administrador de archivos de Chrome OS y también puede transferir archivos entre el sistema operativo y el almacenamiento en la nube simplemente arrastrando y soltando.
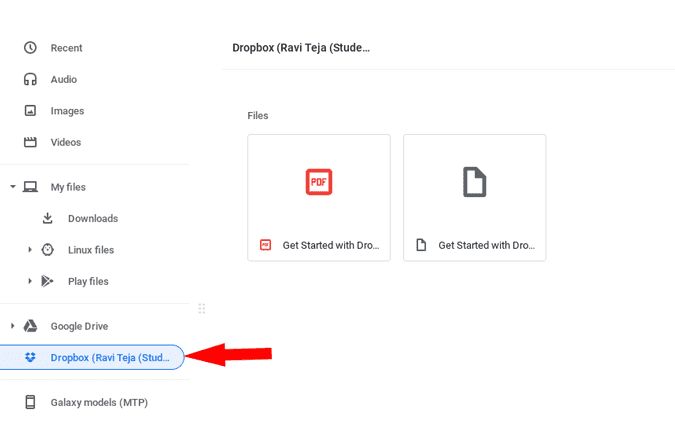
Encapsulación
El administrador de archivos de Chrome OS también es compatible con OneDrive, pero no funciona bien para muchas personas, si lo usa, también puede probarlo de la misma manera. De todos modos, Dropbox funciona perfectamente bien con todas las funciones que necesita, pero no tiene una función de copia de seguridad automática, por lo que debe instalar la aplicación complementaria de Android. Si tiene algún problema para instalar Dropbox, háganoslo saber en los comentarios a continuación.







