Chrome OS est en grande partie un système d'exploitation basé sur le cloud, ce qui signifie que vous pouvez facilement synchroniser vos données entre les appareils. Cela peut être utile pour les étudiants et les employés d'entreprise qui souhaitent garder leurs données et présentations à portée de main à tout moment.
La promotion d'environnements de travail mixtes a augmenté la demande de partage virtuel d'idées, et les présentations sont l'un des meilleurs moyens d'y parvenir. La bonne nouvelle est que vous pouvez utiliser votre Chromebook pour créer et lire facilement des présentations. Vérifier Comparaison entre Microsoft PowerPoint et Google Slides : lequel utiliser ?

Voyons donc comment démarrer des présentations PowerPoint sur un Chromebook à l'aide de deux applications différentes.
Démarrer une présentation sur un Chromebook
Les applications les plus utilisées pour lire des présentations sur Chromebook sont Microsoft PowerPoint et Google Slides. Ils sont développés par des géants de la technologie et sont considérés comme des outils très fiables.
Étant donné que Chrome OS est un produit Google, vos diapositives de présentation s'ouvriront par défaut dans Google Slides. Cependant, vous pouvez utiliser l'une ou l'autre des deux applications. Les deux ont diverses caractéristiques, ainsi que des caractéristiques uniques.
Pour décider lequel vous préférez et lequel est le plus pertinent pour vous, voyons comment vous pouvez utiliser PowerPoint et Slides pour démarrer efficacement des présentations sur votre Chromebook.
Mais si vous n'êtes pas familier avec les deux produits, le voici Comparaison générale entre PowerPoint et les présentations.
Comment utiliser PowerPoint pour Chrome
PowerPoint fait partie de Microsoft Office et est disponible en tant qu'application en ligne sur votre Chromebook. Il vous permet de créer et de démarrer des présentations, et vous pouvez l'utiliser à des fins éducatives, commerciales ou professionnelles.
Pour utiliser PowerPoint sur un Chromebook, vous devez installer Application PowerPoint pour Chrome. Microsoft a créé cette application pour les utilisateurs qui ne peuvent pas installer Office sur leurs appareils.
Une fois installée, l'application apparaîtra dans le tiroir d'applications de votre Chromebook, auquel vous pouvez accéder en cliquant sur lanceur En bas à gauche, puis l'icône Caret.
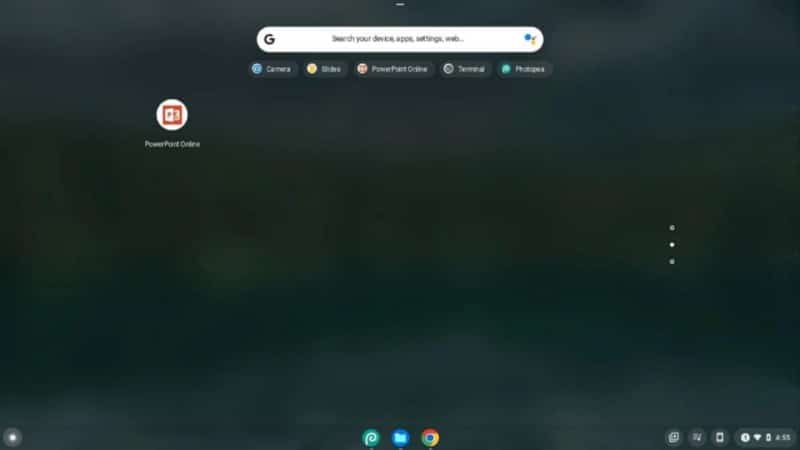
Pour commencer, PowerPoint vous demandera un compte Outlook. Entrez vos coordonnées et vous êtes prêt à commencer.
Pour exécuter une présentation PowerPoint existante, cliquez simplement sur Télécharger, ouvrez et localisez le fichier que vous souhaitez démarrer. Lorsque le moment est venu, vous pouvez l'exécuter en mode plein écran en allant sur Diaporama -> Depuis le début ou depuis la diapositive en cours De la barre du haut.
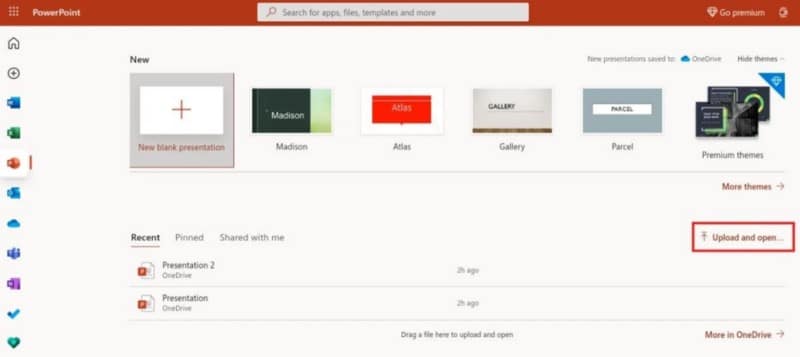
Si vous avez l'intention de créer une présentation à l'aide de cette application, voici quelques-unes des fonctionnalités à rechercher.
1. Modèles
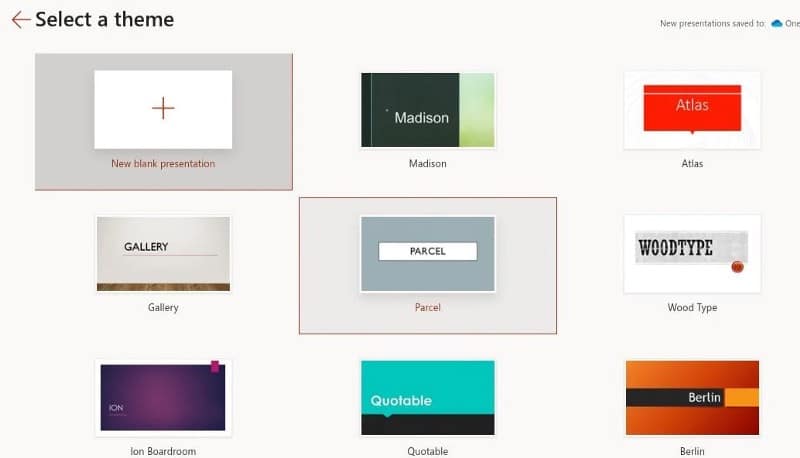
Vous n'avez pas toujours le temps de faire toute la conception et la construction ? Vous pouvez choisir parmi plusieurs modèles PowerPoint pour commencer.
Les modèles sont des diapositives pré-créées avec des conceptions et des mises en page uniques telles que les couleurs, la taille de la police, les images et les animations. Les modèles peuvent vous aider à gagner du temps car tout ce que vous avez à faire est d'écrire votre contenu sur les diapositives.
Les modèles sont faciles à trouver. Lorsque vous ouvrez l'application Web PowerPoint, plusieurs d'entre elles s'affichent à l'écran, ainsi qu'une nouvelle présentation vierge. Appuyez sur Plus d'attributs à droite pour accéder à tous les modèles disponibles.
2. Concepteur
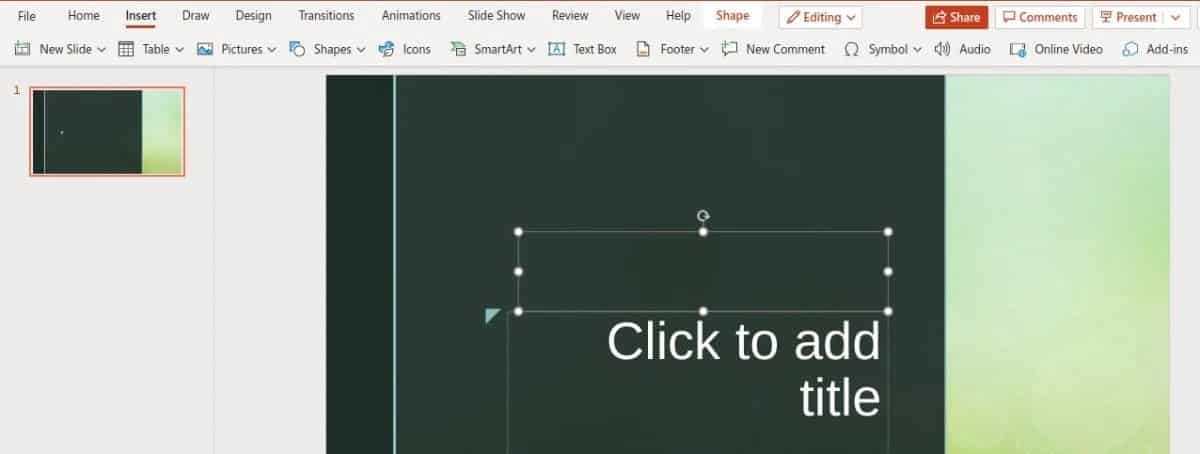
Si vous souhaitez concevoir votre propre présentation personnalisée, PowerPoint vous aidera également. Designer est une fonctionnalité PowerPoint innovante qui vous aide à concevoir des diapositives en fonction du contenu, des couleurs, des styles et des polices utilisés dans vos diapositives. Vous pouvez accéder au concepteur en allant sur Conception -> Concepteur.
Il vous donnera plusieurs recommandations de conception et vous pourrez accéder à ces idées de conception en cliquant simplement dessus dans la barre latérale droite. Cette fonctionnalité peut vous faire gagner beaucoup de temps lors de la conception et de l'optimisation de votre diaporama. Vérifier Comment ajouter la numérotation des diapositives à une présentation PowerPoint.
3. Animations
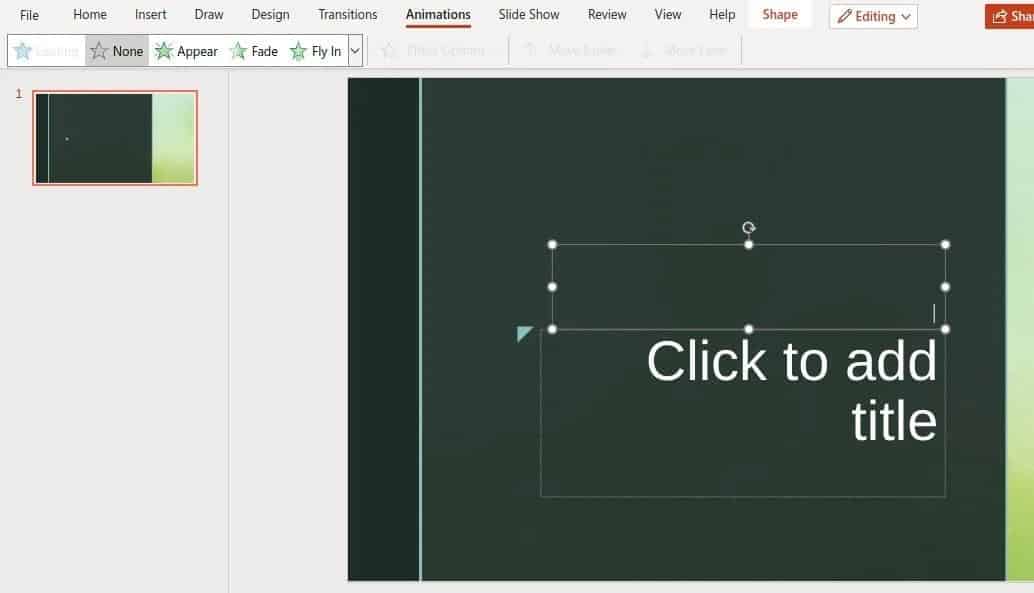
Les animations rendent votre présentation plus interactive et visuellement attrayante. Les objets en mouvement avec différents styles d'animation tels que le fondu, la disparition, l'apparition et la division décorent vraiment votre présentation. Vous pouvez y accéder depuis la barre supérieure en cliquant sur les dessins animés.
4. Photos et vidéos
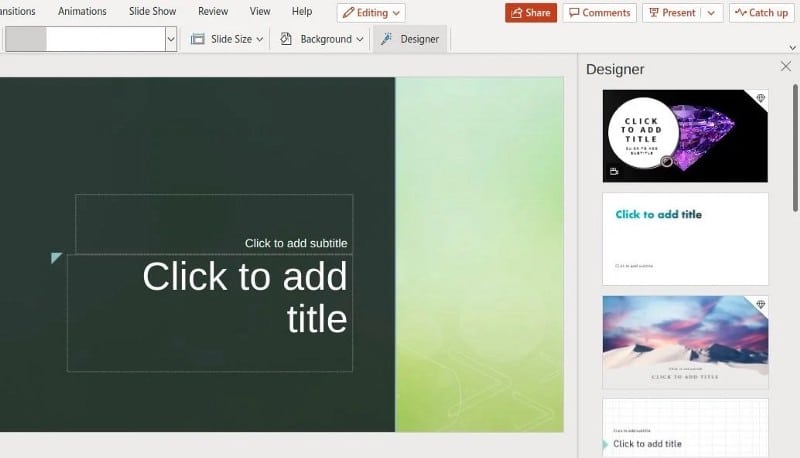
Le multimédia est essentiel à toute présentation. Qu'il s'agisse d'une présentation commerciale montrant la croissance et les revenus de votre entreprise ou d'une université commandant un projet de semestre, vous devez ajouter des images et des vidéos pour aider vos spectateurs à se concentrer.
PowerPoint vous permet d'ajouter facilement des photos et des vidéos. Vous pouvez ajouter votre propre multimédia via l'option d'insertion dans la barre supérieure.
Voici quelques autres conseils PowerPoint pour la configuration Présentation professionnelle.
Comment utiliser Google Slides
Google Slides fait partie de l'application Google Workspace Slides et de la visionneuse et de l'éditeur de présentation par défaut sur votre Chromebook. Il s'agit d'une application basée sur le cloud, ce qui signifie qu'elle stocke de plus en plus tous vos progrès dans Google Drive, ce qui permet d'éviter la perte de données.
L'application a une bonne intégration avec d'autres applications Google, telles que Google Docs, et vous n'avez pas besoin d'acheter un abonnement premium pour l'utiliser. Tu peux trouver Application Google Slides Dans le Chrome Web Store.
Une fois installé, accédez au tiroir de l'application comme vous l'avez fait ci-dessus et ouvrez Les présentations. Si vous disposez d'une présentation préexistante, rendez-vous sur Ouvrez le sélecteur de fichiers Et ouvrez ce fichier. Vous pouvez y jouer en mode plein écran en allant sur Affichage -> Plein écran. Vous pouvez même lire votre diapositive dans une boucle répétitive.
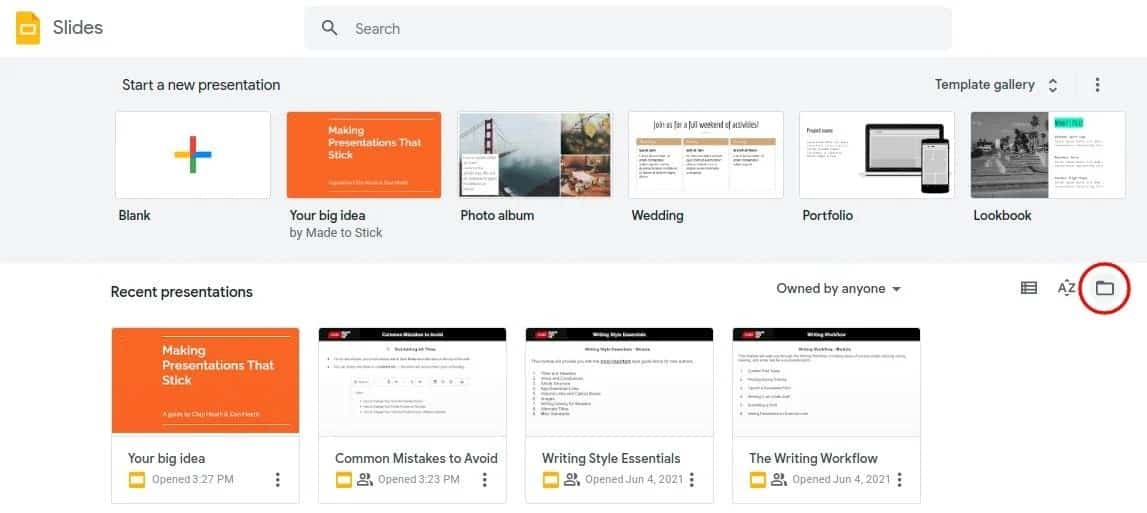
Si vous avez l'intention de créer une présentation avec Google Slides, vous pouvez utiliser les fonctionnalités utiles suivantes.
1. Modèles
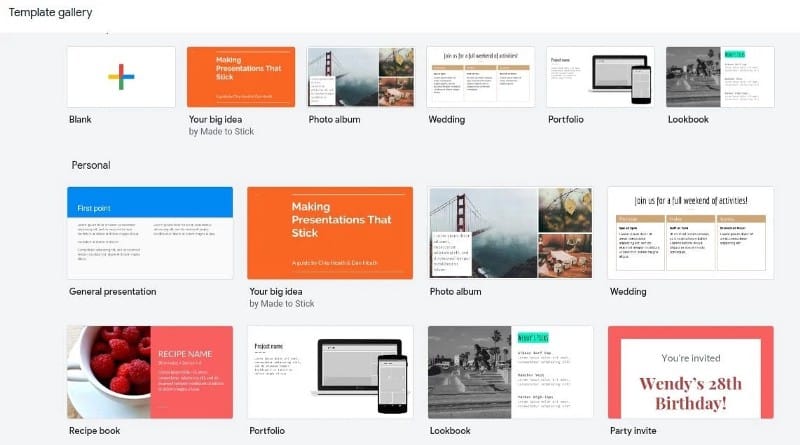
Les modèles sont des diapositives pré-créées à diverses fins. Il vous suffit d'y écrire votre propre contenu. Il vous aide à gagner du temps sur la conception, les polices, les couleurs et les animations.
Lorsque vous ouvrez Google Slides, il vous montre plusieurs modèles et vous pouvez en parcourir plusieurs en accédant à la galerie de modèles. Vous pouvez également consulter ces ressources utiles pour trouver Modèles de diapositives Google.
2. Exploration
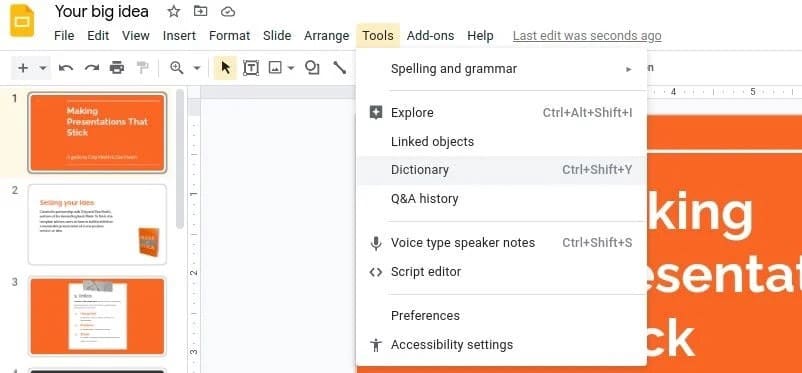
Google Slides vous permet de rechercher une image et de l'ajouter à une diapositive sans quitter l'application. Vous pouvez rechercher en ligne la photo que vous souhaitez ajouter et vous pouvez également ajouter une photo à partir de Google Drive.
Cela vous aide à gagner du temps en restant dans la présentation. Allez juste à Outils -> Explorer Depuis la barre supérieure pour accéder à cette option. À partir de là, vous pouvez faire glisser et déposer des images à partir de vos résultats de recherche.
3. FAQ sur l'hébergement
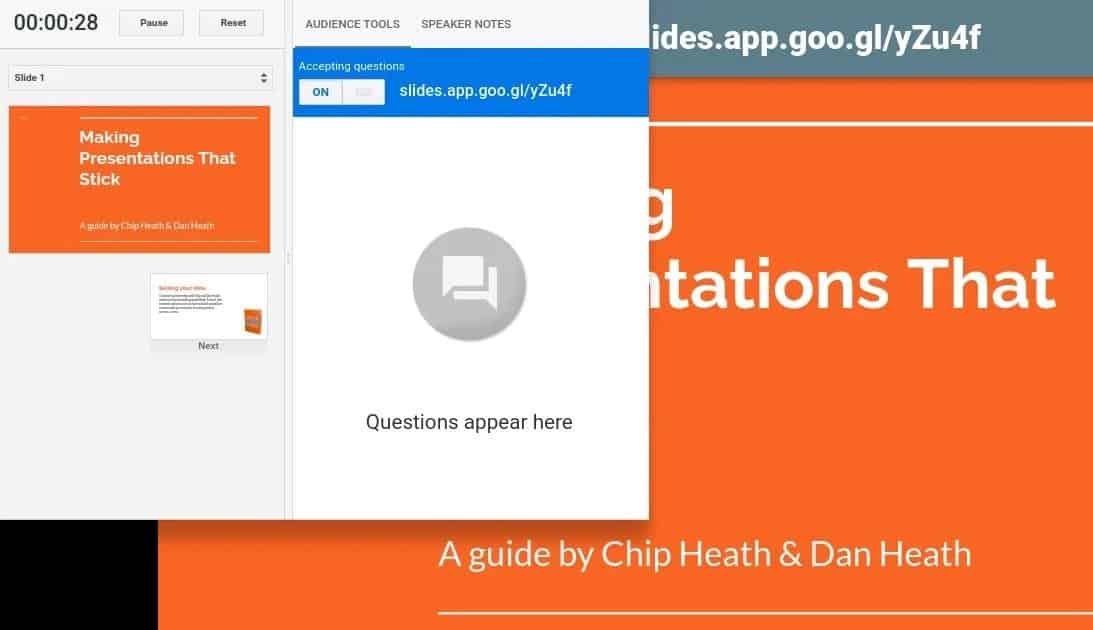
Les présentations ont pour but de présenter des informations et de communiquer avec le public. Ainsi, une bonne réponse de communication de la part du public est essentielle. Cette réponse peut prendre la forme de questions ou de suggestions.
Google Slides inclut des fonctionnalités de questions-réponses qui vous permettent d'obtenir des réponses ou des demandes de renseignements de votre public. Il peut être anonyme ou provenir des identifiants de messagerie des utilisateurs. Les membres du public doivent suivre un lien et peuvent ajouter leurs propres questions par défaut.
Aller à Affichage Présentateur -> Outils d'audience -> Nouveau départ Pour démarrer une session de questions-réponses. Là, il montrera le lien que votre public doit atteindre. Vérifier Les traits de personnalité les plus importants pour devenir un chef de projet réussi.
4. Publication Web
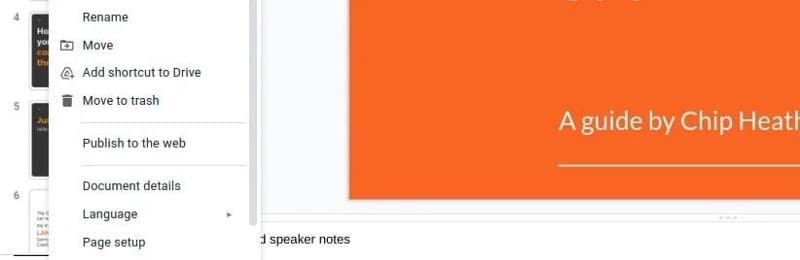
Si vous souhaitez partager vos présentations avec un public plus large, vous pouvez publier votre fichier de présentation Google Slides sur le Web. Ce qui vous donne la possibilité de partager le lien de vos diapositives avec d'autres. Toute personne disposant du lien peut ouvrir les diapositives sans avoir de compte Google.
Pour ce faire, allez à Fichier -> Publier sur le Web. Cliquez sur le fichier et publiez les diapositives après avoir choisi les bonnes options. Vérifier Meilleures applications Android pour pratiquer la calligraphie et améliorer votre écriture.
Utiliser un Chromebook pour les présentations
PowerPoint et Google Slides sont deux excellentes options pour créer des présentations sur votre Chromebook. Il offre d'excellentes fonctionnalités pour vous aider à créer et à exécuter des présentations convaincantes.
Vous pouvez facilement essayer les deux sur votre Chromebook - aucune étape d'installation longue n'est requise. Ajoutez simplement l'application Chrome ou ouvrez le site Web pour commencer. Vous pouvez désormais visualiser Raisons de préférer un Chromebook à un ordinateur portable Windows.







