Voici deux problèmes courants liés à l'insertion de numéros de diapositive dans PowerPoint Et comment y remédier.
Scénario A: Vous avez terminé de créer la présentation dans PowerPoint pour la grande réunion de demain, mais vous recevez un e-mail de votre patron vous demandant d'ajouter une autre diapositive au début du groupe. Vous créez la diapositive, mais vous remarquez ensuite que tous les numéros de diapositive suivants doivent être décalés d'un.
Étant donné que vous avez ajouté manuellement des numéros de diapositive à chaque diapositive à l'aide de zones de texte, vous devez maintenant revoir la présentation entière, puis diapositive par diapositive, et mettre à jour le numéro de diapositive sur chaque diapositive séparément. Quelle douleur.
Scénario B: Vous êtes suffisamment expérimenté pour utiliser la fonctionnalité de numéro de diapositive intégrée dans PowerPoint, mais même si "Numéro de diapositive" est sélectionné dans la case à cocher "En-tête et pied de page", les nombres n'apparaissent nulle part sur les diapositives. Qu'est ce qu'il y a?

Comment ajouter des numéros de diapositives à PowerPoint
Voici les étapes à suivre pour ajouter des numéros de diapositives à PowerPoint de la bonne manière afin qu'ils apparaissent là où vous le souhaitez et que vous n'ayez plus jamais à numéroter vos diapositives.
Ouvrez le masque des diapositives. Sélectionnez l'onglet Afficher , Puis sélectionnez Diapositive principale.
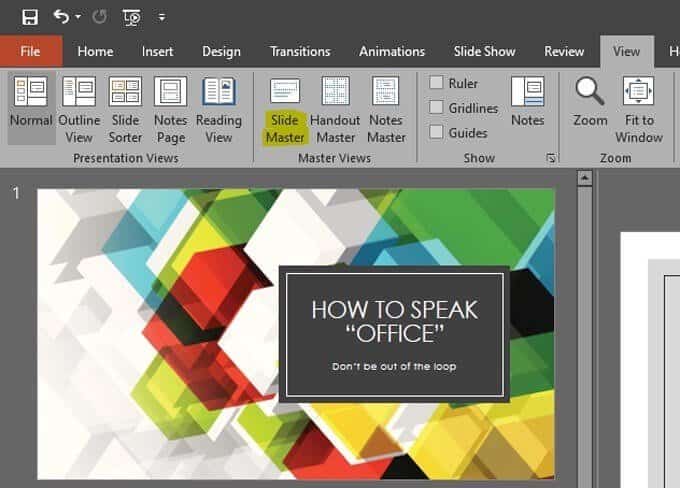
En haut du volet des miniatures, sélectionnez la miniature du masque des diapositives. Le masque des diapositives sera en haut de la liste des diapositives sur la gauche et la plus grande diapositive de la liste. Vous devrez peut-être faire défiler vers le haut de la liste.
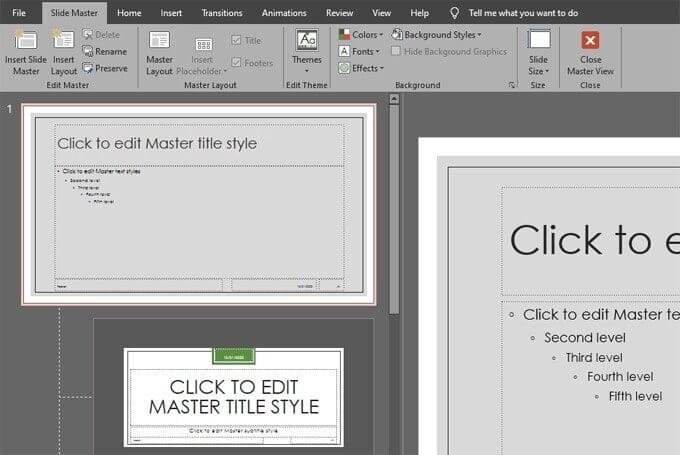
Sélectionner Disposition principale Ouvre la boîte de dialogue.
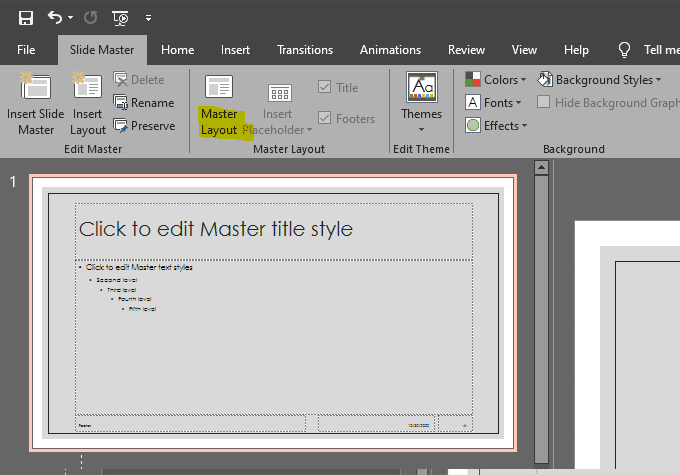
Cochez la case à côté de Numéro de la diapositive.
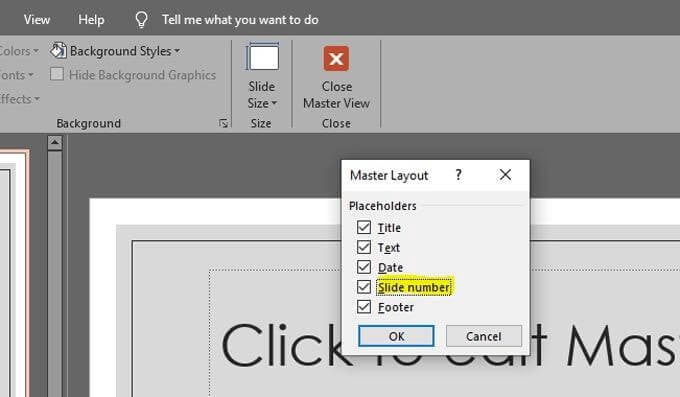
Dans l'onglet "Masque des diapositives" du ruban, cliquez sur l'icône X Rouge pour fermer la vue principale.
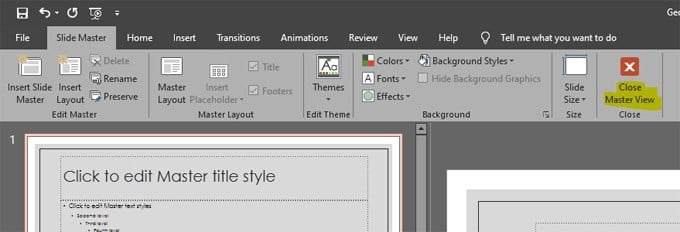
Sélectionnez le numéro de la diapositive.
Sélectionnez l'onglet Insérer Et puis appuyez sur Numéro de la diapositive Ouvre la boîte de dialogue avec les options d'en-tête et de pied de page.

Cochez la case à côté de Numéro de la diapositive. Assurez-vous qu'il y a une coche dans la case à côté du numéro de la diapositive.
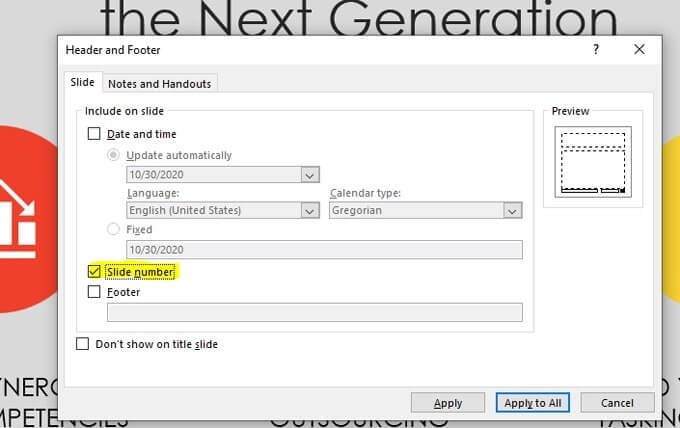
Cochez la case à côté de "Ne pas afficher dans la page de titre«. Les meilleures pratiques indiquent que la diapositive de titre ne doit pas comporter de numéro de diapositive. Cochez la case ci-dessous pour masquer le numéro de la diapositive dans la diapositive de titre.
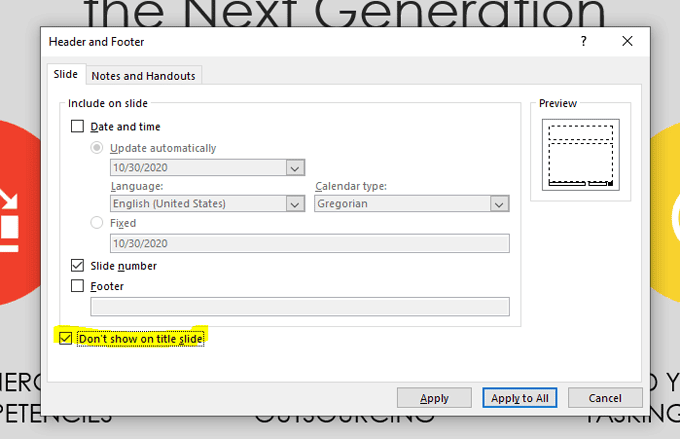
Sélectionner Application ou S'applique à tous , Et tu as fini!
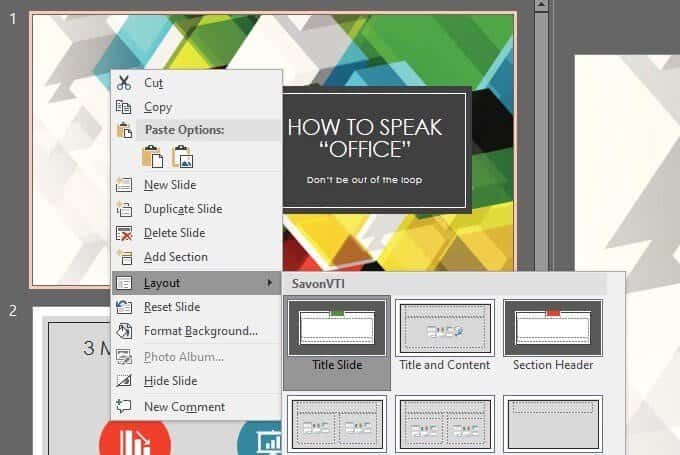
Vous pouvez désormais formater et repositionner les numéros de diapositives. Si vous souhaitez modifier l'apparence et / ou la position des numéros de diapositives, accédez à "Diapositive principale" pour faire cela. Suivez les étapes 1 et 2 ci-dessus pour accéder à la diapositive principale. Recherchez l'espace réservé du numéro de page. Il ressemblera à ceci: (#). Sélectionnez ce texte et formatez-le comme vous le souhaitez. Vous pouvez également cocher le cadre de sélection autour de l'espace réservé et déplacer l'espace réservé du numéro de page où vous le souhaitez sur la diapositive.

De même, si vous souhaitez que le numéro de la diapositive apparaisse à différentes positions en fonction de la disposition de diapositive que vous avez appliquée, vous pouvez ajuster la position de l'espace réservé du numéro de page dans les dispositions individuelles du masque des diapositives.
Pour ce faire, accédez au masque des diapositives, choisissez la mise en page de diapositive que vous souhaitez modifier dans le menu de gauche, puis repositionnez ou reformatez l'espace réservé du numéro de diapositive pour cette mise en page spécifique.
Ajouter la numérotation des diapositives à PowerPoint
À partir de maintenant, j'ai réalisé que le Slide Master est utile pour plus que simplement ajouter des numéros de puce à Présentation présentation PowerPoint. Tout comme l'ajout et le placement de numéros de diapositives sur le masque des diapositives affectent toutes les diapositives du groupe, vous pouvez utiliser différentes dispositions du masque des diapositives pour appliquer différents éléments et la mise en forme aux diapositives tout au long de la présentation.
Si vous modifiez un élément dans la disposition de la diapositive principale, cette modification est répétée dans toutes les diapositives enfants.







