لا شك أنَّ Windows يُعتبر واحدًا من أنجح وأكثر أنظمة التشغيل انتشارًا في العالم، ومع ذلك ، قد يُواجه بعض المُستخدمين تحديات تتعلق بالوظائف والتجربة التي يُوفرها. أحد تلك التحديات هو عدم القدرة على سحب وإفلات العناصر بسهولة في واجهة النظام.
تُتيح لك وظيفة السحب والإفلات نقل الملفات أو المجلدات بسهولة إلى مكان جديد. يُمكنك دائمًا نقل أي ملف بالضغط على Ctrl + X و Ctrl + V أو تصفح المجلدات عندما تُريد إرفاق ملف برسالة بريد إلكتروني ، ولكن ميزة السحب والإفلات هي ببساطة أكثر مُلاءمة.
هذا هو السبب في أنه أمر مزعج للغاية عندما تتوقف هذه الميزة المُفيدة عن العمل جهاز الكمبيوتر الخاص بك. إذا حدث لك هذا ، فلا تقلق ، سنستكشف بعمق هذا المشكلة ونُقدم حلاً فعّالًا لها. سنقدم خطوات مفصلة وسهلة لحلها واستعادة القدرة على سحب وإفلات العناصر في Windows.
سنساعدك على تحديد الأسباب المُحتملة وراء هذه المشكلة ، بالإضافة إلى توجيهك خطوة بخطوة من خلال الإجراءات اللازمة لإصلاحها. سواء كنت مُبتدئًا أو مُستخدمًا مُتقدمًا ، ستجد في هذا المقال المعلومات والإرشادات التي تحتاجها لتجاوز هذا التحدي وتحسين تجربتك مع Windows. تحقق من الماوس لا يعمل في Windows؟ كيفية إصلاح جميع مشاكل الماوس.

1. أعد تشغيل التطبيق الذي تستخدمه
إذا لاحظت أنه لا يُمكنك السحب والإفلات في تطبيق مُعين لوحده ، فهناك احتمال أنَّ التطبيق يتعطل بشكل غير ملحوظ. لإصلاحه بسرعة ، احفظ عملك وأعد تشغيل التطبيق. ثم حاول السحب والإفلات مرة أخرى.
2. تحقق من مُكوّنات أجهزتك
قد تكون عدم القدرة على السحب والإفلات على كمبيوتر يعمل بنظام Windows مُرتبطة بمشاكل المُكوِّنات المُستخدمة. أولاً ، ألق نظرة فاحصة على الزر الأيسر للماوس للتأكد من عدم وجود شيء عالق هناك وأنه يعمل كالمُعتاد.

بعد ذلك ، تحقق مما إذا كان هناك أي مُلحق طرفي قد يتداخل مع وظيفة الماوس. إذا قمت بتوصيل جهاز تحكم أو جهاز مُشابه ، فحاول فصله وتحقق مما إذا كان يُمكنك الآن السحب والإفلات.
بالإضافة إلى ذلك ، إذا كنت تستخدم تطبيقًا تابعًا لجهة خارجية للماوس ، فألق نظرة على إعداداته. إلى جانب ذلك ، حاول تحديث التطبيق إلى أحدث إصدار مُتاح.
3. جعل Windows ينسى عملية السحب والإفلات الأخيرة
في بعض الأحيان ،ستجد أنَّ الكمبيوتر الخاص بك لا يزال يُعالج آخر عملية سحب وإفلات ، مما يمنعك من بدء سحب وإفلات لعنصر جديد. لحسن الحظ ، يُمكنك إصلاحه بسهولة دون الحاجة إلى إعادة تشغيل الكمبيوتر أو تكوين إعدادات النظام.
في مُستكشف الملفات ، انقر فوق أي ملف أو مجلد واستمر في الضغط على الزر الأيسر بالماوس. ثم اضغط على مفتاح Esc. الآن ، حاول السحب والإفلات مرة أخرى.
4. تحقق من إيماءات لوحة التتبع
إذا لم تتمكن من السحب والإفلات باستخدام لوحة التتبع على الكمبيوتر المحمول ، فمن المحتمل أنك تتعامل مع إعدادات غير صحيحة للوحة التتبع. اضغط على Win + I لإظهار قائمة الإعدادات والانتقال إلى الأجهزة -> لوحة التتبع. هناك ، قم بالتمرير لأسفل إلى قسم النقرات وقم بتحديد مربع الإختيار بجوار خيار النقر مرتين والسحب من أجل التحديد المُتعدد.
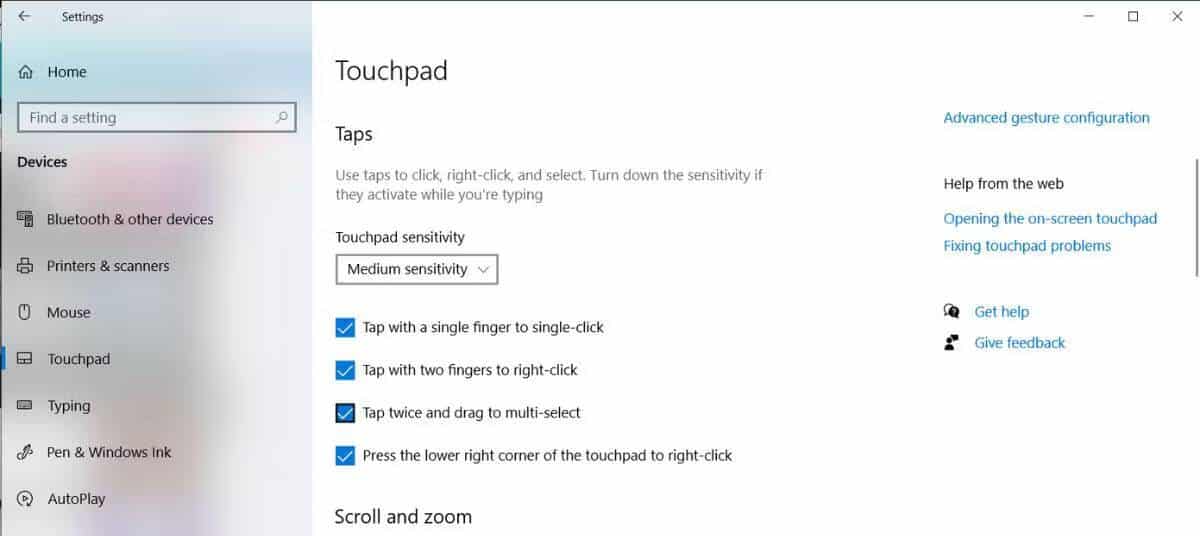
يُمكنك أيضًا التحقق من إيماءات لوحة التتبع الأساسية في Windows إذا كنت ترغب في تحقيق أقصى استفادة تجربتك.
5. إعادة تشغيل مُستكشف الملفات
في بعض الأحيان ، يُواجه مُستكشف الملفات مشكلات في السحب والإفلات. لحسن الحظ ، يُمكنك حل هذه المشكلة عن طريق إعادة تشغيل الخدمة. ومع ذلك ، فإنَّ القيام بذلك ليس سهلاً مثل إغلاق جميع نوافذ مُستكشف الملفات المفتوحة ، حيث تعمل الخدمة دائمًا في الخلفية.
اتبع هذه الخطوات لإعادة تشغيل مُستكشف الملفات:
- انقر بزر الماوس الأيمن فوق زر “قائمة ابدأ” وحدد “مدير المهام”.
- في علامة التبويب “التفاصيل” ، ابحث عن explorer.exe.
- انقر بزر الماوس الأيمن فوقها وحدد إنهاء المهمة. سيختفي سطح المكتب ، ولكن لا تقلق ؛ إنه جزء من العملية!
- انقر فوق
ملف -> تشغيل مهمة جديدة. - اكتب explorer.exe وانقر فوق موافق لإعادة تشغيل العملية.
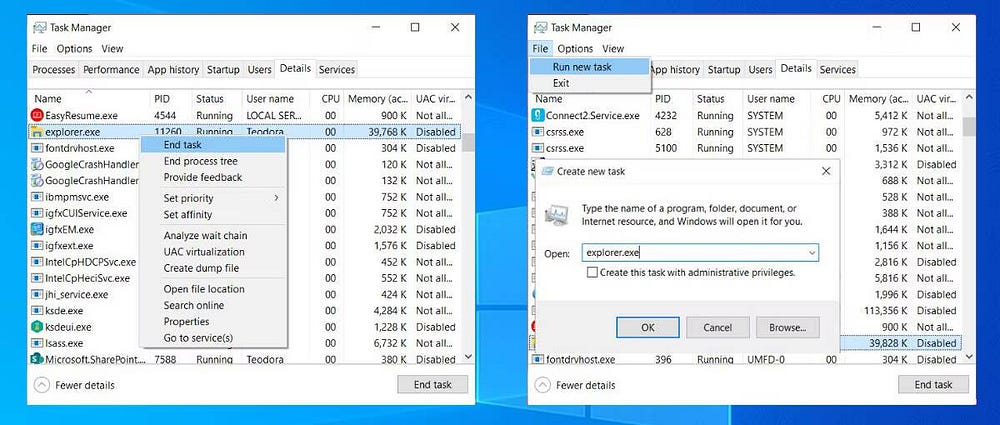
إذا لم تنجح هذه الطريقة على الكمبيوتر الخاص بك ، فهناك المزيد من الطرق لإعادة تشغيل مُستكشف الملفات في Windows 10.
6. تحقق من إصدار Windows
هناك احتمال ألا تتمكن من استخدام وظيفة السحب والإفلات على الكمبيوتر الخاص بك إذا كنت تستخدم إصدارًا قديمًا من Windows. على هذا النحو ، اتبع هذه الخطوات للتحقق من Windows وتحديثه يدويًا إلى أحدث إصدار:
- افتح “الإعدادات”.
- انتقل إلى التحديث والأمان.
- من الجزء الأيمن ، حدد Windows Update.
- انقر فوق التحقق من وجود تحديثات.
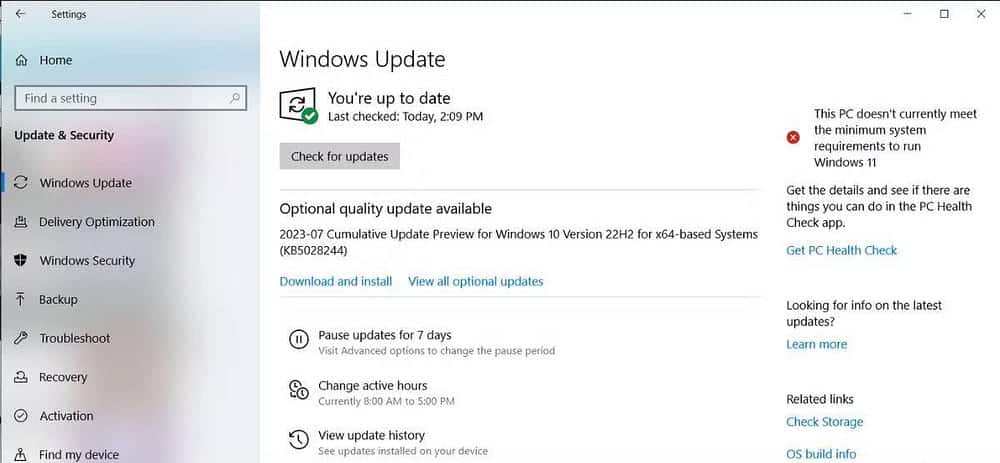
سيقوم Windows بالبحث عن أي تحديثات مُتوفرة وتثبيتها. بمجرد الانتهاء ، حاول السحب والإفلات للتحقق مما إذا كان تحديث نظامك قد أدى إلى حل المشكلة.
7. تحقق من برامج تشغيل الماوس
إذا لم تتمكن من استخدام الماوس للسحب والإفلات ، فقد تحتاج برامج تشغيل الماوس إلى التحديث. يتضاعف هذا الحل إذا كنت تستخدم كمبيوتر محمول ولا يزال بإمكانك السحب والإفلات باستخدام لوحة التتبع.
اتبع هذه الخطوات للتحقق من برامج تشغيل الماوس:
- انقر بزر الماوس الأيمن فوق زر “قائمة ابدأ” وحدد “إدارة الأجهزة”.
- قم بتوسيع قائمة الماوس وأجهزة التأشير الأخرى.
- انقر بزر الماوس الأيمن فوق برنامج تشغيل الماوس وحدد تحديث برنامج التشغيل.
- حدد
البحث تلقائيًا عن برامج التشغيل -> البحث عن برامج التشغيل على Windows Updateوسيقوم Windows بالعثور على أي تحديثات مُتوفرة لبرنامج التشغيل وتثبيتها.
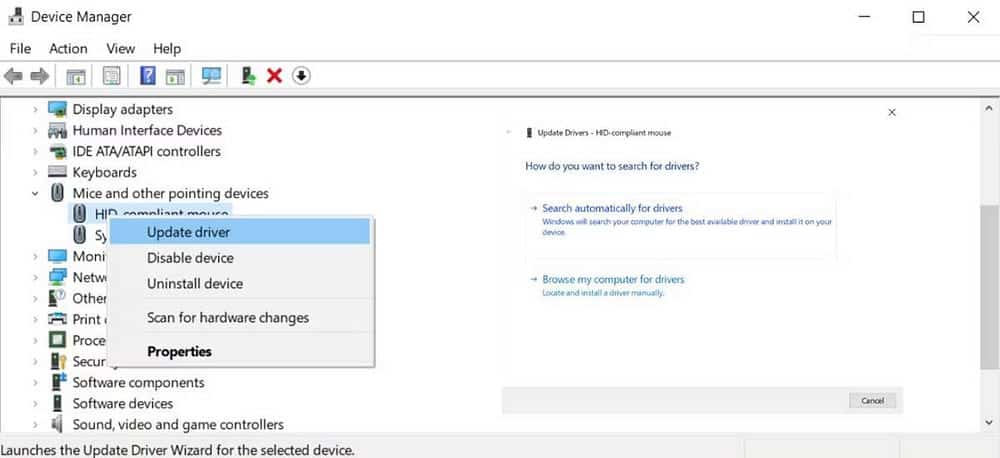
بالإضافة إلى ذلك ، إذا كنت تستخدم تطبيقًا تابعًا لجهة خارجية لتخصيص إعدادات التحكم في الماوس ، فقد يتداخل مع كيفية عمله عادةً. قم بإلقاء نظرة على إعدادات التطبيق ومعرفة ما إذا كان هناك أي شيء يُمكن أن يمنع الماوس من العمل بشكل صحيح.
إذا كان تطبيقًا تستخدمه للألعاب ، فقم بإيقاف تشغيله عند بدء التشغيل. افتح مدير المهام ، وانتقل إلى بدء التشغيل ، وحدد التطبيق وانقر فوق تعطيل.
8. تشغيل عمليات فحص SFC و DISM
سيتحقق SFC من جميع ملفات النظام لديك بحثًا عن أي ملفات نظام تالفة أو مفقودة. بمجرد اكتشاف مثل هذه الملفات ، سيتم استبدالها تلقائيًا. أيضًا ، سيُوفر لك مدقق ملفات النظام معلومات مفصلة حول الفحص الذي يُمكنك الوصول إليه في ملف السجل الخاص به.
اتبع هذه الخطوات لإجراء فحص SFC:
- أدخل cmd في شريط بحث “قائمة ابدأ” وحدد تشغيل كمسؤول.
- اكتب الأمر التالي:
sfc /scannow
- اضغط على Enter لبدء الفحص.
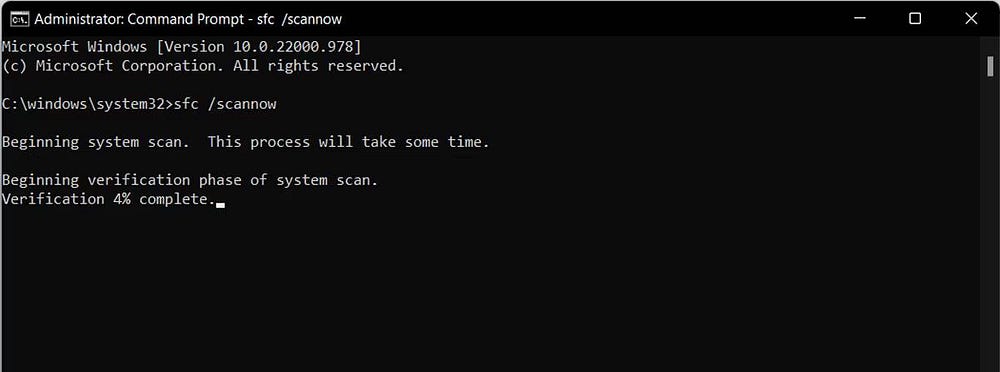
لا تُغلق نافذة موجه الأوامر حتى يكتمل الفحص. سيعتمد طول الفحص على إجمالي موارد النظام لديك.
إذا اكتشف مُدقق ملفات النظام عن أي ملفات نظام تالفة أو مفقودة ، فستعرض رسالة حماية موارد Windows الملفات التالفة وقام بإصلاحها بنجاح. إذا لم يعثر على ملفات تالفة ، فسترى أنَّ رسالة حماية موارد Windows لم تعرض أي ملفات تتعلق بانتهاكات النزاهة.
إذا لم يؤد فحص SFC إلى حل المشكلة ، فيجب أن تُجرب تشغيل فحص DISM. افتح موجه الأوامر باستخدام صلاحيات المسؤول كما هو موضح من قبل واكتب الأوامر التالية:
Dism/Online/Cleanup-Image0/ScanHealth
Dism/Online/Cleanup-Image/RestoreHealth
بمجرد أن يُكمل نظامك عمليات الفحص ، تحقق مما إذا كان بإمكانك السحب والإفلات.
9. تشغيل مستكشف أخطاء الأجهزة والمُعدات
أداة أخرى يُمكنك استخدامها لإصلاح مشكلتك هي مستكشف أخطاء الأجهزة والمُعدات. في إصدارات Windows الأقدم ، كانت هذه الأداة موجودة في لوحة التحكم. الآن ، تحتاج إلى استخدام موجه الأوامر لتشغيلها. إليك كيف يُمكنك الوصول إليها واستخدامها:
- افتح موجه الأوامر بحقوق إدارية كما هو موضح أعلاه.
- اكتب مايلي:
msdt.exe -id DeviceDiagnostic.
- اضغط Enter.
- انقر فوق
خيارات متقدمة -> تطبيق الإصلاحات تلقائيًا. - انقر فوق التالي.
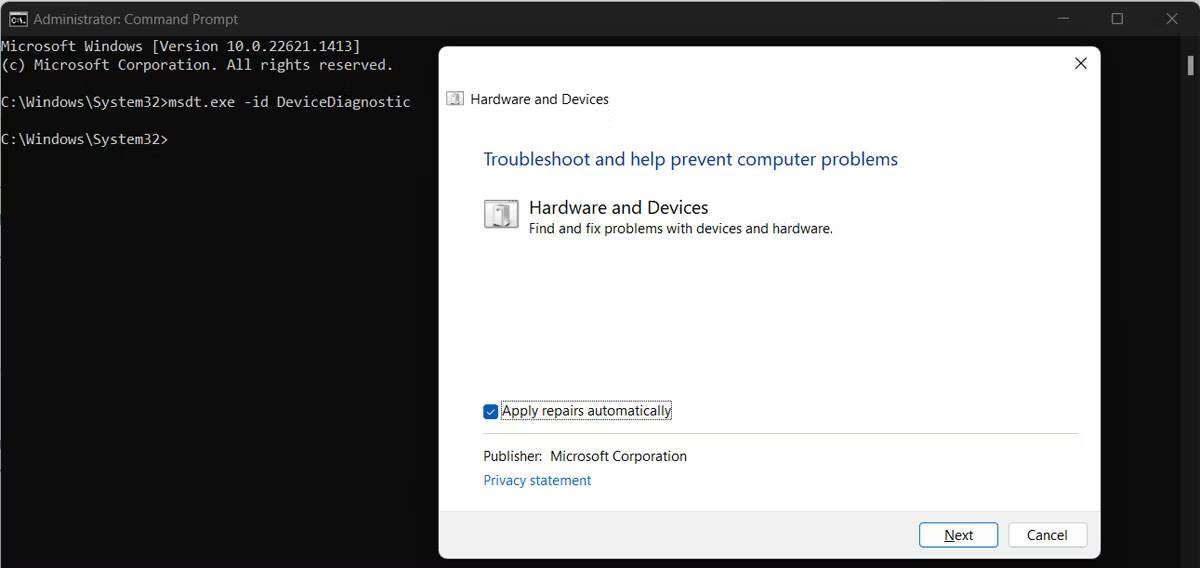
10. تعديل سجل Windows
يُعد سجل Windows أحد العناصر الرئيسية لنظامك لأنه يحتوي على تكوينات Windows وإعدادات التطبيقات ومعلومات برامج التشغيل وكلمات سر المستخدم. لذلك عندما تواجه مشكلة على الكمبيوتر الخاص بك ، فإن الأمر يستحق الوقت لإلقاء نظرة على سجل Windows.
قبل إجراء أي تغييرات على سجل Windows ، يجب عليك إنشاء نسخة احتياطية لقاعدة بيانات السجل. إذا تسبب خطأ في التعديل في أي تأثير سلبي على نظامك ، فستتمكن من الحصول على الإعدادات الأصلية من النسخة الاحتياطية.
إليك كيفية تعديل سجل Windows بأمان حتى تتمكن من استخدام وظيفة السحب والإفلات مرة أخرى:
- أدخل Regedit في شريط بحث “قائمة ابدأ” وحدد تشغيل كمسؤول.
- توجه إلى:
Computer > HKEY_LOCAL_MACHINE > SOFTWARE > Microsoft > Windows > CurrentVersion > Policies > System.
- على الجانب الأيمن من النافذة ، افتح EnableLUA.
- اضبط القاعدة على سداسي عشري.
- اضبط بيانات القيمة على 0 وانقر فوق موافق.
- أعد تشغيل الكمبيوتر وتحقق مما إذا كان بإمكانك السحب والإفلات.
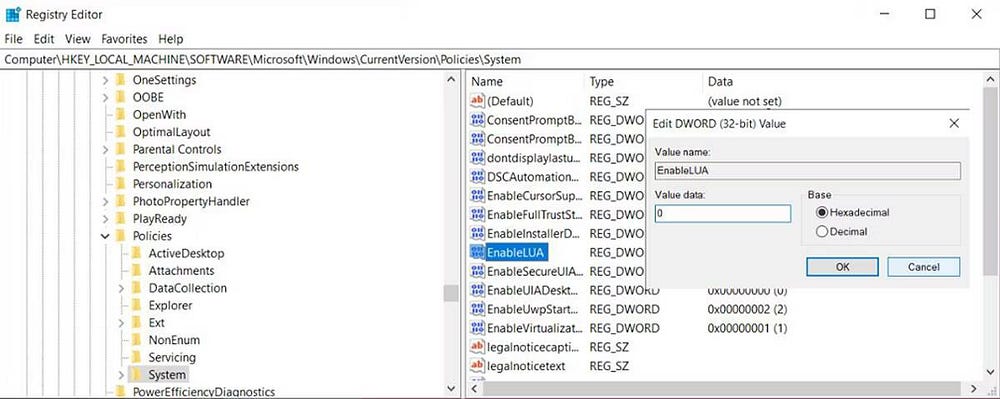
تعديل ارتفاع السحب والعرض
يحتوي مُحرِّر السجل أيضًا على إعدادات ارتفاع وعرض السحب. إذا لم يؤد الحل السابق إلى حل مشكلتك ، فجرّب هذا الحل. اتبع هذه الخطوات للمتابعة:
- افتح مُحرِّر السجل بحقوق إدارية كما هو موضح أعلاه.
- توجه إلى:
Computer > HKEY_CURRENT_USER > Control Panel > Desktop.
- من الجزء الأيمن ، افتح DragHeight.
- أدخل قيمة جديدة في حقل بيانات القيمة وانقر فوق موافق.
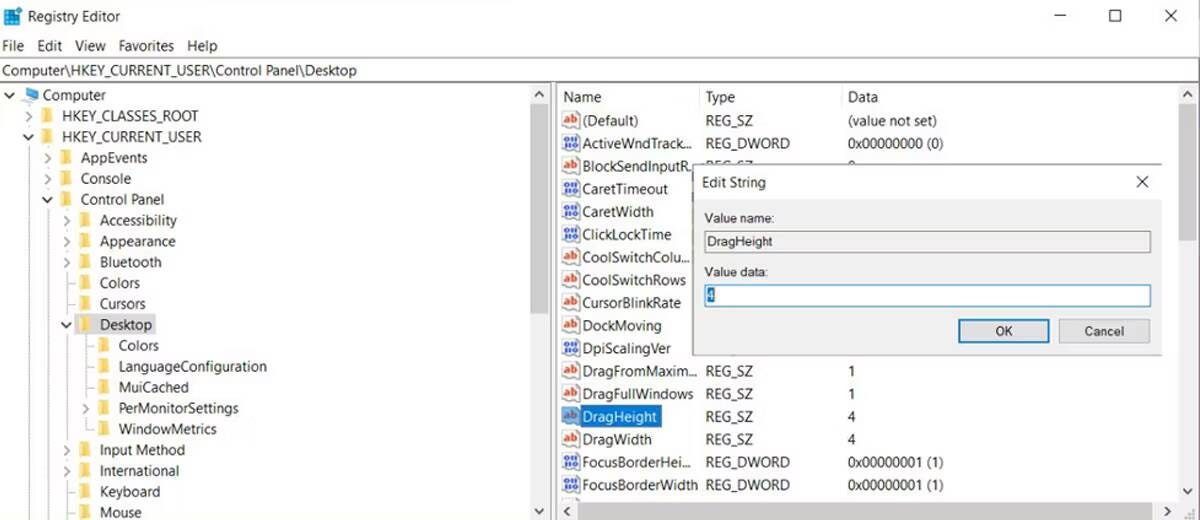
ملاحظة: القيمة الافتراضية لـ DragWidth و DragHeight هي 4. عند تغييرها ، لا تقم بتعيينها على قيمة عالية بشكل لا يصدق مثل 2000 لأنها قد تُؤدي إلى مشاكل جديدة. تحقق من أفضل البدائل لميزة محاذاة النوافذ على Windows.
إصلاحات سهلة لميزة السحب والإفلات
نأمل أن يكون أحد الحلول المدرجة قد أصلح وظيفة السحب والإفلات على الكمبيوتر الخاص بك. في معظم الأحيان ، يكون هذا مجرد خلل مُؤقت يمكنك إصلاحه عن طريق إعادة تشغيل مُستكشف الملفات أو بجعل Windows ينسى آخر عملية سحب وإفلات.
ولكن إذا كنت لا تزال غير قادر على السحب والإفلات ، فيجب عليك استخدام طريقة مختلفة لنقل ملفاتك. يُمكنك حتى استخدام موجه الأوامر أو جعل Windows ينقلها لك تلقائيًا. يُمكنك الإطلاع الآن على دليل تجنب الأخطاء عند استخدام مُستكشف الملفات في Windows 11: نصائح لتحسين تجربتك.







